Bilang isang eksperto sa IT, madalas kong nakita ang isyung ito sa Windows 11- kapag ang isang panlabas na hard drive ay patuloy na naka-off. Mayroong ilang mga bagay na maaaring maging sanhi ng isyung ito. Una, suriin upang makita kung ang hard drive ay nakatakdang matulog pagkatapos ng isang tiyak na tagal ng oras. Kung oo, maaaring iyon ang dahilan kung bakit ito naka-off. Upang ayusin ito, pumunta sa mga setting ng power management ng hard drive at baguhin ang setting na 'I-off ang hard disk pagkatapos' sa 'Never'. Kung hindi nito maaayos ang problema, ang susunod na susuriin ay ang USB port kung saan nakasaksak ang hard drive. Kung maluwag ang port, maaari itong maging sanhi ng pag-off ng hard drive. Subukang isaksak ang hard drive sa ibang USB port. Kung naka-off pa rin ang hard drive, ang susunod na susuriin ay ang power supply. Kung ang supply ng kuryente ay hindi sapat, maaari itong maging sanhi ng pag-off ng hard drive. Subukang isaksak ang hard drive sa ibang power supply. Kung ang hard drive ay naka-off pa rin, maaaring may problema sa hard drive mismo. Subukang isaksak ang hard drive sa ibang computer upang makita kung nagpapatuloy ang problema. Kung gumagana ang hard drive sa ibang computer, ang problema ay nasa iyong computer. Kung ang hard drive ay hindi gumagana sa ibang computer, ang problema ay nasa hard drive.
Inyo Ang panlabas na hard drive ay patuloy na nagsasara nang random sa iyong Windows PC? Ang ilang mga gumagamit ay nag-ulat na kapag isaksak nila ang kanilang mga panlabas na hard drive sa kanilang mga PC, sila ay random na dinidiskonekta. Ngayon ito ay maaaring sanhi ng iyong panlabas na hard drive na hindi maayos na nakakonekta sa PC. Gayundin, ang iyong USB cable ay maaaring pisikal na nasira, kaya naman ang iyong hard drive ay patuloy na dinidiskonekta at muling kumokonekta. Kaya, siguraduhing hindi ito sanhi ng isa sa dalawang kadahilanang ito.
paganahin ang bootlogging
Bilang karagdagan, ang problemang ito ay maaari ding sanhi ng iyong mga pagsasaayos ng pamamahala ng kuryente. Karaniwang isinasaayos ang mga setting ng power ng USB storage device sa iyong computer upang makatipid ng kuryente. Kung ito ang kaso sa iyong PC, maaaring nahaharap ka sa isyu na 'patuloy na nagdidiskonekta ang panlabas na hard drive'. Nangyayari rin ang problemang ito dahil sa mga sirang driver ng USB controller na responsable para sa tamang operasyon ng external hard drive. Sa ilang mga kaso, maaari mong maranasan ang isyung ito kung ang iyong panlabas na hard drive ay may mga masamang sektor o mga error. Ngayon, kung isa ka sa mga apektadong user, magiging interesado ka sa post na ito.

Ang panlabas na hard drive ay patuloy na naka-off sa Windows 11
Kung patuloy na nag-o-off ang external hard drive sa iyong Windows 11/10 PC, narito ang mga pag-aayos na magagamit mo:
- Patakbuhin ang troubleshooter ng Hardware at Device.
- Subukang ikonekta ang hard drive sa ibang USB port.
- Huwag paganahin ang USB Selective Suspension.
- Baguhin ang setting ng pamamahala ng kapangyarihan para sa USB drive.
- I-install muli ang mga driver ng USB controller.
- Pag-aayos ng mga error sa hard drive.
- Ikonekta ang hard drive sa isa pang computer.
1] Patakbuhin ang Troubleshooter ng Hardware at Mga Device
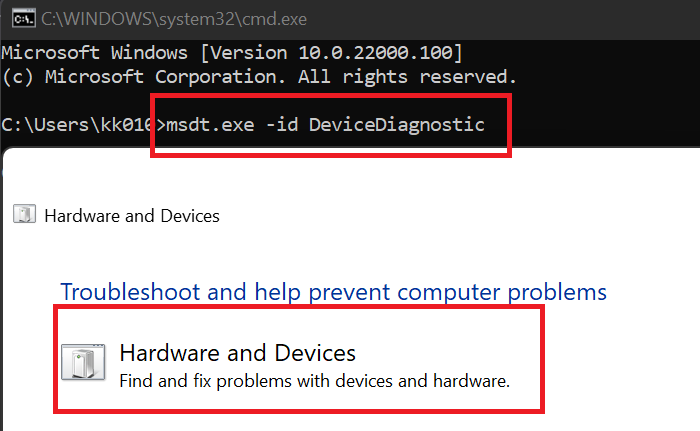
Ang unang bagay na dapat mong gawin ay patakbuhin ang troubleshooter ng Hardware at Device na kasama ng Windows. Maaayos nito ang mga karaniwang problema sa iyong mga hardware device at maaaring malutas ang problema sa 'hard drive keeps off' na problema sa iyong PC. Ngayon, para magamit ang troubleshooter ng Hardware at Devices, kakailanganin mong magpatakbo ng command. Ganito:
- Una, magbukas ng command prompt window mula sa start menu.
- Ngayon ipasok ang sumusunod na command sa CMD: |_+_|.
- Pagkatapos ay pindutin ang Enter at magbubukas ang window ng Hardware and Devices.
- Pagkatapos noon, i-click ang button na Susunod at hayaan ang Windows na makakita ng mga isyu na nauugnay sa iyong hardware.
- Kapag nakumpleto na ang pag-scan, ipapakita ang mga nakitang isyu at maaari mong ilapat ang inirerekomendang pag-aayos sa pamamagitan ng pag-click sa Iapply ang ayos na ito opsyon.
- Panghuli, i-restart ang iyong computer at pagkatapos ay suriin kung ang iyong hard drive ay tumigil sa pag-off nang random o hindi.
Kung hindi gumana ang paraang ito, magpatuloy sa susunod na solusyon upang malutas ang isyu.
alisin ang computer mula sa domain windows 10
Basahin: Ang panlabas na USB 3.0 hard drive ay hindi kinikilala ng Windows.
2] Subukang ikonekta ang iyong hard drive sa ibang USB port.
Ang isang solusyon na gumagana sa maraming mga kaso ay ang pagsaksak sa hard drive sa ibang USB port at pagkatapos ay suriin kung nalutas ang isyu. Ang problema ay maaaring nauugnay sa kasalukuyang USB port kung saan mo ikinonekta ang hard drive. At sa gayon, ang hard drive ay patuloy na random na nagsasara sa iyong PC. Kaya, maaari mong subukang isaksak ang hard drive sa ibang USB port at pagkatapos ay tingnan kung hihinto ito sa pag-off o hindi.
Kung ang problema ay nananatiling pareho, dapat mayroong ilang iba pang pinagbabatayan na problema na nagdudulot ng problema. Kaya, maaari mong ilapat ang sumusunod na pag-aayos upang malutas ang isyung ito.
3] Huwag paganahin ang USB selective suspend
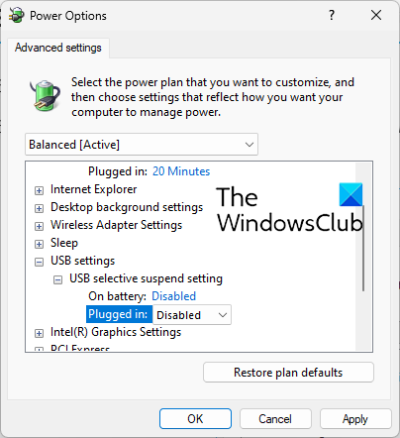
Ang random na hard drive shutdown issue na ito ay maaaring sanhi ng power saving feature sa iyong PC. Kung naka-enable ang feature na ito, io-off ng feature na ito ang mga USB device pagkaraan ng ilang sandali upang makatipid ng power. Kaya, huwag paganahin ang USB Selective Suspend sa mga setting ng Power Management at pagkatapos ay tingnan kung naresolba ang isyu. Narito kung paano ito gawin:
- Una, buksan ang paghahanap sa taskbar, i-type ang 'Power Options' sa kahon, at pagkatapos ay piliin Baguhin ang iyong plano sa pagkain mula sa mga resulta.
- Ngayon mag-click sa Baguhin ang mga advanced na setting ng kuryente opsyon.
- Sa window ng Power Options na bubukas, mag-scroll pababa sa Mga setting ng USB opsyon at palawakin ang menu nito.
- Susunod na palawakin USB Selective Suspension submenu at itakda ang estado nito sa May sira .
- Pagkatapos ay i-click ang Ilapat > OK upang i-save ang mga bagong setting.
- Panghuli, muling ikonekta ang iyong hard drive at tingnan kung naayos na ang problema.
Kung magpapatuloy ang isyu, magpatuloy sa susunod na pag-aayos.
Tingnan: Ang panlabas na hard drive ay hindi lumalabas o na-detect sa Windows.
4] Baguhin ang setting ng pamamahala ng kapangyarihan para sa USB storage device.
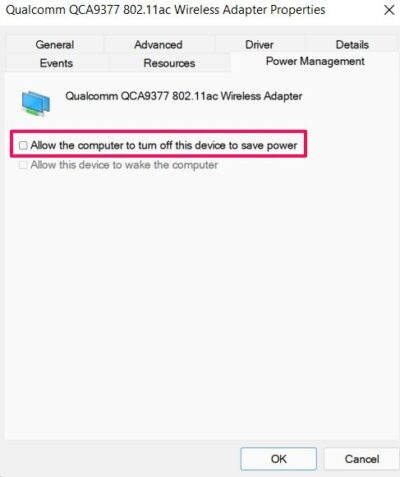
Maaaring itakda ang iyong computer na awtomatikong i-off ang storage device para makatipid ng kuryente. Ang pagsasaayos na ito ay maaaring dahil sa isang isyu sa pagdiskonekta ng hard drive. Samakatuwid, huwag paganahin ang tampok na pamamahala ng kapangyarihan na ito upang ayusin ang isyu sa pamamagitan ng pagsunod sa mga hakbang na ito:
- Una, siguraduhin na ang iyong hard drive ay konektado sa PC.
- Ngayon bukas tagapamahala ng aparato application mula sa menu ng Windows + X.
- Susunod na mag-scroll pababa sa Universal Serial Bus Controller kategorya at palawakin ang kaukulang menu.
- Pagkatapos nito, piliin ang iyong hard drive, i-right-click ito, at piliin ang opsyon na Properties.
- Pagkatapos sa dialog ng Properties, mag-navigate sa Pagsasaayos ng paggamit ng enerhiya tab at alisan ng tsek Payagan ang computer na i-off ang device na ito para makatipid ng kuryente checkbox.
- Panghuli, i-save ang mga bagong setting sa pamamagitan ng pag-click sa Ilapat > OK.
Sana ay hindi ka makaranas ng 'hard drive keeps turn off' na isyu sa iyong Windows computer. Gayunpaman, kung magpapatuloy ang isyu at patuloy na magsasara ang hard drive, gamitin ang susunod na pag-aayos.
Basahin: Hindi ma-eject ang external hard drive o USB drive sa Windows
5] I-install muli ang mga driver ng USB controller.
Kung wala sa mga solusyon sa itaas ang gumana, maaaring ang mga USB driver ang problema. Maaaring may sira o sira ang mga USB driver, kaya naman hindi gumagana nang maayos ang iyong device. Samakatuwid, maaari mong subukang i-install muli ang iyong mga driver ng USB controller upang ayusin ang isyung ito. Upang gawin ito, maaari mong sundin ang mga hakbang na ito:
kung paano i-convert ang sulat-kamay na teksto sa onenote
- Ikonekta muna nang maayos ang iyong hard drive, pagkatapos ay pindutin ang Win+X at piliin tagapamahala ng aparato .
- Ngayon mag-scroll pababa sa ibaba ng window at piliin ang drop-down na menu ng Universal Serial Bus Controllers.
- Pagkatapos ay piliin ang hard drive device at i-right click ito.
- Sa lalabas na menu ng konteksto, piliin Tanggalin ang device at kumpletuhin ang proseso sa pamamagitan ng pagsunod sa mga tagubilin sa screen.
- Pagkatapos nito, i-restart ang iyong computer at ikonekta ang hard drive. Awtomatikong mai-install ng Windows ang mga nawawalang driver.
Tingnan kung ang 'hard drive keeps turn off' na isyu ay wala na.
Tingnan: Ayusin ang I/O device error para sa external hard drive sa Windows PC.
6] Ayusin ang Mga Error sa Hard Drive
Mayroon ding posibilidad na ang problema ay sanhi ng isang masamang sektor o mga error sa hard drive. Kaya, kung naaangkop ang senaryo, maaari mong subukang ayusin ang mga masamang sektor at mga error sa isang panlabas na hard drive. Narito kung paano ito gawin:
application mover
- Una, buksan ang File Explorer gamit ang WIN+E at mag-navigate sa PC na ito.
- Ngayon i-right click ang iyong panlabas na hard drive at piliin Mga katangian item mula sa menu ng konteksto na lilitaw.
- Sa window ng properties, pumunta sa Mga gamit tab at i-click Suriin nasa ibaba ang button Error checking seksyon.
- Pagkatapos nito, sundin ang mga tagubilin sa screen at hayaan ang Windows na mag-scan at ayusin ang mga error sa iyong panlabas na hard drive.
- Kapag tapos na, idiskonekta at pagkatapos ay muling ikonekta ang iyong panlabas na hard drive sa iyong computer at tingnan kung nalutas ang isyu.
7] Ikonekta ang hard drive sa isa pang computer.
Ang huling pagpipilian ay upang kumonekta at gamitin ang panlabas na hard drive sa isa pang laptop o PC at tingnan kung ang problema ay naayos na. Kung magpapatuloy ang problema, maaaring nasa iyong hard drive ang problema. Maaari kang makipag-ugnayan sa tagagawa at hilingin sa kanila na ayusin ang device.
Basahin: Pag-format ng external hard drive o USB drive gamit ang Windows PowerShell
Bakit patuloy na nagsasara ang aking panlabas na hard drive sa Windows 11?
Isa sa mga dahilan kung bakit patuloy na naka-off ang iyong hard drive sa Windows ay ang power management feature. Kung nakatakda ang iyong configuration sa power saving, malamang na mangyari ang isyung ito. Ang mga luma o may sira na USB controller driver ay maaari ding maging sanhi ng aksidenteng pag-shut down ng iyong external hard drive. Maaayos mo ang isyung ito sa pamamagitan ng pagsunod sa mga pag-aayos na binanggit namin sa post na ito.
Paano ayusin ang USB disconnect at muling kumonekta sa Windows 11?
Upang ayusin ang isyu sa pagdiskonekta ng USB at muling pagkonekta sa Windows 11, maaari mong subukang muling i-install ang Universal Serial Bus Controllers Driver Reinstall. Kung hindi iyon gumana, i-disable ang opsyon sa pag-save ng kuryente ng USB driver, i-install ang driver ng Universal Serial Bus Controllers sa compatibility mode, o buksan at patakbuhin ang troubleshooter ng Hardware at Devices.
Paano ihinto ang isang panlabas na hard drive mula sa pagtulog sa Windows 11?
Upang ihinto ang isang panlabas na hard drive mula sa pag-sleep sa Windows 11, buksan ang Device Manager, pumunta sa Universal Serial Bus Controller, at i-right-click ang iyong external hard drive. Piliin ngayon ang opsyong Properties, mag-navigate sa Power Management at alisan ng check ang kahon sa tabi ng Payagan ang computer na i-off ang device na ito para makatipid ng kuryente.
Paano pamahalaan ang mga hard drive sa Windows 11?
Maaari mong gamitin ang tool sa Pamamahala ng Disk sa Windows upang pamahalaan ang iyong mga hard drive. Mayroong mga libreng programa tulad ng EaseUs Partition Master Free Edition, Paragon Partition Manager at Partition Wizard na maaaring magamit upang pamahalaan ang mga hard drive.



![Hindi nagsi-sync ang tema ng Windows 11 [Fixed]](https://prankmike.com/img/themes/E9/windows-11-theme-not-syncing-fixed-1.jpg)










