Ipagpalagay na ang tinutukoy mo ay isang Windows 10 na computer, narito ang ilang paraan upang malaman kung ano ang gumising sa iyong computer mula sa pagtulog: 1. Suriin ang Event Viewer. Buksan ang Event Viewer at pumunta sa Windows Logs > System. Maghanap ng Event ID na 42. Sasabihin nito sa iyo kung anong device o program ang nagpagising sa computer. 2. Suriin ang Power Options. Buksan ang control panel ng Power Options at pumunta sa tab na Advanced na mga setting. Sa ilalim ng heading na Sleep, hanapin ang setting na Payagan ang mga wake timer. Kung naka-enable ito, malamang na iyon ang gumising sa iyong computer. 3. Suriin ang Task Scheduler. Buksan ang Task Scheduler at pumunta sa Task Scheduler Library. Maghanap ng anumang nakaiskedyul na gawain na nakatakdang gisingin ang computer. 4. Tingnan kung may mga update. Kung pinagana mo ang mga awtomatikong pag-update, posibleng nagising ang iyong computer dahil sa nakaiskedyul na pag-update. Upang suriin, buksan ang control panel ng Windows Update at hanapin ang anumang mga nakabinbing update.
Sa mga Windows device Ang PC ay hindi inaasahang nagising mula sa sleep mode medyo karaniwan. Minsan kapag umalis ka sa iyong workstation ay pinapatulog mo ang iyong computer ngunit gusto mo pa ring manatiling bukas ang mga programa. Sa pamamagitan ng pagpapatulog sa iyong computer, makakatipid ka ng kuryente at hayaan itong magpahinga nang hindi ito pinapatay. Kaya, maaaring mayroong iba't ibang mga kadahilanan kung ang iyong computer ay patuloy na nagigising mula sa pagtulog. Ang paghahanap ng pinagmulan ng mga awtomatikong wakeup ay ang unang hakbang sa pag-diagnose ng mga ito. Kaya, alamin kung paano pigilan ang iyong Windows PC mula sa paggising mula sa pagtulog.

Ano ang nagpapanatili sa aking computer na gising?
Kung walang application na tumatakbo sa foreground at hindi mo ginagamit ang PC, ang mga proseso lang na tumatakbo sa background ang maaaring panatilihing gising ang PC. Pangunahing nahahati sila sa
- Backup na software
- Mga Naka-iskedyul na Gawain
- Mga Serbisyo sa Background
- Pag-scan ng antivirus
- Aktibidad sa Network
- Power Options
- o anumang bagay na maaaring makipag-ugnayan sa isang lokal o serbisyo sa internet at i-override ang sleep timer.
Paano malalaman kung ano ang gumising sa iyong computer mula sa pagtulog
Nasa ibaba ang dalawang paraan upang malaman kung ano ang gumising sa iyong computer mula sa pagtulog:
- Gamit ang Windows Terminal
- Gamit ang Event Viewer
1] Gamit ang Windows Terminal
Sa pamamagitan ng paggamit ng POWERCFG command sa Windows Terminal, malalaman mo kung ano ang gumising sa iyong computer mula sa hibernation. Ito ay isang command line utility na maaaring subaybayan ang power status ng mga indibidwal na device at suriin ang system para sa karaniwang power efficiency at mga isyu sa buhay ng baterya.
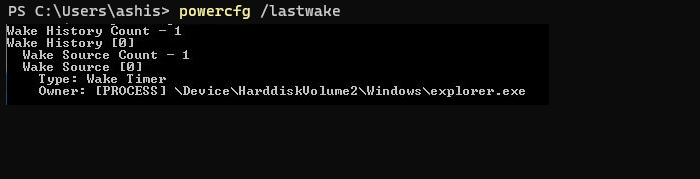
- I-right-click ang Start menu at piliin ang Windows Terminal (Admin).
- Sa Terminal, i-type o kopyahin at i-paste ang sumusunod na command at pindutin ang Enter.
Ipapakita nito ang dahilan kung bakit gumising ang iyong computer mula sa sleep mode. Halimbawa, sa kasong ito ito ay File Explorer.
dns probe natapos walang internet
Nakakonekta: Ang Windows computer ay nag-o-on sa sarili nitong random
2] Paggamit ng Event Viewer
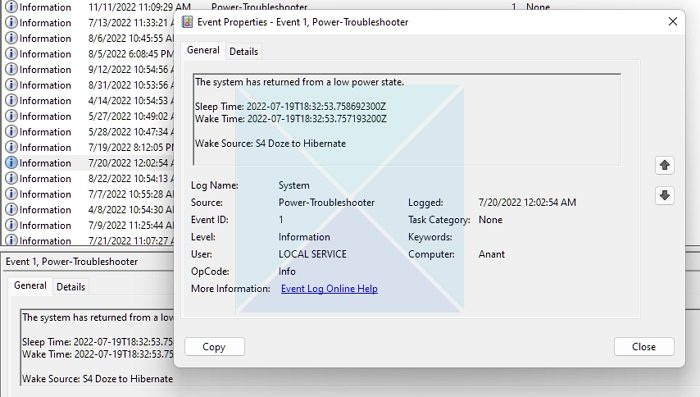
Gumagamit ang application ng Event Viewer ng sumusunod na paraan upang malaman kung bakit nagpatuloy ang iyong computer mula sa pagtulog.
hindi sapat na mga mapagkukunan ng sistema umiiral upang makumpleto ang hiniling na serbisyo
- Uri Viewer ng Kaganapan sa Windows search bar at i-click ang resulta para buksan ito.
- Double-click Journal Windows opsyon sa kaliwang panel at mag-click sa Sistema .
- Sa ilalim Listahan ng mga mapagkukunan , hanapin at mag-click sa Kapangyarihan sa Pag-troubleshoot opsyon.
- Mag-click sa Lumikha l at suriin ang impormasyon sa kahon sa ibaba.
Makakakuha ka ng impormasyon tungkol sa oras ng pagtulog, oras ng paggising at pinagmulan ng paggising. Mangyaring suriin ang mga ito upang malaman kung bakit nagising ang iyong computer mula sa pagtulog.
Nakakonekta: Awtomatikong nagigising ang computer mula sa pagtulog
Payagan o pigilan ang device na gisingin ang computer mula sa pagtulog
Kapag alam mo na kung aling mga device ang gumigising sa iyong computer nang walang pahintulot mo, maaari mong gawin ang mga kinakailangang hakbang upang maiwasan ito.
- I-right-click ang logo ng Windows at buksan ang Device Manager mula sa menu ng konteksto.
- Hanapin ang device na gusto mong baguhin at i-double click ito upang buksan ang window ng mga property.
- Mag-click sa Pagsasaayos ng paggamit ng enerhiya tab at lagyan ng check o alisan ng tsek Payagan ang computer na i-off ang device na ito para makatipid ng kuryente opsyon.
- I-click AYOS upang i-save ang mga pagbabago.
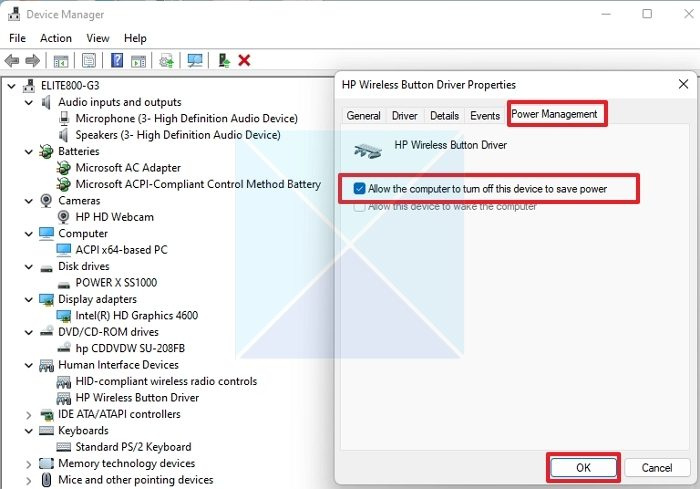
Ulitin ang mga hakbang sa itaas kung gusto mong isaayos ang mga setting ng pamamahala ng kuryente para sa iba pang device. Ang mga koneksyon sa network, naka-iskedyul na mga gawain, at background wake timer ay maaaring gisingin ang Windows bilang karagdagan sa iyong mga device.
Nakakonekta: Ano ang wake source para sa mga Windows computer?
Kaya, ngayon ay mauunawaan mo na kung aling mga device ang maaaring gumising sa iyong computer mula sa pagtulog at kung paano mapipigilan ang mga ito sa paggawa nito. Gayunpaman, ang pag-hibernate ng iyong PC ay maaaring hindi palaging ang pinakamahusay na solusyon. Laging mas mainam na ganap itong i-disable sa ilang sitwasyon. Kaya, kung ang iyong computer ay nagising nang hindi inaasahan, maaari mong palaging gamitin ang dalawang paraan na binanggit sa artikulong ito upang maunawaan at maiwasan ang problema.
Maaari mo bang ilagay ang iyong computer sa sleep mode?
Ito ay palaging isang magandang ideya. Kapag ang PC ay nasa sleep mode, kumokonsumo ito ng pinakamababang lakas. Ito ay nakakatipid ng enerhiya at nagpapahaba ng buhay ng monitor sa pamamagitan ng pagprotekta nito mula sa labis na pagkasunog. Dahil ang PC ay nagpapatuloy kaagad, walang mahabang paghihintay at babalik ka kung saan ka tumigil. Gayunpaman, siguraduhin na ang computer ay tumatakbo nang napakabagal kung gisingin mo ito mula sa pagtulog. Sa kasong ito, huwag paganahin ang iba pang mga account at tiyaking walang gumaganang mabibigat na app.
Gayundin, ang ilang mga laptop ay naka-configure upang mag-hibernate ng Windows sa halip na matulog. Hangga't hindi masakit, maginhawa ang sleep mode kumpara sa hibernation mode.








![Error code 5 sa Black Desert Online (BDO) [Naayos]](https://prankmike.com/img/games/DA/black-desert-online-bdo-error-code-5-fixed-1.jpg)


![Nagkakaroon kami ng problema sa pag-install ng iyong mga programa sa Office [Ayusin]](https://prankmike.com/img/troubleshoot/F8/we-had-a-problem-installing-your-office-programs-fix-1.png)



