Kung nagkakaproblema ka sa pagbubukas ng mga link sa Internet Explorer, may ilang bagay na maaari mong gawin upang ayusin ang problema. Una, subukang i-clear ang cache ng iyong browser. Kung hindi iyon gumana, subukang i-reset ang mga setting ng iyong browser. Kung hindi gumana ang dalawang bagay na iyon, may posibilidad na ang problema ay sa iyong computer, hindi sa iyong browser. Subukang i-restart ang iyong computer at tingnan kung naaayos nito ang problema. Kung nagkakaproblema ka pa rin, may ilang iba pang bagay na maaari mong subukan, tulad ng pag-disable sa iyong firewall o antivirus software. Ngunit kung wala sa mga bagay na iyon ang gumagana, maaaring kailanganin mong makipag-ugnayan sa iyong ISP o isang computer technician para sa tulong.
Ang mga default na error sa cmos checkum ay na-load
Minsan maaari mong makita na kapag nag-click ka sa isang link sa Internet Explorer, hindi nito binubuksan ang link. Sa artikulong ito, gusto naming magmungkahi ng ilang solusyon na maaari mong subukang ayusin ang isyung ito. Sa karamihan ng mga kaso kapag nangyari ang problemang ito, maaari mong makita na ang iyong Internet Explorer ay hindi magbubukas ng mga link pagkatapos ng pag-update ng Windows o pagkatapos mong mag-install ng isa pang browser sa iyong computer. I-reset ang mga kagustuhan sa Internet Explorer maaaring hindi makatulong sa kasong ito - makakatulong ang muling pag-install ng Internet Explorer - ngunit ang muling pag-install ay dapat pa rin ang huling opsyon - kapag nabigo ang lahat.
Hindi mabubuksan o hindi magbubukas ng mga link ang Internet Explorer
Mayroon kaming dalawang mungkahi na subukan mo bago muling i-install ang Internet Explorer.
I-reset ang mga default na programa
Buksan ang built-in na 'Itakda ang Default na Mga Link ng Programa' at tiyaking nakatakda ang IE bilang default na programa para sa lahat ng mga link at iba pa.
Gawin mo:
- Buksan ang Start menu, hanapin ang Mga Default na Programa at pindutin ang Enter.
- Bumukas ito Mga karaniwang programa bintana. Pindutin Itakda ang Mga Default na Programa

- Sa window na lilitaw (icon Itakda ang Mga Default na Programa window), i-click Internet Explorer at pagkatapos ay sa Pumili ng mga default para sa program na ito
- Magbubukas ito Magtakda ng mga asosasyon ng programa bintana. Mag-click laban sa Piliin lahat upang piliin ang lahat ng ipinapakitang uri.
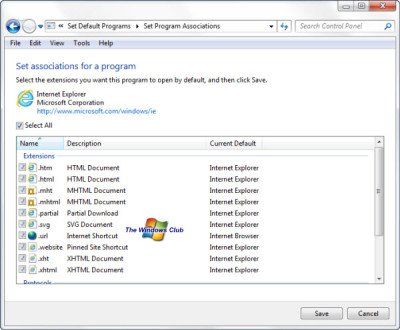
- Para lang kumpirmahin na ikaw ay nasa tamang window, makikita mohtml,na may kaugnayan sa,htm,mhtmlat iba pang katulad na mga extension ng file (tingnan ang larawan para sa sanggunian)
- Kapag tapos ka nang pumili, i-click I-save
- Babalik ka sa Itakda ang Mga Default na Programa window (tingnan ang hakbang 4).
- Pindutin ayos lang magsara ng bintana.
Handa nang gamitin ang batch file para ayusin ang problema
Kung sinubukan mo na ang paraan sa itaas upang i-reset ang mga program sa default at hindi pa rin maayos ang Internet Explorer 9 o IE10, maaari kang gumamit ng batch file na naglalaman ng mga executable na command. Irerehistro muli ng mga command na ito ang mga bahagi ng IE at sa wakas ay aayusin ang registry entry upang ayusin ang mga isyu sa IE. Maaari mong i-download IELinkFix bat file mula sa aming mga server.
Una, gumawa ng system restore point.

Batch file upang muling irehistro ang mga bahagi ng IE tulad ng sa amin Ayusin ang IE Utility o Troubleshooter ng Internet Explorer , maaari itong magamit sa ilang iba pang mga kaso. Halimbawa, kung ang iyong IE ay nag-freeze o hindi maipakita ang ilang mga website, maaari mong gamitin ang code na ito.
Kapag sinubukan mong mag-download, maaari kang makatanggap ng mensahe na maaaring mapanganib ang naturang file. Huwag pansinin ang mensahe at i-download ito.
Para magpatakbo ng file, i-double click lang ito. Muli, makakatanggap ka ng babala sa seguridad kapag pinatakbo mo ang file. Kapag may pagdududa, i-right-click ang icon ng file at piliin bukas para buksan ito sa Notepad t suriin ito. Bilang karagdagan, maaari kang makatanggap ng mga mensahe sa startup na nagsasabi na ang pag-access ay tinanggihan. Huwag pansinin ang mga ito at i-reboot pagkatapos lumabas sa programa.
Makakatulong ito sa iyo na ayusin ang Internet Explorer kapag hindi nito mabuksan ang mga link. Kung nahaharap ka pa rin sa mga problema, mangyaring suriin ang mail na ito o ipaalam sa amin sa seksyon ng mga komento sa ibaba.
I-download ang PC Repair Tool para mabilis na mahanap at awtomatikong ayusin ang mga error sa WindowsANG NOTA: Ang ilang mga link sa mga website ay nagbubukas ng mga pop-up window. Maaaring hindi gumana ang mga naturang link kung mayroon kang pinaganang pop-up blocker. Sa ilalim ng gayong mga pangyayari, magpapakita ang IE ng mensahe sa address bar na na-block ang pop-up. Maaari mong paganahin ang pop-up para sa site na ito sa pamamagitan ng pag-click sa notification sa ibaba ng address bar. Kapag nag-click ka sa isang link pagkatapos paganahin ang popup para sa site, hindi dapat magkaroon ng problema.
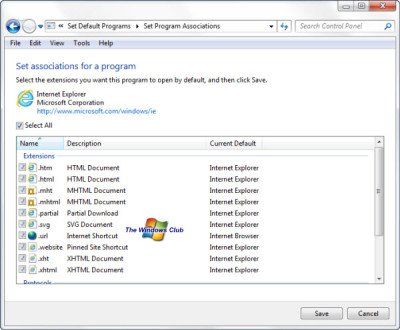



![Hindi nagpe-play sa browser ang mga video sa Facebook [Naayos]](https://prankmike.com/img/facebook/12/facebook-videos-not-playing-in-browser-fixed-1.png)










