Kung isa kang eksperto sa IT, alam mo na ang isa sa mga pinakamahirap na punto para sa mga user ay ang patuloy na pag-sign in sa kanilang mga account. Lalo na kapag kailangan nilang gawin ito sa tuwing gusto nilang mag-access ng isang file o folder. Sa kabutihang palad, mayroong isang paraan upang alisin ang mensaheng 'Paki-sign in' mula sa File Explorer sa Windows 11. Narito kung paano:
1. Buksan ang Registry Editor sa pamamagitan ng pagpindot Windows + R at pagta-type regedit . Pindutin Pumasok para buksan ito.
2. Mag-navigate sa sumusunod na key: HKEY_CURRENT_USERSoftwareMicrosoftWindowsCurrentVersionExplorerAdvanced
pananaw ay dapat na online o konektado upang makumpleto ang pagkilos
3. Mag-double click sa DWORD tinatawag na halaga Paganahin angBalloonTips . Baguhin ang halaga mula sa 1 sa 0 at i-click OK .
4. Isara ang Registry Editor at i-restart ang iyong computer. Dapat na wala na ang mensaheng 'Paki-sign in'.
Iyon lang ang mayroon! Kung mayroon kang anumang iba pang mga tip o trick na ibabahagi, siguraduhing mag-iwan sa amin ng komento sa ibaba.
Explorer sa Windows 11 maaaring ipakita Pumasok ka na mensahe sa kanang sulok sa itaas. Ang ilang mga gumagamit ay nag-uulat na ang kanilang File Explorer ay nagpapakita Pumasok ka na mensahe pagkatapos ng pinakabagong mga update. Kung nakita mo ito at gusto mong tanggalin, tutulungan ka ng post na ito.

Paano alisin ang 'Paki-sign in' mula sa File Explorer
Ito Pumasok ka na ang link ay ginagamit upang ipakita ang OneDrive storage at ang iyong mga OneDrive file ay ipapakita sa File Explorer. Bahay at mailista Kamakailan seksyon.
hindi maaaring buksan ang mga setting ng windows 10
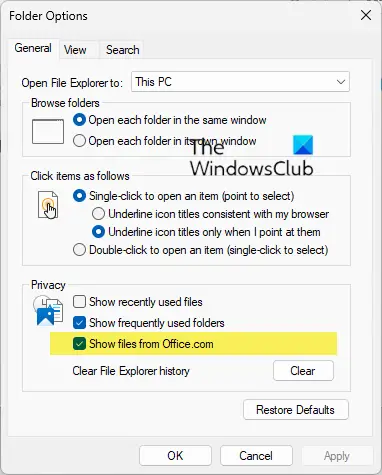
Upang alisin ang 'Paki-sign in' mula sa Windows 11 File Explorer, sundin ang mga hakbang na ito:
- Buksan ang File Explorer at mag-click sa Mabait tab
- Piliin ang 'Options' at pagkatapos ay i-click ang button Baguhin ang folder at mga pagpipilian sa paghahanap link para buksan ito.
- Bubuksan nito ang File Explorer Options, na dating pinangalanang Folder Options
- Hanapin ang seksyong 'Privacy'
- Alisin ang check Ipakita ang mga file mula sa Office.com opsyon
- I-click ang Ilapat.
Sana makatulong sa iyo ang munting tip na ito.
Paano ko itatago ang mga file mula sa OneDrive o Office Online sa Mabilis na Pag-access ng File Explorer?
Ang hindi pagpapagana ng mga file mula sa Office.com ay magpapahinto sa File Explorer sa pagpapakita ng kamakailang data ng cloud file sa Quick Access na view. Magagawa mo ito sa pamamagitan ng mga setting ng Group Policy Editor.
- Buksan ang Group Policy Editor.
- Pumunta sa seksyong 'Computer Configuration'.
- Piliin ang Administrative Templates > Windows Components.
- I-double click ang Explorer folder.
- Pumili Huwag paganahin ang mga file mula sa Office.com sa Quick Access view tuntunin.
- I-click ang OK upang i-save ang iyong mga pagbabago.
Paano ibalik ang Windows Explorer sa normal?
Kung gusto mong i-reset ang File Explorer sa mga default na value, sundin ang mga hakbang na ito:
printer panghihimasok ng user
- Buksan ang File Explorer Options
- Sa tab na Pangkalahatan > Privacy, i-click ang Ibalik sa dating ayos pindutan
- Pagkatapos ay pumunta sa tab na 'View' at sa field na 'Advanced Options', i-click ang button Ibalik sa dating ayos pindutan
- I-click ang Ilapat/OK at lumabas.
- Maaari mo ring patakbuhin ang System File Checker upang palitan ang isang potensyal na sira na explorer.exe file.
Ipapakita sa iyo ng post na ito kung paano i-reset ang File Explorer Quick Access Toolbar.














