Iniulat ng ilang user ng Outlook na kapag binuksan nila ang kanilang mailbox mula sa application, nakakakuha sila ng mensahe ng error Ang format ng mga panuntunan ng server ay hindi nakilala . Ayon sa mensahe ng error, nabigo ang Outlook na makilala ang format ng mga panuntunan ng server. Ang isyung ito ay sanhi ng mga may problemang panuntunan na dapat alisin sa serbisyo.

Nagkaroon ng error sa pagbabasa ng mga panuntunan mula sa server. Ang format ng mga panuntunan ng server ay hindi nakilala.
Ayusin Ang format ng mga panuntunan ng server ay hindi nakilala sa Outlook
Ang error ay naka-link sa rule engine, samakatuwid ang anumang isyu tungkol dito tulad ng
ang hindi pagkakapare-pareho ay maaaring magbunga ng pagkakamali. Maaaring malutas ng isa ang sitwasyon sa pamamagitan ng pag-reload
ang mga alituntunin gayundin ang pag-alis ng mga tuntuning maaaring magdulot nito. Mga glitches sa
ang mga ipinatupad na panuntunan o mga sirang file ay maaari ding maging sanhi ng ganitong sitwasyon
patakbuhin ang ScanPST.exe tool at i-reset ang mga file ng Outlook.SRS upang maalis ang sitwasyong ito.
Sundin ang mga solusyon na binanggit sa ibaba kung nakikita mo Ang format ng mga panuntunan ng server ay hindi nakilala sa Outlook.
- I-reset ang Rule Engine ng Outlook
- Idagdag ang lahat ng kasalukuyang ipinapatupad na panuntunan pagkatapos tanggalin ang mga ito
- Tanggalin ang pinakabagong panuntunan mula sa Outlook.com
- I-reset ang Outlook.SRS file
- Patakbuhin ang Inbox Repair Tool
Gamitin natin ang mga paraang ito para malutas ang isyung ito.
1] I-reset ang Rule Engine ng Outlook
Ang unang bagay na kailangan nating gawin sa gabay sa pag-troubleshoot na ito ay i-reset ang Rule Engine sa pamamagitan ng pagpapatakbo ng /cleanrules command bago muling itayo ang mga panuntunan ng server.
Sundin ang mga hakbang upang i-reset ang rule engine:
- Buksan ang Outlook at mag-click sa Pamahalaan ang Mga Panuntunan at Alerto galing sa file tab.
- Susunod, mag-click sa Mga Pagpipilian.
- Pindutin ang mga panuntunan sa Pag-export, ngayon pumili ng bagong likhang folder kung saan kailangan nating mag-save ng mga lokal na file, at isulat ang pangalan nito.
- Mag-click sa pindutang I-save upang makumpleto ang paglikha ng isang lokal na backup ng iyong mga panuntunan.
Kailangan ng mga user ng Exchange account na gumawa ng mga backup na may iba't ibang pangalan para sa bawat user. - Isara ang Outlook kapag nagawa na ang backup. Hindi lang i-click ang Cross button, pumunta sa Task Manager (Ctrl + Shift + Esc), hanapin ang mga prosesong nauugnay sa Outlook, i-right-click ito at piliin ang End Task.
- Ngayon, Pindutin ang Windows + R key upang buksan ang Run dialog box.
- I-type ang sumusunod na command at pindutin ang Ctrl + Shift + Enter upang tumakbo gamit ang admin access:
"C:\Program Files\Microsoft Office\root\Office16\OUTLOOK.EXE" /cleanrules
- Ire-reset nito ang buong rule engine ngunit kung iba ang path ng pag-install, ayusin ito nang naaayon.
Maaari mong baguhin ang mga parameter batay sa kung aling mga panuntunan ang kailangan mong tanggalin.
/cleanclientrules = To delete client-side rules
/cleanserverrules = To delete server-side rules
Pagkatapos i-clear ang mga panuntunan, i-reboot ang iyong system at pagkatapos ay buksan ang Outlook. Sana ay malutas ang iyong isyu.
2] Idagdag ang lahat ng kasalukuyang ipinapatupad na panuntunan pagkatapos tanggalin ang mga ito
Ang isa sa mga dahilan na maaaring mag-trigger ng error sa pagbabasa ng mga panuntunan mula sa server ay ang mga sira na panuntunan sa Outlook. Ang paggawa ng backup ng mga panuntunang ito sa isang lokal na file at pagkatapos ay ang pagtanggal nito ay makakatulong sa amin na lutasin ang isyung ito dahil magbibigay-daan ito sa mga bago at hindi nasirang panuntunan na magawa. Narito kung paano ito gawin:
- Simulan ang Outlook at pumunta sa Pamahalaan ang Mga Panuntunan at Alerto mula sa File > Mga Pagpipilian
- Mag-click sa Mga panuntunan sa pag-export at piliin ang folder kung saan mo gustong i-save ang mga lokal na file, at isulat ang pangalan nito.
- Pindutin ngayon ang Save para gumawa ng lokal na backup ng iyong mga panuntunan.
- I-restart ang Outlook at muling ikonekta ang iyong account kung sinenyasan na gawin ito.
- Dito, pumunta sa File at mag-click sa Rules at piliin ang Manage Rules & Alerts.
- Susunod, hihilingin nitong pumili sa pagitan ng mga opsyon sa kliyente at server. Piliin ang opsyon ng kliyente.
- Panghuli, upang i-import ang backup ng mga panuntunan na dati mong na-save, mag-click sa Mga Panuntunan sa Pag-import.
I-restart ang Outlook at tingnan kung naayos na ang problema.
magdagdag ng desktop sa mga paborito
3] Tanggalin ang pinakabagong panuntunan mula sa Outlook.com
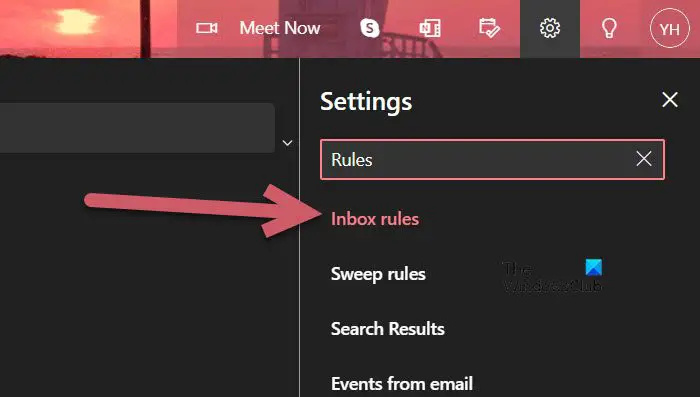
Kung ang error ay nagsimulang sumakit sa device pagkatapos ng lokal na pagdaragdag ng mga bagong panuntunan sa Outlook noon
tiyaking i-reset ang mga panuntunan hindi lamang sa rule engine kundi pati na rin sa antas ng server,
kung hindi, magpapatuloy ang isyung ito. Sa kasong ito, kailangan naming mag-log in gamit ang iyong mailbox account sa Outlook.com at tanggalin ang bagong likhang panuntunan.
Alamin natin kung paano ito gawin:
- Ilunsad ang isang browser na iyong pinili at bisitahin outlook.office.com .
- Sa sandaling magbukas ang Outlook sa iyong computer, gamitin ang mga kredensyal na karaniwan mong ginagamit upang mag-log in.
- Sa kanang sulok sa itaas ng screen, mag-click sa icon na gear mula sa dashboard.
- Sa nauugnay na field ng paghahanap ng menu ng Mga Setting, i-type ang 'mga panuntunan' at pagkatapos ay mag-click sa Mga panuntunan sa Inbox.
- Dito namin makikita ang lahat ng iyong kasalukuyang panuntunan sa inbox. Hanapin ang panuntunang huli mong idinagdag bago mo simulang maranasan ang error at pagkatapos ay alisin ito.
Panghuli, tingnan kung nalutas na ang isyu.
huwag paganahin ang pribadong pagba-browse
4] I-reset ang Outlook.SRS file
Maraming mga gumagamit ang nag-ulat na ang Outlook ay nagbo-boot nang walang error code, at sa mga ganitong sitwasyon, ang .SRS file ay may kasalanan. Ang isang SRS file ay nag-iimbak ng data tungkol sa ipinadala at natanggap na mga parameter ng isang aktibong Outlook account. Dahil ang file na ito ay nag-iimbak din ng impormasyon tungkol sa mga email, parehong papasok at papalabas para sa iyong mga profile sa pananaw, imposibleng tanggalin ito. Maaari naming palitan ang pangalan ng mga file, gayunpaman, upang ang kliyente ay kailangang balewalain ang mga ito at bumuo ng isang bagong file.
Sundin ang mga iniresetang hakbang upang i-reset ang Outlook.SRS file.
- Isara ang Outlook at tiyaking hindi ito tumatakbo sa background. Maaari mong suriin ang Task Manager upang kumpirmahin iyon.
- Pindutin ang Windows + E key upang buksan ang File Explorer at mag-navigate sa sumusunod na lokasyon
C:\users\username\AppData\Roaming\Microsoft\
- Alamin ang Outlook.srs file at i-right click dito at piliin ang opsyong Palitan ang pangalan.
- Ngayon, baguhin ang dating pangalan sa Outlook_old.srs upang pilitin ang Outlook na huwag pansinin ito.
- Pagkatapos tapusin ang prosesong ito, simulan ang Outlook at tingnan kung naayos na ang problema.
Sana, ito ay gawin ang trabaho para sa iyo.
5] Patakbuhin ang Inbox Repair Tool
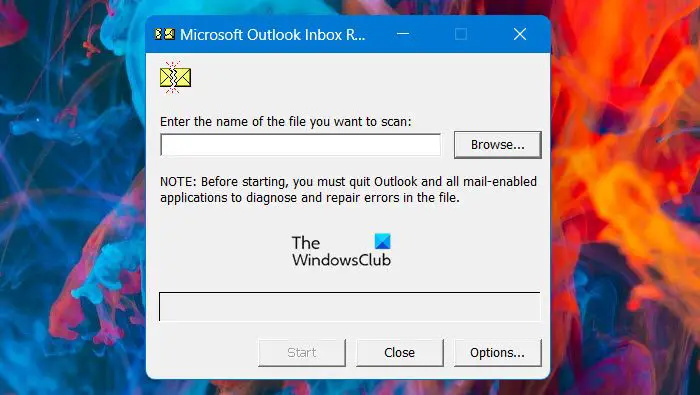
Kung pagkatapos isagawa ang lahat ng mga solusyong nabanggit sa itaas, magpapatuloy ang iyong isyu, malamang na ito ay dahil sa isang sira na Personal na Folder (.pst). Sa ganoong sitwasyon, kailangan nating patakbuhin ang Inbox Repair Tool dahil susuriin nito ang Personal na Folder, at ayusin ang bawat hindi pagkakapare-pareho.
- Isara ang Outlook, buksan ang file explorer, at pumunta sa sumusunod na file
C:\ Program Files
- Pumunta sa tamang landas, pagkatapos ay gamitin ang tampok na paghahanap sa kanang sulok sa itaas upang malaman ang SCANPST.exe at i-double click ito upang maisagawa.
- Kung gumagamit kami ng mas lumang bersyon ng Office, maaari naming manual na hanapin ito sa isa sa mga sumusunod na lokasyon:
2016: C:\Program Files (x86)\Microsoft Office\root\Office16 2013: C:\Program Files (x86)\Microsoft Office\Office15 2010: C:\Program Files (x86)\Microsoft Office\Office14 2007: C:\Program Files (x86)\Microsoft Office\Office12
- Pagkatapos maghanap sa PSTScan.exe program, patakbuhin ito at piliin ang Browse button para tukuyin ang lokasyon ng iyong PST file. Sa sandaling matagumpay naming na-load ang wastong file sa programa ng pag-aayos ng Inbox, i-click ang Magsimula upang magsagawa ng pag-scan para sa katiwalian, ipapakita ng dialog box ang mga problema at hindi pagkakapare-pareho na natuklasan.
Pagkatapos i-reset ang mga file, tingnan kung nalutas na ang isyu.
Umaasa kami na nalutas mo ang isyu gamit ang alinman sa mga nabanggit na solusyon.
Basahin din: Paano Tanggalin o I-off ang Mga Panuntunan sa Outlook
Paano ko aayusin ang error sa Outlook sa pagbabasa ng mga patakaran mula sa server?
Kung hindi mabasa ng Outlook ang mga patakaran, malamang na sira ang mga patakaran. Maaari mong alisin ang sira at idagdag ang bago. Gayunpaman, kukunin mo rin ang backup ng Mga Panuntunan, alisin ang mga ito at pagkatapos ay idagdag ang mga ito.
Paano ko babaguhin ang mga panuntunan ng Outlook sa server?
Para baguhin ang mga panuntunan, pumunta lang sa Files > Options > Manage Rules & Alert. Bubuksan nito ang window ng Mga Panuntunan at Alerto, mula dito, maaari kang magdagdag o mag-alis ng mga panuntunan. Tiyaking piliin ang tamang Email account bago i-configure ang mga panuntunan kung marami kang account.
Basahin: Paano Mag-export o Mag-import ng Mga Panuntunan sa Microsoft Outlook .





![Hindi Gumagana ang LockDown Browser [Naayos]](https://prankmike.com/img/browsers/5E/lockdown-browser-is-not-working-fixed-1.png)







![Ang Cloud PC na ito ay hindi pag-aari ng kasalukuyang gumagamit [Ayusin]](https://prankmike.com/img/microsoft-365-cat/B9/this-cloud-pc-doesn-rsquo-t-belong-to-the-current-user-fix-1.jpeg)

