Kung gusto mong gumawa ng silhouette sa Illustrator, may ilang bagay na kailangan mong gawin. Una, kakailanganin mong lumikha ng bagong layer. Susunod, kakailanganin mong piliin ang bagay na gusto mong gawing silhouette. Kapag napili mo na ang iyong bagay, kakailanganin mong pumunta sa menu na 'Bagay' at piliin ang 'Gumawa ng Balangkas.' Gagawin nitong hugis vector ang iyong bagay. Panghuli, kakailanganin mong baguhin ang kulay ng fill ng iyong bagay sa itim at ang kulay ng stroke sa wala. At ayun na nga! Nakagawa ka na ngayon ng silhouette sa Illustrator.
Ang Illustrator ay isa sa pinakamahusay na vector graphics application para sa mga propesyonal at amateurs. Maaaring gamitin ang Illustrator para sa mga logo, pabalat ng magazine, mga guhit, at higit pa. Magagawa ng Illustrator ang halos anumang bagay na kailangan mo kapag natutunan mo ang mga tool at feature. Alam paano gumawa ng silhouettes sa illustrator kapaki-pakinabang na kasanayang matutuhan. Ang mga silhouette ay kapaki-pakinabang para sa mga logo at iba pang mga larawan kung saan hindi mo kailangang magpakita ng mga feature. Nakakagulat, ang mga silhouette ay maaaring gamitin upang lumikha ng mga anino kung kailangan mong lumikha ng mga anino ng mga bagay sa isang gawa ng sining.

Ano ang silhouette?
Ang silweta ay isang imahe ng isang tao, hayop, bagay o eksena, na ipinakita bilang isang solidong pigura ng isang kulay, kadalasang itim, na may mga gilid na tumutugma sa balangkas ng bagay. Ang loob ng silweta ay walang tampok, at ang silweta ay karaniwang ipinakita sa isang maliwanag na background, kadalasang puti, o wala sa lahat. Maaari mong gamitin ang Illustrator upang lumikha ng mga silhouette para sa digital na paggamit o para sa pag-print at paggupit. Dahil ang Illustrator ay nakabatay sa vector, ang silhouette ay maaaring i-stretch o bawasan nang hindi ito ginagawang mga pixel. Nagbibigay ang Illustrator ng ilang paraan upang lumikha ng mga silhouette, ngunit mayroong napakadaling paraan upang lumikha ng mga silhouette sa Illustrator. Hangga't maaari mong makuha ang landas/outline ng larawan, maaari kang lumikha ng silhouette nito. Maaari kang lumikha ng mga silhouette gamit ang mga tool na Pen, Pencil, at Trace Image. Mayroong iba pang mga paraan kung mayroon kang mga kasanayan. Maaaring kailanganin mong gumamit ng kumbinasyon ng mga tool upang makuha ang pinakamahusay na resulta, ngunit ito ang mga pangunahing tool.
Paano gumawa ng silhouette sa Illustrator.
Upang gumawa ng itim at puting vector silhouette sa Adobe Illustrator, gagamitin namin ang opsyong Image Trace para gumawa ng mga silhouette:
- Kunin ang larawan sa Illustrator
- Pagsusuri ng imahe
- Bakas ng larawan
- Palawakin ang larawan
- Alisin ang mga hindi gustong kulay
- Muling kulayan ang imahe
- contour path
- Panatilihin
1] I-load ang larawan sa Illustrator.
Ang unang hakbang sa paggawa ng isang imahe sa isang silweta ay upang i-load ang imahe sa Illustrator. Maaari mong buksan ang illustrator, pagkatapos ay pumunta sa File, pagkatapos ay Buksan, pagkatapos ay hanapin ang larawan, piliin ito, at i-click ang Buksan. Maaari mo ring mahanap ang image file kung saan ito naka-save, i-right-click ito at piliin ang 'Open With' at pagkatapos ay 'Open With Adobe Illustrator (Version)'. Magbubukas ang larawan sa Illustrator sa canvas.
madali mag-backup ng windows 10
2] Suriin ang larawan
Napakahalaga ng hakbang na ito, makakatulong ito sa iyong piliin ang paraan na iyong gagamitin upang gawing silweta ang imahe. Dapat alisin ang background para maging silhouette ang object ng imahe. Nangangahulugan ito na ang mga larawang may napakaliwanag na background ay magiging mas mahirap i-cut out. Gayunpaman, ginagawa itong medyo madali ng Illustrator. Kung magagamit mo ang pen tool, madali mong mai-crop ang object ng imahe. Gagamitin ng artikulong ito ang opsyon sa pagsubaybay sa larawan, ngunit kakailanganin mo pa ring suriin ang larawan upang matukoy kung ang pamamaraang ito ang pinakamahusay. Ang mga larawang may maraming magkakatulad na kulay ay magiging mahirap gamitin sa Image Trace, dahil ang larawan sa background at paksa ay maaaring may magkatulad na mga kulay. Magiging mahirap itong alisin ang mga hindi gustong kulay.
3] Bakas ng larawan
Ngayon na ang larawan ay nasa Illustrator at nasuri mo na ito, handa ka nang i-trace ang larawan.
Ang Pagsubaybay sa Imahe ay isang tool na Illustrator na nagbibigay-daan sa iyong awtomatikong i-vector ang isang imahe o hatiin ito sa mga partikular na kulay. Ang tool na ito ay may kasamang set ng mga mode na nagbibigay-daan dito na awtomatikong gawin ang karamihan sa trabaho.
Narito ang mga pagpipilian:
- High-Fidelity Photo at Low-Fidelity Photo - Ang mga opsyong ito ay gumagawa ng napakadetalyadong at bahagyang hindi gaanong detalyadong mga imaheng vector, ayon sa pagkakabanggit. Ang mga ito ay perpekto para sa mga larawan o masalimuot na likhang sining.
- 3 kulay, 6 na kulay at 16 na kulay. Ang mga preset na ito ay naglalabas ng mga imaheng vector na may tatlo, anim, o labing-anim na kulay. Ang mga preset na ito ay perpekto para sa mga logo o mga guhit na may maraming mga flat na kulay.
- Grayscale - Lumilikha ang preset na ito ng detalyadong grayscale na imahe.
- Black and White Logo - Lumilikha ang preset na ito ng isang simpleng logo na may dalawang kulay - itim at puti.
- Sketch Drawing, Silhouette, Line Art, at Technical Drawing - Ang mga preset na ito ay pinakamahusay na ginagamit para sa ilang uri ng mga larawan at lumikha ng itim at puti na mga guhit na karamihan ay nakabatay sa linya.
Buksan ang iyong larawan sa Illustrator, isaaktibo nito ang opsyong Image Trace sa itaas. I-click ang drop-down na arrow sa tabi ng Image Trace upang tingnan ang mga opsyon. Maaari mong subukan ang bawat isa sa mga opsyon sa pagsubaybay sa larawan at tingnan kung alin ang pinakamalapit sa iyong hinahanap.
Kung pipili ka ng larawan at pagkatapos ay i-click ang button na Trace ng imahe, gagamitin ang default na opsyon sa pagsubaybay sa imahe. Kakailanganin mong piliin ang partikular na opsyon sa pagsubaybay sa larawan na gusto mong gamitin.

Upang ma-access ang mga opsyon sa Image Trace, pumili ng larawan sa canvas, pagkatapos ay pumunta sa tuktok na menu bar kung saan makikita mo ang Image Trace button. I-click ang drop-down na arrow sa tabi ng Image Trace button.
Maaari mong mapansin na ang isa sa mga opsyon sa pagsubaybay sa larawan Silweta . Hinahayaan ka ng opsyong Silhouette na awtomatikong gawing silhouette ang mga imahe. Gayunpaman, ang pagpipiliang ito ay hindi magbibigay ng pinakamahusay na resulta para sa mga larawang may mga kulay na background.
 Ito ang imahe na gagamitin upang masubaybayan ang imahe. May puting background ang larawang ito, kaya mas magiging maganda ang mga resulta kapag ginagamit ang opsyong silhouette. Piliin lang ang larawan, pagkatapos ay pumunta sa tuktok na menu bar, i-click ang drop-down na arrow sa tabi ng Image Trace button, at piliin ang Silhouette. Ang imahe ay magiging isang silweta. Kung puti ang background, walang karagdagang configuration ang kinakailangan. Kailangan mo lang i-click ang 'Palawakin' sa tuktok na menu bar, ito ay magbibigay sa larawan ng isang asul na balangkas. Gagawin nitong isang vector scalable na imahe ang larawan.
Ito ang imahe na gagamitin upang masubaybayan ang imahe. May puting background ang larawang ito, kaya mas magiging maganda ang mga resulta kapag ginagamit ang opsyong silhouette. Piliin lang ang larawan, pagkatapos ay pumunta sa tuktok na menu bar, i-click ang drop-down na arrow sa tabi ng Image Trace button, at piliin ang Silhouette. Ang imahe ay magiging isang silweta. Kung puti ang background, walang karagdagang configuration ang kinakailangan. Kailangan mo lang i-click ang 'Palawakin' sa tuktok na menu bar, ito ay magbibigay sa larawan ng isang asul na balangkas. Gagawin nitong isang vector scalable na imahe ang larawan.
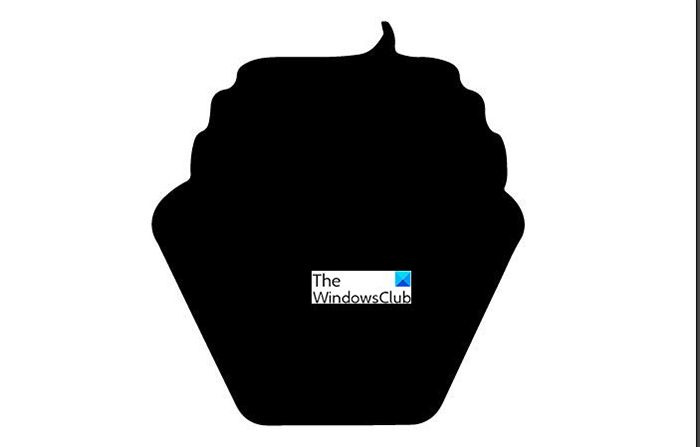 Ito ang resulta pagkatapos gamitin ang opsyong Silhouette para i-trace ang imahe. Ang background ng orihinal na imahe ay puti, kaya ang mga resulta ay madaling makuha at hindi na kailangan ng anumang mga pagsasaayos.
Ito ang resulta pagkatapos gamitin ang opsyong Silhouette para i-trace ang imahe. Ang background ng orihinal na imahe ay puti, kaya ang mga resulta ay madaling makuha at hindi na kailangan ng anumang mga pagsasaayos.
Silhouette na imahe na may kulay na background
Ano ang magiging hitsura kung ang background ay hindi lamang puti? Tingnan natin ang isa pang larawan na may background na hindi lamang puti.
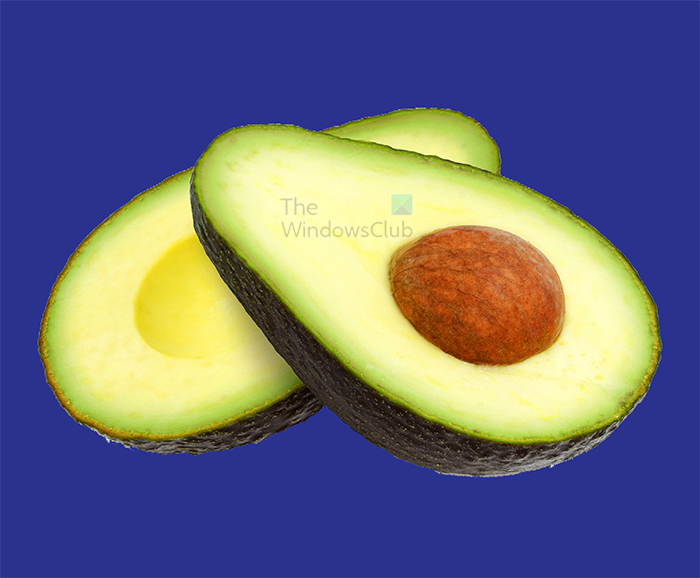
Ang larawang ito ay may payak na background, ngunit hindi ito puti. Tingnan natin kung ano ang magiging resulta kung kailan Bakas ng larawan ginamit.
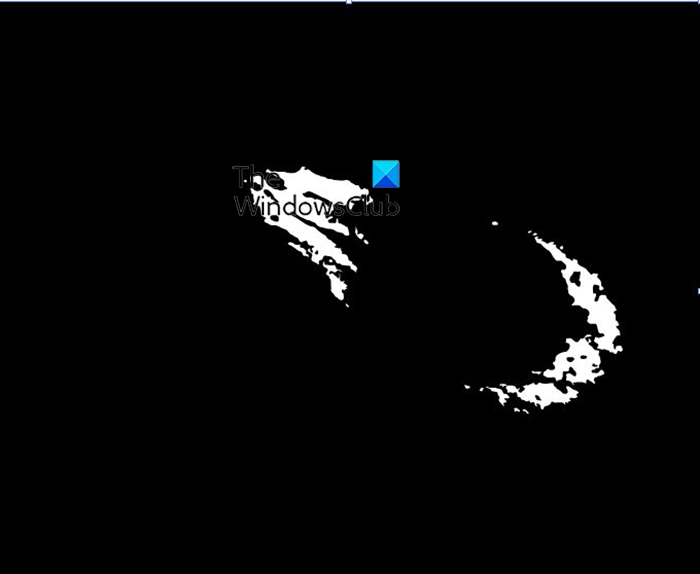
Ito ang resulta ng pagsubaybay sa imahe sa isang imahe na may iisang kulay na background.
Ang pinakamahusay na paraan upang makakuha ng isang silweta sa pamamagitan ng pagsubaybay sa isang imahe sa isang imahe na may kulay na background ay upang alisin ang background ng larawan. Maaari mong gamitin ang Pen tool o ang Image Trace tool para gawin ito. Sa artikulong ito, gagamitin ang image trace tool para alisin ang background pati na rin i-convert ang imahe sa isang silhouette.

pinakamahusay na libreng vector software
Ang unang hakbang sa pag-alis ng background gamit ang Image Trace ay ang pumili ng larawan, pagkatapos ay pumunta sa tuktok na menu at i-click ang dropdown na arrow sa tabi ng Image Trace, pagkatapos ay pumili ng isa sa mga opsyon. Sa kasong ito mataas na kalidad na larawan gagamitin ang opsyon. I-click mataas na kalidad na larawan opsyon, at gagana ang Illustrator.
4] Palawakin ang Larawan

Kapag kumpleto na ang pagsubaybay sa larawan, pumunta sa tuktok na menu bar at mag-click Palawakin . Makakakita ka ng asul na outline sa paligid ng larawan kapag nag-click ka dito.
5] Alisin ang mga hindi gustong kulay

Upang alisin ang background, kailangan mo lamang i-click ito at i-click Tanggalin .
6] Muling Kulay ng Larawan
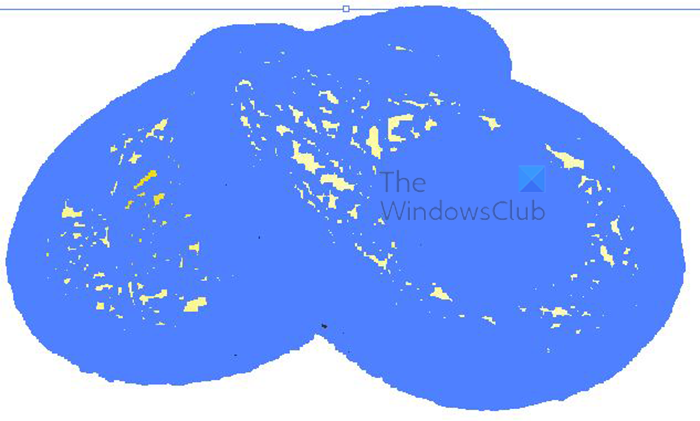 Kapag naalis mo na ang background, mapapansin mong magiging asul ang larawan kapag na-click mo ito. Ang mga asul na linyang ito ay Mga Path, iba't ibang kulay ang mga ito, na pinaghihiwalay sa paraang maaari silang piliin at alisin nang paisa-isa o baguhin sa ibang mga kulay.
Kapag naalis mo na ang background, mapapansin mong magiging asul ang larawan kapag na-click mo ito. Ang mga asul na linyang ito ay Mga Path, iba't ibang kulay ang mga ito, na pinaghihiwalay sa paraang maaari silang piliin at alisin nang paisa-isa o baguhin sa ibang mga kulay.
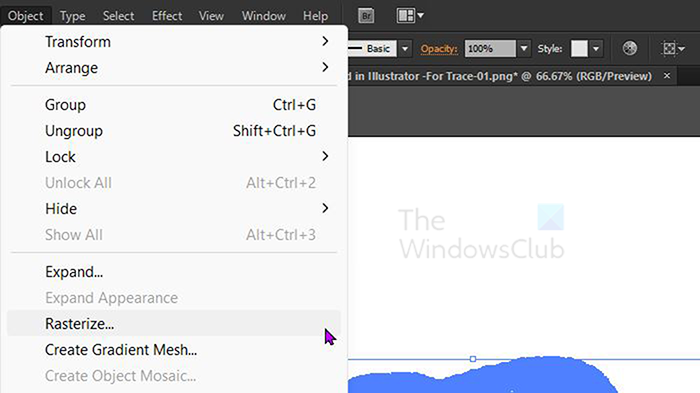
Upang baguhin ang imahe sa isang silweta, kailangan mong baguhin ang imahe mula sa mga landas patungo sa isang solong flat na imahe. Magagawa ito sa pamamagitan ng pag-rasterize nito. I-rasterize ang larawan, pumunta sa tuktok na menu at i-click ang 'Object' pagkatapos ay 'Rasterize'.
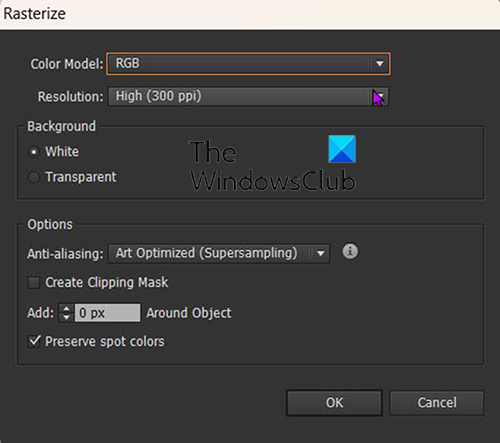
Lilitaw ang Rasterize window para pumili ka ng mga opsyon. Maaari mong i-click ang 'Color Mode' at piliin ang 'RGB













