Mga Microsoft Team ay isa sa mga pinakamahusay na tool na nilikha ng Microsoft sa huling dalawang taon. Ito ay may kasamang feature na ginagawang medyo madali para sa mga user na suriin ang hierarchy ng kanilang kumpanya batay sa data na ginamit ng Azure Active Directory para sa organisasyon ng kumpanya. Bago mo magawa ang lahat ng iyon, kailangan mo muna i-set up ang chart ng organisasyon sa Azure Active Directory , isang bagay na matutulungan namin.

Paano mag-set up ng chart ng organisasyon sa Azure Active Directory
Bago gamitin ang Microsoft Teams Organization Chart, kailangan muna nating i-set up ang Active Directory sa Azure. Kinakailangan nitong buksan ang portal ng Azure Active Directory, pagkatapos ay pumunta sa Properties, at sa wakas, magdagdag ng manager.
- Mag-navigate sa portal ng Azure Active Directory
- Mag-navigate sa Edit Properties
- Magdagdag ng manager
1] Mag-navigate sa portal ng Azure Active Directory
- Una, dapat mong bisitahin ang opisyal na website at mag-sign in gamit ang iyong Microsoft account.
- Buksan ang iyong web browser, pagkatapos ay direktang mag-navigate sa Portal ng Azure Active Directory .
- Mag-sign in gamit ang iyong admin account.
- Buksan ang menu mula sa kaliwa, pagkatapos ay piliin ang Azure Active Directory.
2] Mag-navigate sa Edit Properties
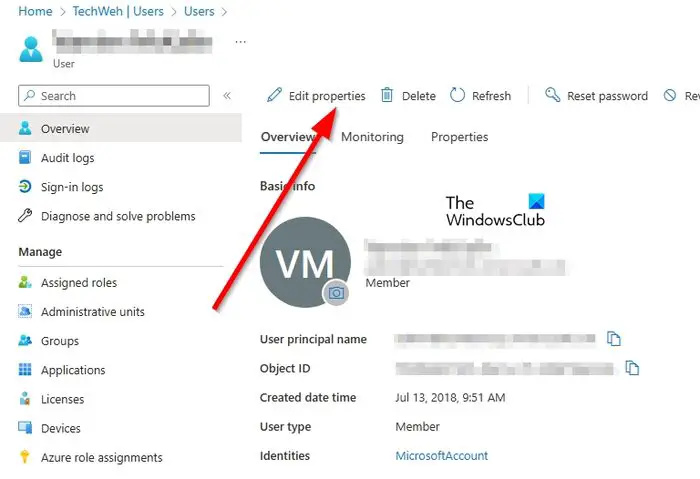
Ang susunod na hakbang dito ay upang hanapin ang iyong daan patungo sa lugar ng Edit Properties. Ipaliwanag natin kung paano ito gagawin sa madaling paraan.
- Sa ilalim ng seksyong nagbabasa, Pamahalaan, mangyaring mag-click sa User.
- Pumili ng user mula sa listahan sa isang bid upang i-edit ang kanilang profile.
- Mula sa itaas ng profile ng user, mag-click sa Edit Properties.
3] Magdagdag ng manager
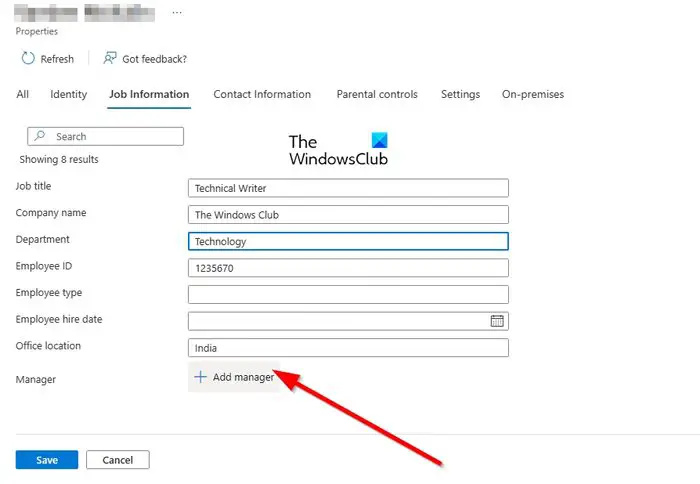
- Mag-scroll pababa at hanapin ang Impormasyon sa Trabaho.
- Punan ang mga nauugnay na field.
- Ngayon, mula sa field ng Manager, mangyaring huwag mag-aksaya ng oras sa pamamagitan ng pag-click sa Add Manager.
- Pumili ng user na nakikita bilang manager ng napiling user.
Panghuli, mag-click sa pindutang I-save, pagkatapos kung gusto mong isama ang iba pang mga user sa chart ng organisasyon, dapat mong ulitin ang mga hakbang sa itaas.
Paano gamitin ang iyong PC para tingnan ang Organization Chart
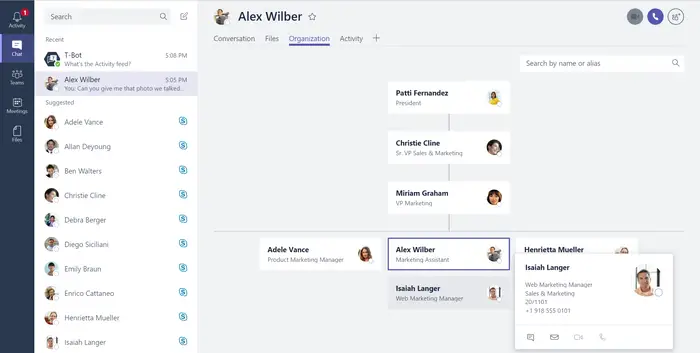
Kapag nakumpleto mo na ang gawain ng pag-set up ng Azure Active Directory, makikita mo na ngayon ang chart ng organisasyon sa Microsoft Teams nang hindi na kailangang bumalik sa Azure. Tandaan na available lang ang feature na ito para sa one-on-one na pakikipag-usap sa iba pang user ng Teams.
kung paano itago ang mga tala sa powerpoint
Bukod pa rito, gagana lang ito kung ang lahat ng nakipag-ugnayang account ay bahagi ng parehong organisasyon at mula sa parehong Azure domain.
- Buksan ang Microsoft Teams app o Teams sa web.
- Mag-navigate sa tab na Chat sa pamamagitan ng sidebar sa kaliwa.
- Pumili ng banta sa chart sa user na gusto mong makipag-ugnayan sa loob ng Organization Chart.
- Mula sa kanang bahagi sa itaas, mangyaring mag-click sa Organisasyon.
- Kaagad na makakatagpo ka ng isang diagram na nagha-highlight kung sino ang nag-uulat sa napiling user.
Ipapaliwanag din nito kung kanino nag-uulat ang user na iyon kasama ng kanilang impormasyon sa trabaho.
BASAHIN : Ayusin ang Microsoft Teams na natigil sa Loading screen
Ano ang chart ng organisasyon sa Microsoft Teams?
Ipinapakita ng tab na Organisasyon sa Microsoft Teams ang chart ng organisasyon para sa iyong kumpanya. Kapag nagkakaroon ka ng one-on-one na pag-uusap sa isa pang user, posibleng makita kung kanino sila nag-uulat at kung sinong ibang user ang nag-uulat sa kanila. Gayundin, ang paghahanap para sa iba upang makita kung saan sila lumilitaw sa chart ay posible.
Paano mo ipapakita ang tsart ng organisasyon sa isang pulong?
Kung naramdaman mo na kailangan mong magpakita ng tsart ng organisasyon sa isang pulong, dapat kang gumuhit ng tsart na sumasalamin sa disenyo ng istraktura ng kumpanya. Sa itaas, idagdag ang nangungunang pamamahala kasama ang bawat miyembro ng team na nakalista sa ibaba ng isang manager. Tiyakin na ang isang linya ay nag-uugnay sa isang miyembro ng koponan sa manager kung saan siya nag-uulat.















