Bilang isang eksperto sa IT, madalas akong tinatanong kung paano i-backup at ilipat ang mga password ng Wi-Fi mula sa isang computer patungo sa isa pa. Narito ang isang mabilis na pangkalahatang-ideya ng proseso. Una, kakailanganin mong buksan ang Network at Sharing Center sa iyong pinagmulang computer. Mula doon, mag-click sa Wi-Fi network kung saan mo gustong ilipat ang password at pagkatapos ay buksan ang Properties window. Susunod, piliin ang tab na Seguridad at lagyan ng check ang kahon sa tabi ng Ipakita ang mga character. Ipapakita nito ang password ng Wi-Fi. Ngayon, buksan ang parehong Network at Sharing Center sa iyong patutunguhang computer. Mag-click sa Wi-Fi network na gusto mong kumonekta at pagkatapos ay buksan ang Properties window. Ilagay ang password na nakuha mo mula sa pinagmulang computer at dapat ay handa ka nang umalis!
Awtomatikong gumagawa ang Windows ng profile para sa bawat WiFi na kinokonekta mo upang ma-access ang Internet, upang gawing mas madali ang pagkonekta sa kanila sa ibang pagkakataon sa iyong computer. Gayunpaman, ano ang mangyayari kung i-format mo ang iyong computer at mawawala ang lahat ng data, o kung lumipat ka sa isang bagong computer at kailangan mong i-save ang mga profile ng WiFi sa iyong lumang computer? Para sa mga kadahilanang nabanggit sa itaas, ang pag-alam kung paano mag-back up at maglipat ng mga password mula sa isang computer patungo sa isa pa ay lubos na nakakatulong at makakatulong kung masusumpungan mo ang iyong sarili sa alinman sa mga sitwasyong ito. Sa post na ito, titingnan natin ang ilang mga pamamaraan para sa isang simple pag-back up ng mga password ng WiFi at paglilipat ng mga ito mula sa isang kotse patungo sa isa pa.

Maaari ko bang ilipat ang mga naka-save na password ng Wi-Fi mula sa isang Windows computer patungo sa isa pa?
Oo, posibleng ilipat ang mga naka-save na password ng WiFi mula sa isang computer patungo sa isa pa sa pamamagitan ng pag-back up ng isang WiFi profile gamit ang command line o isang third party na application at pagkatapos ay ilipat ito sa isang bagong computer.
Paano i-backup at ilipat ang mga password ng Wi-Fi mula sa isang computer patungo sa isa pa
Kung gusto mong i-backup ang mga password ng WiFi at ilipat ang mga ito mula sa isang computer patungo sa isa pa, maraming paraan para gawin ito:
windows 10 aklatan
- I-backup at I-restore ang WiFi Password Gamit ang Command Line
- Gamitin ang iyong Microsoft account upang i-sync ang iyong mga password
- Gumamit ng isang third party na app
1] I-backup at I-restore ang WiFi Password Gamit ang Command Line
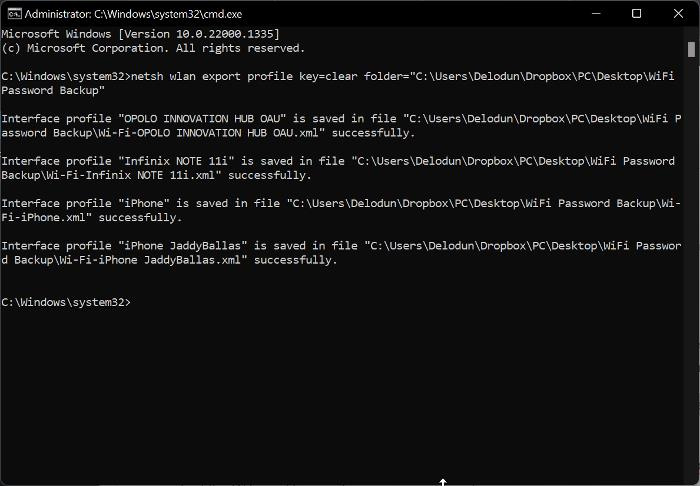
Maaari mong i-back up ang iyong mga password sa WiFi sa mga Windows computer at i-restore din ito sa isa pang computer gamit ang Command Prompt. Ang pamamaraang ito ay medyo simple at ang kailangan mo lang gawin ay sundin ang mga hakbang na ito:
- I-right-click ang isang walang laman na espasyo sa desktop screen, piliin bago, at mag-click sa Isang folder .
- Palitan ang pangalan ng bagong folder na ginawa bilang Pag-backup ng password sa WiFi .
- I-right click ang folder at piliin kopyahin bilang landas mula sa dropdown na menu.
- Ngayon pumunta sa Paghahanap sa Windows , uri pangkat, at piliin Patakbuhin bilang administrator sa kanang panel.
- Kapag nailunsad, kopyahin at i-paste ang command sa ibaba sa command prompt.
- <путь к папке> bahagi ng utos ay dapat mapalitan ng landas na iyong kinopya kanina. Maaari mong i-paste kaagad pagkatapos walang laman na folder = bahagi ng pangkat. Samakatuwid, sa aking kaso, mayroon akong ganito:
- Matapos ipasok nang tama ang command, pindutin ang pumapasok patakbuhin ito.
- Ngayon buksan ang WiFi password backup folder na ginawa namin kanina at makikita mo .xml file na ginawa para sa bawat isa sa mga profile ng WiFi sa iyong computer.
- Maaari mong kopyahin ang mga file na ito sa isang USB flash drive upang lumikha ng isang password at buksan ang mga ito gamit ang isang browser. Kung pipiliin mong buksan ang isa sa mga file, makikita mo ang password ng WiFi para sa profile sa pagitan KeyMaterial seksyon.
Bilang karagdagan, maaari mong ilipat ang mga profile na na-back up sa isang USB drive sa isa pang computer sa pamamagitan ng pagsunod sa mga hakbang na ito:
hindi makahanap ng impormasyon sa album ang windows media player
- Ikonekta ang USB sa bagong computer at kopyahin Pag-backup ng password sa WiFi folder.
- Naka-on box para sa paghahanap sa Windows , uri pangkat at piliin Patakbuhin bilang administrator .
- Kopyahin at i-paste ang command sa ibaba sa command line; gayunpaman, huwag pindutin ang Enter pa.
- Mag-navigate sa folder ng backup ng password ng WiFi na kakalipat mo lang sa iyong computer, buksan ito, i-right click sa isa sa mga XML file, at i-click kopyahin bilang landas .
- Ngayon bumalik sa command prompt windows at palitan ang 'PATH' ng path na kakakopya mo lang na i-paste ito sa bahaging ito. Sa aking kaso, mayroon akong ganito:
- tamaan pumapasok upang patakbuhin ang command at i-save ang profile sa bagong computer.
Para sa pamamaraang ito, kakailanganin mong magpatakbo ng isang command sa bawat XML file nang paisa-isa upang ilipat ang lahat ng mga profile ng WiFi.
Nakakonekta: Libreng WiFi Password Detection at Search Software para sa Windows PC
2] Gamitin ang iyong Microsoft account para i-sync ang mga password
Kung hindi mo gustong gamitin ang paraan sa itaas para ilipat ang iyong password sa WiFi mula sa isang computer, maaari mo ring i-sync ang mga ito gamit ang iyong Microsoft account. Ise-save nito ang lahat ng profile ng password ng WiFi sa lahat ng device na konektado sa iyong Microsoft account. Samakatuwid, ang pamamaraang ito ay inirerekomenda kung nais mong ibahagi ang mga password ng WiFi sa isang personal na computer.
Narito ang mga hakbang sa paggamit ng paraang ito:
- Pindutin Windows + ako bukas Mga setting sa iyong kompyuter.
- Sa pahina ng mga setting, mag-click sa Mga account at piliin Windows backup .
- Ngayon siguraduhin na ang slider ay nasa harap Tandaan ang aking mga kagustuhan kasama. Gayundin, mag-click sa arrow sa tabi ng slider at lagyan ng check ang kahon para sa Mga password at iba pa Mga setting ng Windows mga pagpipilian.
Maaari mong paganahin ang tampok na ito sa Windows 11/10 tulad ng sumusunod:
ang remote computer ay nangangailangan ng network na antas authentication na kung saan ang iyong computer ay hindi sumusuporta
- Bukas Mga setting sa kompyuter.
- Sa field ng paghahanap, ipasok I-synchronize ang iyong mga setting at buksan ito.
- Sa lalabas na page, piliing i-sync ang mga password, mga setting ng Windows, at iba pang bagay.
3] Gumamit ng isang third party na app
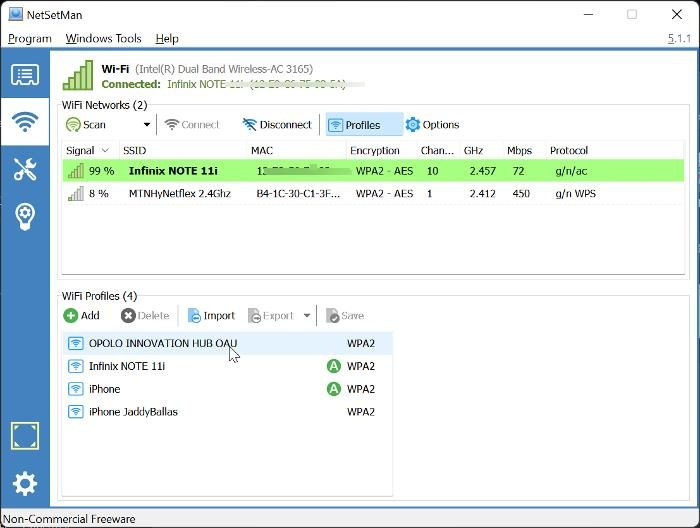
Mayroon ding ilang mga third-party na application na maaari mong gamitin upang i-backup at ilipat ang mga password ng WiFi mula sa isang computer patungo sa isa pa, at sa artikulong ito, inirerekomenda namin ang NetSetMan. Ang libreng software na ito ay napakadaling gamitin at nakakatipid sa iyo ng mahabang proseso ng pagsasagawa ng mga utos para i-backup at ilipat ang mga password ng WiFi. Bilang karagdagan, maaari mong i-install ang program sa iyong computer o gamitin ito bilang isang portable na application na kailangang patakbuhin bilang isang administrator.
Nasa ibaba ang mga hakbang upang magamit ang NetSetMan upang maglipat ng mga password ng WiFi:
- I-download at i-install ang NetSetMan.
- Ilunsad ang app at i-click ang button WiFi tab
- Pindutin Mga profile sa tuktok ng window ng Mga Network ng WiFi upang ipakita ang mga profile ng WiFi na naka-save sa iyong computer.
- Ngayon mag-click sa profile ng WiFi na nais mong ilipat, piliin I-export at piliin kung ise-save ito bilang naka-encrypt o plain text.
- Sa lalabas na pahina, piliin ang folder kung saan mo gustong i-save ang XML file at i-click ang I-save sa Ibang Pagkakataon.
- Maaari mo na ngayong kopyahin ang XML file sa isang USB drive upang ilipat ito sa computer kung saan mo gustong ilipat ang iyong mga password sa WiFi.
- Pagkatapos ilipat ang XML file, i-install ang NetSetMan sa bagong computer at patakbuhin ito.
- Pumunta sa seksyong 'Mga Profile' ng application tulad ng inilarawan sa itaas at piliin ang 'Import'.
- Pagkatapos ay piliin ang XML file na kakalipat mo lang at i-click Bukas .
Ang prosesong ito ay gagawa ng WiFi profile na may XML file sa iyong computer para makakonekta ka sa naturang WiFi nang walang password.
Basahin: Paano bumuo ng napi-print na QR code para sa iyong Wi-Fi password
Saan ko matitingnan ang mga password ng WiFi na nakaimbak sa mga Windows computer?
Para sa mga koneksyon sa WiFi na ginamit mo nang hindi bababa sa isang beses sa iyong computer, isang profile ang nilikha para sa bawat koneksyon sa WiFi upang maiimbak ang kanilang data, gaya ng mga password. Kaya, maaari mong tingnan ang mga password ng WiFi sa iyong computer sa pamamagitan ng pagpunta sa item na 'Network and Sharing Center' sa Windows Control Panel o sa pamamagitan ng paggamit ng third party na application gaya ng WirelessKeyView.















