Ikaw ba hindi mai-save ang mga setting sa NVIDIA Control Panel sa Windows? Kung mayroon kang NVIDIA graphics card, naka-install ang NVIDIA Control Panel sa iyong PC. Binibigyang-daan ka nitong pamahalaan at kontrolin ang mga configuration ng driver ng graphics at iba pang mga setting na nauugnay sa mga utility ng NVIDIA. Ito ay isang madaling gamitin na application, ngunit ito ay hindi walang mga isyu at mga error. Ang ilang mga gumagamit ng NVIDIA ay nag-ulat na hindi sila makakapag-save ng mga bagong setting sa NVIDIA Control Panel. Bagama't maaari nilang baguhin ang mga halaga, hindi magse-save ang mga setting. Bakit nangyayari ang isyung ito, at paano natin ito maaalis? Matuto tayo sa post na ito.

Paano ko ise-save ang mga setting ng NVIDIA Control Panel?
Upang i-save ang mga setting ng graphics ng NVIDIA, mag-right click sa iyong desktop at piliin ang NVIDIA Control Panel. Ngayon, mag-click sa opsyon na Mga Setting ng 3D at pagkatapos ay piliin ang opsyong Pamahalaan ang mga setting ng 3D. Pagkatapos nito, maaari mong baguhin ang kinakailangang mga pagpipilian sa graphics mula sa Mga Global Setting at Mga Setting ng Programa. Kapag tapos na, mag-click sa pindutang Ilapat upang i-save ang mga bagong setting. Katulad nito, maaari mo ring i-save ang Display at iba pang mga setting.
Ngunit, ang ilang mga gumagamit ay nag-ulat na hindi makapag-apply at makapag-save ng mga bagong NVIDIA graphics, display, at iba pang mga setting sa kanilang PC. Sa tuwing iki-click nila ang button na Ilapat, hindi nase-save ang mga binagong setting.
Pangunahing nangyayari ang isyung ito kapag wala kang mga karapatan ng administrator na baguhin ang mga setting. Kaya, tiyaking mayroon kang mga kinakailangang pahintulot upang gumawa ng mga pagbabago. Maaari mong subukang mag-log in o maglunsad ng NVIDIA Control Panel na may mga karapatan ng admin at tingnan kung gumagana ito.
Bukod doon, maaaring may sumasalungat na programa ng third-party na nagdudulot ng isyu. Kung sinimulan mong maranasan ang isyung ito pagkatapos mag-install ng app kamakailan, maaari mong suriin ang salarin at pagkatapos ay i-disable/i-uninstall ito upang tingnan kung nawala na ang problema.
Ang mga hindi napapanahong driver ng graphics o iyong mga sira na driver ng NVIDIA ay maaari ding maging sanhi ng isyung ito.
windows 10 karaniwang mga pahintulot ng user
Hindi sine-save ng NVIDIA Control Panel ang mga setting
Kung hindi mo ma-save ang mga setting sa NVIDIA Control Panel sa Windows 11/10 PC, maaari mong gamitin ang mga sumusunod na pag-aayos upang malutas ang isyu:
- Baguhin ang mga pahintulot para sa folder ng NVIDIA Corporation.
- I-update ang iyong NVIDIA graphics driver.
- I-install muli ang driver ng NVIDIA.
- Pansamantalang huwag paganahin ang iyong antivirus software.
1] Baguhin ang mga pahintulot para sa folder ng NVIDIA Corporation
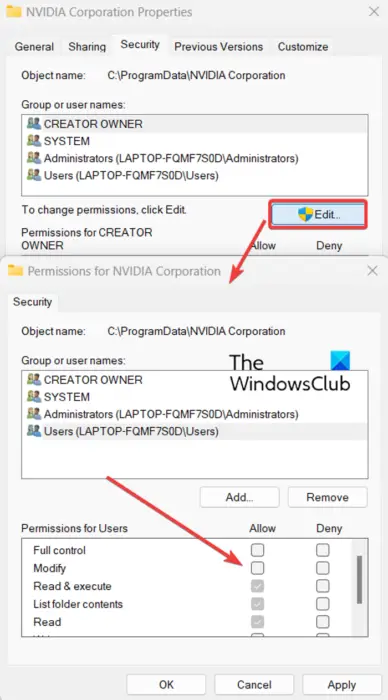
Hindi mo magagawang ilapat at i-save ang mga setting sa NVIDIA Control Panel kung kulang ka sa mga kinakailangang pahintulot upang gumawa ng mga pagbabago sa mga setting ng NVIDIA graphics. Kaya, tiyaking naka-sign in ka sa Windows gamit ang isang administrator account. Kung naka-log in ka na gamit ang isang administrator account ngunit nagpapatuloy ang isyu, maaari mong subukang baguhin ang mga pahintulot para sa folder ng NVIDIA Corporation sa iyong PC upang ayusin ang isyu. Narito ang mga hakbang para gawin iyon:
Una, buksan ang File Explorer gamit ang Win+E hotkey at mag-navigate sa sumusunod na lokasyon: C:\ProgramData
Ngayon, mag-scroll pababa sa NVIDIA Corporation folder at i-right click dito. Mula sa lumabas na menu ng konteksto, piliin ang Ari-arian opsyon.
Pagkatapos nito, lumipat sa Seguridad tab sa Properties window at i-click ang Edit button.
Sa binuksan na dialog window, piliin ang iyong username at lagyan ng tsek ang mga checkbox na nasa ilalim ng Payagan hanay.
Kapag tapos na, pindutin ang Apply > OK button para i-save ang mga pagbabago at lumabas sa Properties window.
Maaari mo na ngayong buksan ang NVIDIA Control Panel at tingnan kung makakapag-save ka ng mga bagong setting o hindi. Kung magpapatuloy ang isyu, gamitin ang susunod na solusyon para ayusin ito.
Tingnan: Nawawala ang NVIDIA Control Panel sa Windows .
windows re
2] I-update ang iyong NVIDIA graphics driver
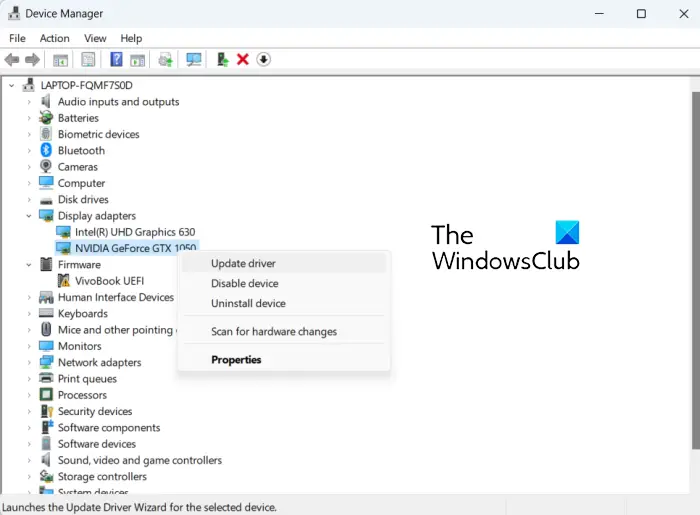
Ang problema na hindi mo ma-save ang mga setting ng NVIDIA ay maaaring sanhi dahil sa mga hindi napapanahong mga driver ng graphics card. Kaya, kung naaangkop ang senaryo, maaari mong i-update ang iyong NVIDIA graphics driver sa pinakabagong bersyon nito. Maaari mong tingnan ang mga available na update sa iyong Mga Setting ng Windows. Pindutin ang Win+I para buksan ang Mga Setting, pumunta sa tab na Windows Update, at mag-click sa Advanced na opsyon > Opsyonal na mga update. Maghanap ng mga update sa driver ng NVIDIA graphics at i-download at i-install ang mga ito.
Maaari mong i-update ang mga driver ng NVIDIA gamit ang Device Manager gamit ang mga hakbang sa ibaba:
- Una, pindutin ang Win+R para buksan ang Run at ipasok devmgmt.msc dito upang buksan ang Device Manager app.
- Ngayon, palawakin ang Mga display adapter kategorya at i-right-click sa iyong NVIDIA driver.
- Susunod, piliin ang I-update ang driver opsyon mula sa menu ng konteksto.
- Sa susunod na prompt, piliin ang opsyong Awtomatikong Maghanap para sa mga driver at pagkatapos ay sundin ang mga tagubilin sa screen upang i-update ang driver.
- Kapag tapos na, i-restart ang iyong computer at tingnan kung na-save mo ang mga setting ng graphics ng NVIDIA o hindi.
Kung nananatiling pareho ang isyu, maaari kang magpatuloy sa susunod na pag-aayos.
Basahin: Hindi sinusuportahan ng iyong display ang custom na resolution ng NVIDIA .
3] I-install muli ang driver ng NVIDIA
Kung sakaling ang pag-update ng iyong NVIDIA graphics driver ay hindi makakatulong, may mga pagkakataon na ang driver ay nasira o nasira kaya nagdudulot ito ng mga isyu tulad nito. Kaya, sa mga ganitong sitwasyon, ang pag-uninstall ng sirang driver at pagkatapos ay muling i-install ang malinis na kopya nito pabalik sa iyong PC ay makakatulong sa iyong ayusin ang problema.
Upang gawin iyon, maaari mong sundin ang isang katulad na pamamaraan tulad ng ginawa namin sa pamamaraan (2). Ilunsad ang Device Manager, palawakin ang mga Display adapter, i-right click sa NVIDIA driver, at piliin ang opsyon na I-uninstall ang device. Pagkatapos, sundin ang na-prompt na mga tagubilin at kapag kumpleto na ang pag-uninstall, maaari mong i-reboot ang iyong computer. Awtomatikong muling i-install ng Windows ang nawawalang driver ng NVIDIA sa susunod na startup. Maaari mong suriin kung nalutas na ang problema.
Tingnan: Ang NVIDIA Control Panel Access ay tinanggihan ang error .
4] Pansamantalang huwag paganahin ang iyong antivirus software
Maaaring ang iyong overprotective antivirus suite na nakakasagabal sa NVIDIA Control app at pumipigil sa iyong i-save ang mga setting ng NVIDIA. Sa karamihan ng mga kaso, ang mga tool ng antivirus ng third-party ay nagdudulot ng mga naturang isyu dahil sa isang maling positibong alarma laban sa isang prosesong nauugnay sa app. Ang bawat antivirus ay may ilang mga panuntunan at lagda upang matukoy ang mga banta at virus sa iyong computer. Gayunpaman, maaari itong mali sa ilang mga kaso.
Ngayon, kung gusto mong suriin ang parehong, maaari mong pansamantalang i-off ang iyong antivirus software. Pagkatapos nito, buksan ang NVIDIA Control Panel at suriin kung maaari mong i-save ang mga setting o hindi. Kung oo, makatitiyak kang ang iyong antivirus ang nagdudulot ng problemang ito. Sa ganoong sitwasyon, maaari mong permanenteng lutasin ang isyu sa pamamagitan ng pag-whitelist ng NVIDIA Control Panel sa pamamagitan ng iyong antivirus.
Maaari kang mag-navigate sa mga setting ng exception/exclusion/whitelist ng iyong antivirus. Halimbawa, maaaring lumipat ang mga user ng Avast sa Home > Settings > General > Exclusions section at magdagdag ng NVIDIA Control Panel dito. Katulad nito, maaari mo itong idagdag sa Home > Mga Setting > Mga Bahagi > Web Shield > Mga Pagbubukod sa AVG.
matanggal ang iso windows 10
Sana, makatulong ito.
Basahin: Hindi lumalabas o gumagana ang NVIDIA Image Scaling sa Windows .
Bakit ipinapakita lamang ng Nvidia Control Panel ang mga setting ng 3D?
Kung nakikita mo 3D Settings lang sa NVIDIA Control Panel , ang problema ay maaaring sanhi dahil sa isang pansamantalang glitch sa proseso. Kaya, sa kasong iyon, maaari mong i-restart ang proseso ng NVIDIA Control Panel mula sa Task Manager. Buksan ang Task Manager gamit ang Ctrl+Shift+Esc at piliin ang gawain ng NVIDIA Control Panel sa tab na Mga Proseso. Pagkatapos noon, pindutin ang End task button upang isara ito at pagkatapos ay ilunsad muli upang tingnan kung naresolba ang isyu. Maaari mo ring i-update ang graphics driver at i-disable ang onboard graphics card upang ayusin ang isyu.
Ngayon basahin: Paano ayusin ang NVIDIA Control Panel na hindi nagbubukas sa Windows ?







![Ang napiling disk ay may MBR partition table [Ayusin]](https://prankmike.com/img/disk/E7/the-selected-disk-has-an-mbr-partition-table-fix-1.png)




![Patuloy akong sina-sign out ng Xbox One console [Ayusin]](https://prankmike.com/img/xbox/6B/xbox-one-console-keeps-signing-me-out-fix-1.png)


