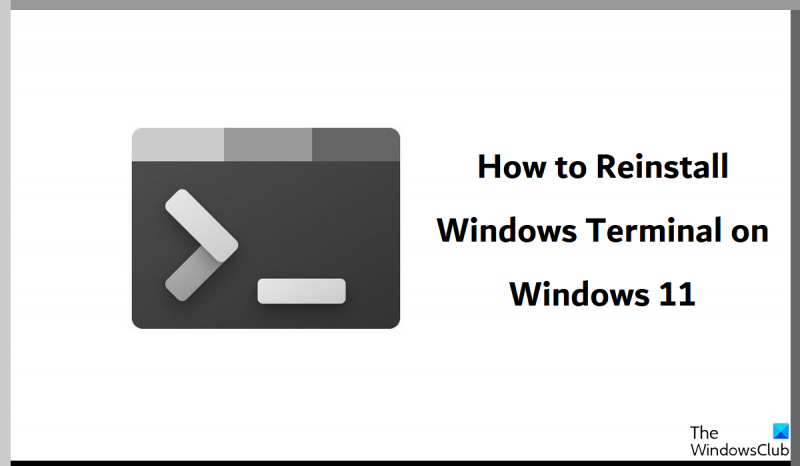Kung isa kang eksperto sa IT, malamang na alam mo kung paano muling i-install ang Windows Terminal sa Windows 11/10. Gayunpaman, kung hindi ka eksperto sa IT, maaaring hindi mo alam kung paano ito gagawin. Narito ang isang mabilis na gabay sa kung paano muling i-install ang Windows Terminal sa Windows 11/10. Una, kailangan mong i-download ang Windows Terminal mula sa Microsoft Store. Susunod, kailangan mong buksan ang Terminal at i-type ang sumusunod na command: wt.exe /uninstall /keepshortcuts. Aalisin nito ang kasalukuyang bersyon ng Terminal, ngunit panatilihin ang iyong mga shortcut. Pagkatapos nito, kailangan mong i-restart ang iyong computer. Kapag na-restart na ang iyong computer, maaari mong i-install ang bagong bersyon ng Terminal sa pamamagitan ng pagbubukas ng Microsoft Store at paghahanap para sa Windows Terminal. At ayun na nga! Kapag na-install na ang bagong Terminal, magagamit mo ito tulad ng gagawin mo sa ibang Terminal.
Ang Windows Terminal ay isang built-in na Microsoft application na nagbibigay-daan sa mga user na magpatakbo ng mga command line sa kanilang mga PC para sa iba't ibang layunin. Nag-aalok ang package ng ilang uri ng command shell tulad ng Command Prompt, PowerShell, Azure Cloud Shell, atbp. Ang Windows Terminal ay maaari mong tanggalin ito nang hindi sinasadya habang sinusubukang gumawa ng iba. Sa artikulong ito, tatalakayin namin kung paano mo mai-install muli ang Windows Terminal app sa iyong Windows 11 PC.

Paano muling i-install ang Windows Terminal sa Windows 11/10
Kung magtatapos ka sa pag-uninstall ng Terminal mula sa iyong PC, hindi mo ito maa-access mula sa anumang mga item sa menu (Start menu o Win + 'X' menu prompt). Kaya, mahalagang malaman kung paano mo maibabalik ang application na ito. Mayroong dalawang mga paraan upang gawin ito, parehong napaka-simple:
windows 10 pag-sign out stuck
- Gamit ang PowerShell
- Sa pamamagitan ng Microsoft Store
1] I-install muli ang Windows Terminal gamit ang PowerShell.
- Buksan ang search bar sa start menu at hanapin ang PowerShell.
- I-click upang patakbuhin ito bilang profile ng administrator
- I-paste ang sumusunod na command sa shell at pindutin ang Enter
- Isara ang PowerShell pagkatapos patakbuhin ang command.
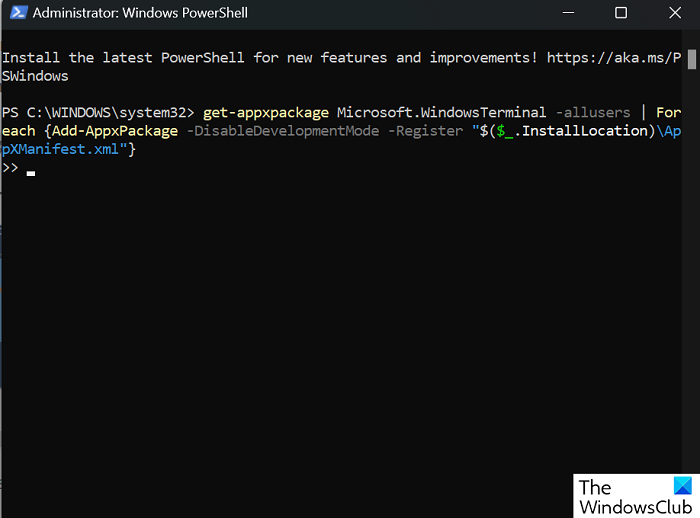
Malalaman mo na pagkatapos ng matagumpay na pagpapatupad, ang Windows Terminal application ay na-install muli sa iyong computer.
Nakakonekta : Hindi nagbubukas ang Windows Terminal
2] Muling i-install ang Windows Terminal mula sa Microsoft Store.
Ang isa pa at mas madaling paraan upang muling i-install ang Windows Terminal ay ang paggamit ng Microsoft Store. Narito ang mga hakbang na kailangan mong sundin para sa parehong:
- Ilunsad ang Microsoft Store app sa iyong PC.
- Hanapin ang mga salitang 'Microsoft Terminal' o mag-click sa link na ito upang direktang pumunta sa pahina ng application.
- I-click ang Get button at ang Windows Terminal app ay magsisimulang mag-download sa lalong madaling panahon.
Basahin: Ipinapaliwanag ang pagkakaiba sa pagitan ng Terminal, PowerShell at Command Prompt
Paano itakda ang default na terminal app sa Windows 11?
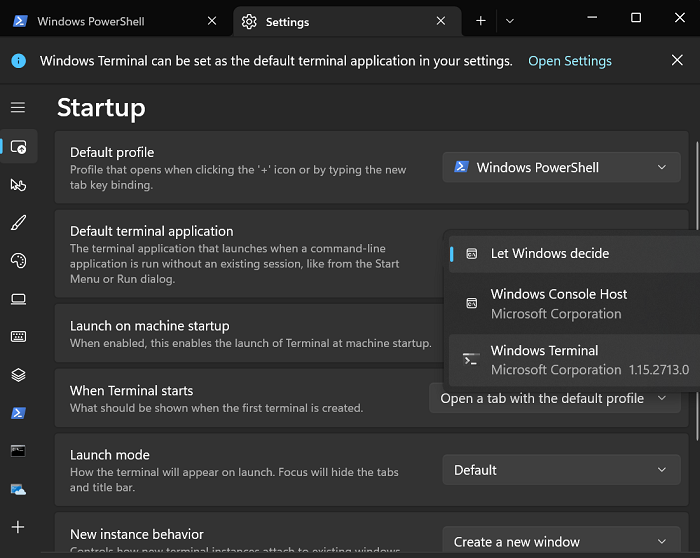
Gayundin, kung mayroon kang Windows Terminal sa iyong PC, malamang na nagtataka ka kung paano mo mai-set ang application na buksan bilang default sa iyong terminal. Ang proseso ng pagtatakda ng default na terminal application ay tinalakay sa ibaba:
- Magbukas ng Windows terminal sa iyong PC.
- I-click ang dropdown sa tabi ng tab na Terminal sa itaas at piliin ang Mga Setting.
- Sa pahina ng Startup, makikita mo ang opsyon upang itakda ang default na terminal application sa drop-down na listahan.
Sa itaas nito ay mayroon ding setting para itakda ang default na profile ng terminal. Maaari mong piliin ang Command Prompt, PowerShell, o Azure Cloud Shell.
Maaari ko bang i-uninstall ang Windows Terminal Windows 11?
Sa Windows 11, binigyan ng Microsoft ang mga user nito ng opsyon na mag-uninstall ng ilang pre-installed na app sa kanilang computer, kabilang ang Windows Terminal. Gamit ang isang simpleng PowerShell script, maaari mo na ngayong i-uninstall ang Windows Terminal sa iyong Windows PC.
Paano buksan ang Terminal sa BIOS?
Oo, maaari mong ma-access ang Windows Terminal kahit na ang iyong computer ay nasa BIOS. Sa aming opinyon, ang pinakamahusay na paraan upang buksan ang Terminal kapag ang iyong computer ay nasa boot state ay ang paggamit ng Shift + F10 key na kumbinasyon. Bilang kahalili, maaari ka ring mag-boot sa Windows Terminal gamit ang isang USB stick o DVD sa pag-install ng Windows.
Umaasa kami na mahanap mo itong kapaki-pakinabang.