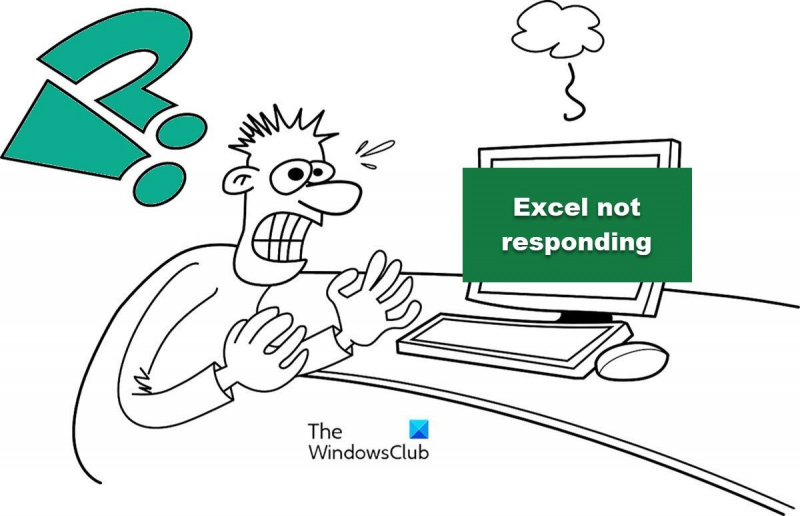Kung gumagawa ka ng malaking Excel file at nalaman mong biglang hindi tumutugon ang Excel, huwag mag-panic! Mayroong ilang mga bagay na maaari mong subukang gawing muli ang iyong file nang hindi nawawala ang anumang data. Una, subukang i-save ang iyong file. Madalas nitong aayusin ang isyu at muling sasagutin ang Excel. Kung hindi iyon gumana, subukang isara ang Excel at pagkatapos ay muling buksan ang file. Kung wala sa mga iyon ang gumagana, maaari mong subukang buksan ang Excel sa Safe Mode. Upang gawin ito, pindutin nang matagal ang Ctrl key habang nag-click ka sa icon ng Excel upang buksan ang program. Magbubukas ito ng dialog box kung saan maaari mong piliin ang Safe Mode. Kapag nasa Safe Mode ka na, subukang buksan muli ang iyong file. Kung magbubukas ito, malamang na mayroong isyu sa isang add-in o macro na nagiging sanhi ng pag-crash ng Excel. Upang i-disable ang mga add-in, pumunta sa File > Options > Add-Ins. Mula dito, maaari mong piliin ang COM Add-in at i-click ang Go. Magbubukas ito ng dialog box kung saan maaari mong alisan ng check ang mga add-in na hindi mo gustong i-load. Kung nagkakaroon ka pa rin ng mga isyu, maaaring may problema sa iyong file. Upang suriin ito, subukang magbukas ng bagong blangko na workbook. Kung bubukas ang Excel nang walang isyu, malamang sa iyong file ang problema. Kung nag-crash pa rin ang Excel, maaaring may isyu sa iyong pag-install ng Excel. Subukang i-uninstall at pagkatapos ay muling i-install ang program.
Ang Microsoft Excel ay naging mahalagang bahagi ng ating buhay. Kapag nagtatrabaho sa mga spreadsheet ng Excel, minsan nakakaranas kami ng ilang mga error tulad ng Hindi tumutugon ang Excel . Maaaring mangyari ang error na ito kapag nagsasagawa ng mga simpleng gawain tulad ng magpalipat-lipat sa mga worksheet o kapag kinokopya at i-paste ang data sa isang worksheet.

Paano ayusin ang Excel na hindi tumutugon nang hindi nawawala ang data?
Kung hihinto ang Excel sa pagtugon kapag nagpalipat-lipat sa mga sheet, maaari mong sundin ang mga tip sa post na ito upang ayusin ang problema nang hindi nawawala ang data.
- Alisin ang filter mula sa apektadong sheet.
- Itakda ang registry key
Tingnan natin ang mga solusyong ito nang mas malapitan.
1] Alisin ang filter mula sa apektadong sheet.
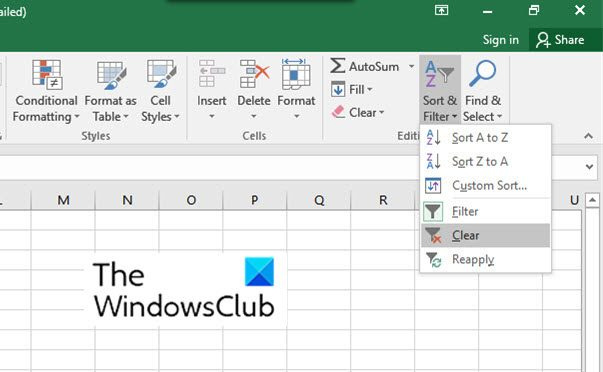
Upang gawin ito, sundin ang mga hakbang na ito:
- bukas file .
- Ngayon pumunta sa Bahay
- Pumunta sa Pagbukud-bukurin at salain Mag-click sa dropdown na arrow at mag-click malinis .
Tingnan kung nakakatulong ang solusyong ito sa paglutas ng problema.
nangangailangan ng password sa wakeup windows 10
Basahin : Nag-freeze ang Excel kapag kinokopya at i-paste
2] Itakda ang registry key
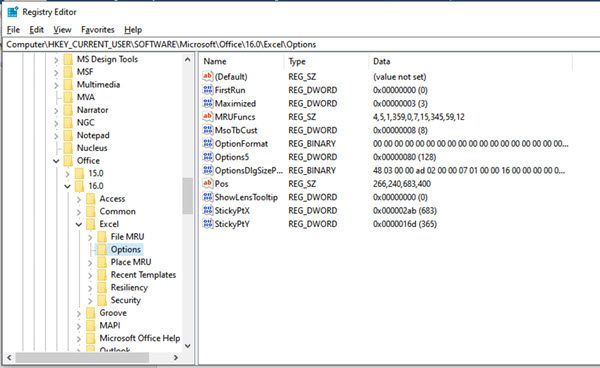
Tiyaking i-back up ang registry bago ito baguhin. Pagkatapos nito, sundin ang mga hakbang sa ibaba upang itakda ang registry key.
- bukas Editor ng Registry Pagpindot Windows key + R. Bumukas ito tumakbo bintana .
- Ngayon nag-type regedit at pindutin Pumasok . Bumukas ito Editor ng Registry .
- Ngayon mag-navigate sa sumusunod na registry key:
- Sa kanang pane, hanapin ang halaga ng pagpapatala, I-disable angTouchUIA , na may uri REG_DWORD .
- Kung ang halaga ay hindi umiiral, maaari mo itong gawin sa pamamagitan ng pagpili I-edit > Bago > DWORD (32-bit) na halaga
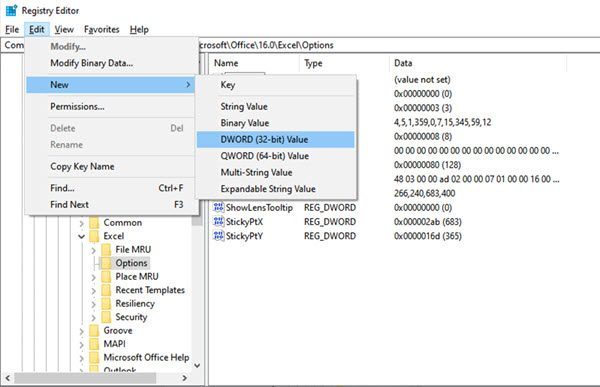
- Pagkatapos ay i-type I-disable angTouchUIA upang itakda ang pangalan ng bagong halaga ng pagpapatala.
- Ngayon pumili I-disable angTouchUIA at pagkatapos ay piliin Baguhin
- Itakda ang mga halagang ito sa 1 .
- Ngayon i-click AYOS .
Subukan ang mga pahintulot na ito at tingnan kung may problema sa Hindi tumutugon ang Excel pinahihintulutan.
Bakit hindi kokopyahin at i-paste ang aking Excel?
Ito ay maaaring dahil sa ang katunayan na ang kinopyang lugar at ang na-paste na lugar ay may ibang laki at hugis. Sa kasong ito, piliin ang kaliwang itaas na cell sa halip na ang buong hanay bago i-paste. I-click ang cell kung saan mo gustong ilagay ang kaliwang itaas na cell ng nakopyang data. Sa tab na Home, i-click ang Ipasok.
Bakit nagyeyelo ang aking Excel file?
Sa karamihan ng mga kaso, ang problema ay hindi sa Excel file, ngunit sa mga add-in. Minsan naka-install ang mga macro o software. maging sanhi ng pag-freeze ng Excel file. Ang ilang mga gumagamit ng Excel file ay nag-ulat din na ang mga pag-update ng Windows at mga scanner ng virus ay mga mapagkukunan ng error. Upang matuto nang higit pa tungkol sa mga sanhi at kanilang mga solusyon, basahin ang artikulo.
Hindi ko na-save ang excel sheet at ngayon ay hindi ito tumutugon. Anong gagawin ko?
Ang tanong na ito ay kailangang matugunan nang medyo naiiba.
Kung dati kang nag-save ng Excel worksheet ngunit hindi mo nagawang i-save ang pinakabagong mga pagbabago dahil hindi tumutugon ang Excel sheet, maaari mong subukang ibalik ang worksheet gamit ang Pagbawi ng dokumento kakaiba.
kung paano pangalanan ang isang serye sa excel
Isara ang worksheet. Ngayon buksan muli. Sa karamihan ng mga kaso, kapag binuksan mo muli ang sheet, ipinapakita ng Microsoft ang isang opsyon na pinangalanan naibalik sa kaliwang bahagi ng home page. Ngayon mag-click sa Ipakita ang mga na-recover na file .
Kapag nakita mo Pagbawi ng dokumento sa kaliwang sidebar, maaari mo ring subukang hanapin ang workbook na ipinapakita sa ibaba Magagamit na mga file .
Basahin : Ang Excel ay mabagal na tumugon o huminto sa pagtatrabaho .