Bilang isang eksperto sa IT, nakita ko ang aking patas na bahagi ng mga isyu sa Excel. Ang isa sa mga pinakakaraniwang isyu ay kapag ang Excel ay nag-freeze kapag kinokopya at i-paste. Mayroong ilang mga dahilan kung bakit maaaring mangyari ito. Ang isang posibilidad ay puno na ang clipboard. Kapag puno na ang clipboard, hindi maaaring kopyahin ng Excel ang anumang bagay dito. Ang isa pang posibilidad ay ang worksheet na iyong kinokopya ay protektado. Kung protektado ang worksheet, kakailanganin mong i-unprotect ito bago mo makopya at i-paste. Panghuli, maaaring naubusan na ng memory ang iyong computer. Kung ito ang sitwasyon, maaaring kailanganin mong i-restart ang iyong computer upang magbakante ng ilang memorya. Kung kumopya at nagpe-paste ka at nag-freeze ang Excel, subukan ang isa sa mga solusyong ito. Kung magpapatuloy ang isyu, makipag-ugnayan sa iyong departamento ng IT para sa karagdagang tulong.
Ang Microsoft Excel ay isa sa pinakamalawak na ginagamit na mga application sa buong mundo. Minsan ang isang simpleng aksyon tulad ng pagkopya at pag-paste ng mga cell ay maaaring maging sanhi ng pag-freeze ng isang Excel sheet. Ang paminsan-minsang paglitaw ng problemang ito ay madaling malutas. Gayunpaman, kung nakatagpo ka ng problemang ito nang higit sa isang beses, kailangan mo ng iba pang mga solusyon. Magbasa para malaman kung ano ang gagawin kung kailan Nag-freeze ang Excel kapag kinokopya at i-paste .

Nag-freeze ang Excel kapag kinokopya at i-paste
Ang pagyeyelo ng Excel kapag nagkokopya at nagpe-paste ay isang pangkaraniwang error na kinakaharap ng mga user. Maaaring may ilang dahilan para lumitaw ang error na ito. Narito ang ilang mga solusyon upang malutas ang problema.
- I-clear ang check box na Ipakita ang cut, copy at paste na mga opsyon.
- I-off ang opsyong Live Preview
- Pagpapanumbalik ng Mga Aplikasyon ng Microsoft Office
- Alisin ang conditional formatting
- I-install ang pinakabagong mga update sa Windows at Office
- Alamin kung nagkakaroon ng mga isyu ang mga add-on
- Tanggalin ang mga cache file
Tingnan natin ang mga solusyong ito nang detalyado.
1] Alisan ng check ang Ipakita ang mga pagpipilian sa pag-cut, kopyahin at i-paste.
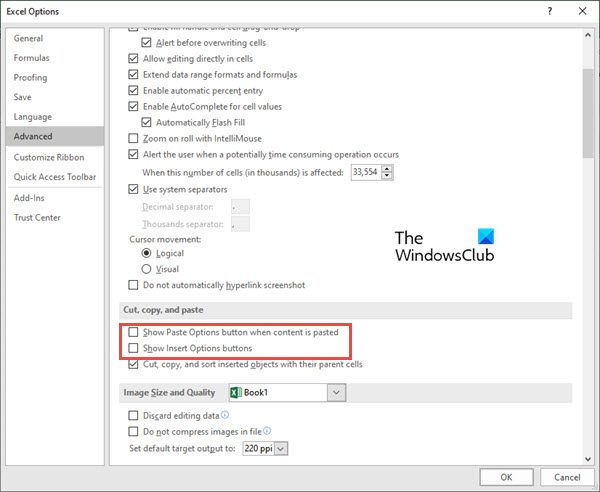
Isa sa mga pinakamadaling solusyon ay ang alisan ng tsek ang mga kahon para sa mga opsyon sa pagkopya at pag-paste. Upang gawin ito, sundin ang mga hakbang na ito:
- Pumunta sa file tab sa iyong laso.
- Ngayon pumili Mga pagpipilian sa kaliwang bahagi ng preview window.
- Mag-click sa Advanced tab in Mga Pagpipilian sa Excel
- Pumunta sa Gupitin, kopyahin at i-paste segment, at alisan ng tsek ang dalawang opsyon, ibig sabihin, Ipakita ang pindutang I-paste ang Opsyon kapag nag-paste ng nilalaman , i Ipakita ang Mga Opsyon na I-paste ang Mga Opsyon sa Pindutan .
- Ngayon mag-click sa AYOS .
Ngayon suriin kung mayroong isang Excel na hindi tumutugon o natigil na error sa kopyahin at i-paste.
Basahin : Nag-freeze, nag-crash, o hindi tumutugon ang Excel
windows 10 magsimula menu sa desktop
2] I-off ang opsyon sa live na preview.
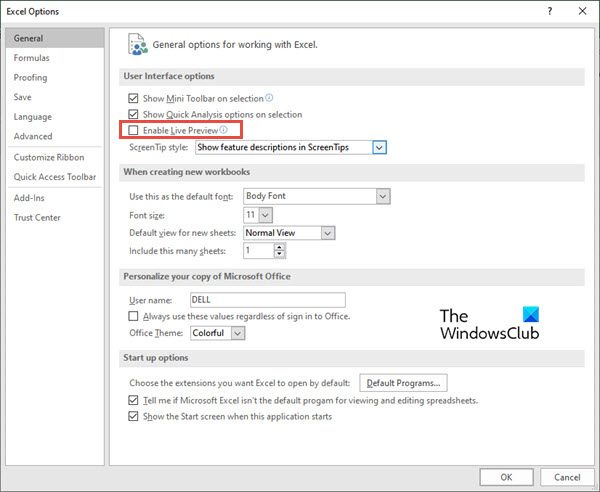
Kapag sinubukan mong i-paste ang isang kinopyang cell (o mga cell) gamit ang isang right-click at pagkatapos ay gamitin ang I-paste ang Espesyal na Opsyon, kung minsan ang Excel sheet ay nag-freeze. Maaari mong subukang ayusin ang isyung ito sa pamamagitan ng hindi pagpapagana Live Preview opsyon. Upang gawin ito, sundin ang mga hakbang na ito:
- Sundin ang mga hakbang 1-2 mula sa solusyon sa itaas (alisan ng check ang 'Ipakita ang mga opsyon sa pag-cut, kopyahin at i-paste').
- Pumunta sa Heneral tab sa kaliwang menu. (Ang pagpipiliang ito ay pinili bilang default)
- Sa kanang bahagi, hanapin ang seksyon Mga Pagpipilian sa User Interface .
- Alisan ng check ang kahon sa tabi Paganahin ang live na preview . Kapag na-uncheck mo ang kahon na ito, hindi mo magagawang i-preview kung ano ang magiging hitsura ng ipinasok na halaga.
Basahin : Ang Excel ay mabagal na tumugon o huminto sa pagtatrabaho
3] Ayusin ang mga application ng Microsoft Office.
Minsan ang Excel ay hindi tumutugon sa error o nag-freeze habang nagtatrabaho dahil sa ilang problema sa mga application ng Microsoft Office. Upang ayusin ang mga Office app, sundin ang mga hakbang na ito:
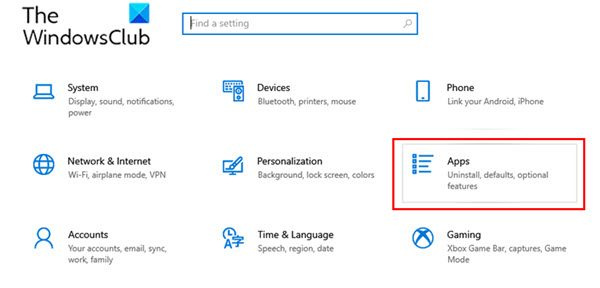
- Pumunta sa Mga setting iyong PC mula sa menu ng Windows.
- Ngayon pumunta sa Mga programa .
- Kapag bumukas ang window ng mga setting ng application, i-click ang button Mga application at tampok
- Mag-navigate sa Microsoft 365 Apps at i-click ito. Ngayon mag-click sa Baguhin.
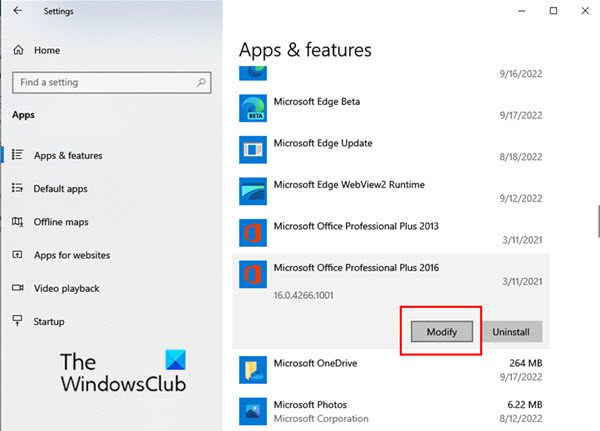
- Kapag lumitaw ang window ng pagbabago, mag-click sa Oo kung lalabas ang user account control window.
- Ngayon pumili Mabilis na pag-aayos o Online repair ayon sa iyong mga kinakailangan. Ngayon mag-click sa Pagkukumpuni .
Dapat ayusin ng solusyong ito ang isyu sa Excel nang walang pagkawala ng data.
Basahin: Paano Ayusin ang Excel na hindi tumutugon nang hindi nawawala ang data ?
4] Alisin ang Conditional Formatting
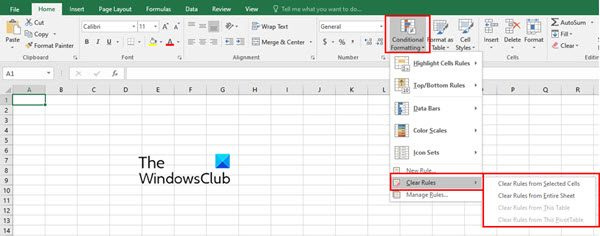
Kapag nagtatrabaho sa isang Excel sheet, madalas naming inilalapat ang conditional formatting sa mga cell upang maiuri ang nilalaman ng data. Minsan ang kondisyonal na pag-format ay nagdudulot ng isyu kung saan ang Excel ay hindi tumutugon o nag-freeze. Kaya, subukang tanggalin ang conditional formatting para sa mga cell bago kopyahin at i-paste. Upang gawin ito, sundin ang mga hakbang na ito:
- Mag-click sa Bahay tab sa Excel worksheet ribbon.
- Ngayon mag-click sa Conditional Formatting
- Mula sa drop-down na menu, piliin Malinaw na Mga Panuntunan at pagkatapos ay pumili ng isang naaangkop na opsyon para i-clear ang conditional formatting mula sa mga napiling cell, ang buong worksheet, table, o pivot table.
5] I-install ang pinakabagong mga update sa Windows at Office.
Ang pag-install ng pinakabagong mga update sa software ng Windows at Office ay nalulutas din ang karamihan sa mga isyu sa mga application na ito.
Basahin: Ang Excel ay patuloy na kumikislap
6] Alamin kung may mga problema sa mga add-on
Ang isa pang karaniwang dahilan ng pagyeyelo ng mga worksheet ng Excel kapag nagkokopya at nagpe-paste ay ang mga problema sa Excell add-in. Madalas kaming nagdaragdag ng ilang add-in para sa Microsoft Office na maaaring maging dahilan kung bakit hindi tumutugon ang Excel.
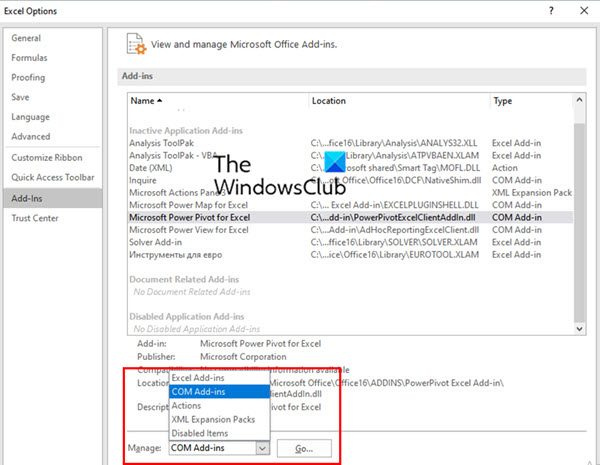
Upang makita kung may mga problema sa mga add-on, sundin ang mga hakbang na ito:
- Buksan ang Excel sa safe mode. Upang gawin ito, pindutin ang Win + R at buksan ang Run Command dialog box. Ngayon pumasok Excel/Safe . Pagkatapos ay i-click AYOS .
- Ngayon sa excel file pumunta sa file tab at piliin Mga pagpipilian .
- Sa kaliwang bahagi ng menu, mag-click sa mga add-on
- Ngayon pumili COM-upgrade SA Pamahalaan field at pagkatapos ay mag-click sa Pumunta ka .
- Ngayon alisan ng tsek ang lahat ng mga add-on sa COM Add-in box at sa wakas ay mag-click sa AYOS .
7] Tanggalin ang mga cache file
Ang mga overload na cache file ay maaari ding maging dahilan para hindi tumugon ang Excel. Sa ganoong kaso, subukang i-clear ang Excel 365 cache.
Ano ang mga karaniwang sanhi ng pagyeyelo ng Excel kapag nagkokopya at nagpe-paste?
Sa karamihan ng mga kaso, ang Excel sheet ay hindi nag-freeze dahil sa Excel mismo. Minsan ang mga add-on, macro o software na na-install namin sa ibang pagkakataon ay nagdudulot ng problema. Ang mga pag-atake ng virus ay maaari ding maging sanhi ng pag-freeze ng Excel kapag kinokopya at i-paste. Samakatuwid, palaging mag-scan para sa mga virus at mga update sa Windows. Minsan ang isang maling nai-save na Excel spreadsheet ay maaaring mag-freeze ng isang Excel sheet.
Bakit hindi gumagana ang copy-paste function sa Excel?
Maaaring may ilang dahilan para dito.
Ang pinakamadaling paraan upang malutas ang isyung ito ay i-restart ang Excel workbook. Minsan, ang pagsasara lamang ng isang Excel workbook o sheet at muling pagbubukas nito ay maaaring ayusin ang Excel na natigil sa pagkopya at pag-paste. Samakatuwid, bago subukan ang anumang iba pang mga solusyon, subukan munang i-restart ang workbook.
Paano i-clear ang cache sa Excel?
Kapag ang isang Excel sheet ay nag-freeze habang ginagawa ito o habang kinokopya at i-paste, isang solusyon ay i-clear ang cache sa Excel. Upang gawin ito, sundin ang mga hakbang na ito:
- bukas Office Download Center window mula sa menu ng Windows, at pagkatapos ay mag-click sa Mga setting .
- Kasabay nito ang bintana Mga setting ng Microsoft Office Download Center nagbubukas. Sa window na ito hanapin Mga setting ng cache .
- Sa ilalim Mga setting ng cache , mag-click sa Tanggalin ang mga naka-cache na file pindutan.
- May lalabas na pop-up window na nagtatanong kung gusto mo talagang tanggalin ang lahat ng naka-cache na impormasyon. Pindutin Tanggalin ang naka-cache na impormasyon pindutan.
Nililinis nito ang cache sa lahat ng application ng Office kasama ang Excel.
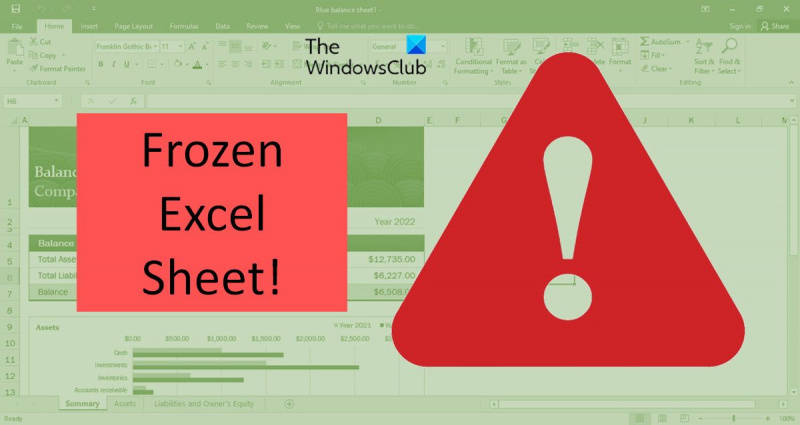
![Hindi Gumagana ang Mga Notification ng Microsoft Planner [Naayos]](https://prankmike.com/img/outlook/18/microsoft-planner-notifications-not-working-fixed-1.jpg)





![Ang Outlook 365 ay kumikislap at kumikislap [Naayos]](https://prankmike.com/img/outlook/9E/outlook-365-flickering-and-flashing-fixed-1.jpg)






