Ang mga eksperto sa IT ay kadalasang gumagamit ng mga salitang balbal kapag tumutukoy sa mga karaniwang isyu o problema. Ang isang ganoong termino ay 'Paumanhin, nagkakaproblema kami sa pagbukas ng item na ito sa Outlook.' Ang terminong ito ay ginagamit upang ilarawan ang isang problema na nangyayari kapag sinubukan ng isang user na buksan ang isang item sa Outlook, ngunit ang item ay hindi lilitaw. May ilang posibleng dahilan ng problemang ito, at ilang paraan para ayusin ito. Ang isang posibleng dahilan ng problemang ito ay ang item ay nasa isang folder na nakatakda sa 'Huwag awtomatikong palawakin'. Upang ayusin ito, maaaring pumunta ang user sa mga setting ng folder at baguhin ang setting sa 'Awtomatikong palawakin'. Ang isa pang posibleng dahilan ay ang item ay nasa isang folder na nakatakda sa 'Huwag awtomatikong buksan ang mga item'. Upang ayusin ito, maaaring pumunta ang user sa mga setting ng folder at baguhin ang setting sa 'Awtomatikong buksan ang mga item'. Kung wala sa mga solusyong ito ang gumagana, maaaring subukan ng user na buksan ang item sa ibang browser o buksan ang item sa isang bagong window.
Medyo Microsoft Outlook ang mga user ay nakakaranas ng isyu kapag sinubukan nilang basahin o i-access ang email sa Outlook desktop client sa kanilang Windows 11/10 computer, hindi nila ito magagawa. Matapos pumili ng liham mula sa Listahan ng mga item , sa halip na ipakita ang nilalaman ng email sa Lugar ng pagbabasa . At ang pag-double click sa email ay nagpapakita nito Paumanhin, nagkakaproblema kami sa pagbukas ng item na ito. maling mensahe. Ang buong mensahe ay ganito ang hitsura:
Paumanhin, nagkakaproblema kami sa pagbukas ng item na ito. Ito ay maaaring pansamantala, ngunit kung makikita mo itong muli, maaaring gusto mong i-restart ang Outlook.

Kung mayroon ka ring problemang ito, maaaring makatulong ang post na ito. Maaaring ilang beses mo nang na-restart ang Microsoft Outlook at ang iyong computer, ngunit nagpatuloy pa rin ang problema. Kaya, ang mga solusyon sa post na ito ay maaaring magamit upang malutas ang iyong problema. Bago subukan ang mga solusyong ito, dapat mo ring i-update ang iyong Microsoft Outlook at tingnan kung naresolba ang iyong isyu. Kung hindi, tingnan ang mga pag-aayos sa ibaba.
Paumanhin, nagkakaproblema kami sa pagbukas ng item na ito sa Outlook
Para ayusin ito Paumanhin, nagkakaproblema kami sa pagbukas ng item na ito. Ito ay maaaring pansamantala, ngunit kung makikita mo itong muli, maaaring gusto mong i-restart ang Outlook. problema sa iyong Windows 11/10 computer, subukan ang mga solusyon na nakalista sa ibaba:
- Ibalik ang Default na Mga Setting ng View ng Outlook
- I-clear ang RoamCache folder
- I-recover ang Outlook Data Files
- I-recover ang iyong Outlook account.
1] Ibalik ang Default na Mga Setting ng View ng Outlook
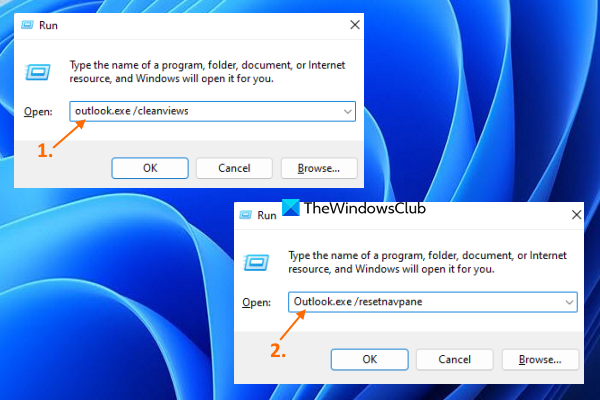
Kung nangyari ang isyung ito pagkatapos gumawa ng mga pagbabago sa iyong mga kagustuhan sa panonood, dapat mo ibalik ang mga default na setting ng view para sa Outlook desktop client. Ang pagpipiliang ito ay gumana para sa maraming mga gumagamit, at maaari rin itong gumana para sa iyo. Narito ang mga hakbang:
- Isara ang Microsoft Outlook kung binuksan mo ito
- bukas Command Run kahon gamit Win+R mainit na susi
- Ipasok ang |_+_| sa Run text box.
- i-click AYOS pindutan
- Kapag naisakatuparan ang command, magsisimula itong i-load ang iyong Outlook profile at magbubukas ang interface ng Outlook.
- Buksan muli ang Run command window.
- Ipasok ang |_+_| sa field ng teksto.
- i-click AYOS pindutan.
Ngayon tingnan kung maaari mong ma-access ang email.
break na paalala software
2] I-clear ang RoamCache folder
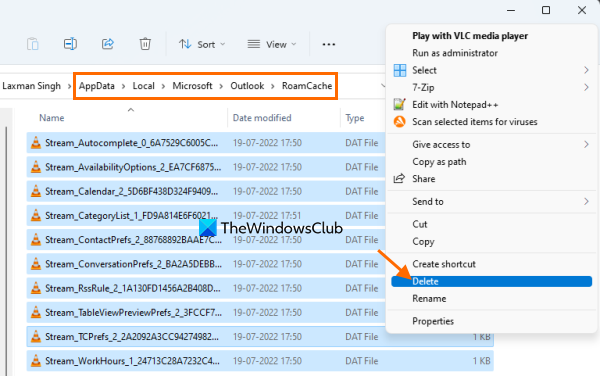
Kung ang naka-cache na data ng Microsoft Outlook ay nakaimbak sa RoamCache Nasira ang folder, maaari rin itong magdulot ng iba't ibang mga problema, kabilang ang isang ito problema sa pagbubukas ng item na ito sa Outlook pagkakamali. Kaya, sa kasong ito, kailangan mong i-clear ang cache ng data ng Microsoft Outlook. Hindi nito tatanggalin ang iyong mga email, contact at iba pang data ng Outlook. Tanging ang data ng cache ang iki-clear, na awtomatikong muling gagawin. Sundin ang mga hakbang:
- Buksan ang File Explorer
- I-paste ang sumusunod na landas sa address bar ng File Explorer:
- i-click Pumasok susi
- Piliin ang lahat ng data na naroroon sa RoamCache folder.
- Tanggalin ang mga ito.
Nakakonekta: Ang Outlook ay hindi nagpapadala ng mga email sa Windows, mayroon man o walang mga attachment.
3] Ibalik ang Outlook Data Files
File ng Data ng Outlook ( .ost at .PST ) ay naglalaman ng iyong mga mensahe o email sa Outlook at iba pang mga item. Kung ang iyong Outlook data file ay sira, maaari itong humantong sa iba't ibang mga problema. At maaaring iyon ang dahilan kung bakit hindi mo ma-access ang email sa Outlook desktop client. Samakatuwid, dapat mong ayusin ang sirang file ng data ng Outlook. Upang gawin ito, maaari mong gamitin ang built-in Pag-aayos ng Microsoft Outlook Inbox isang tool na tumutulong sa pag-aayos ng mga sirang Outlook PST at OST na mga personal na data file.
Bago gawin ito, dapat mo ring i-backup muna ang iyong mga file ng data upang maibalik ang mga ito kung kinakailangan. Upang gawin ito, buksan ang File Explorer at ipasok Pananaw folder. Narito ang landas:
|_+_|Kopyahin sa folder na ito .ost at .PST data file (mga) available para sa iyong Microsoft Outlook account at i-paste ang mga ito sa isa pang folder sa iyong Windows 11/10 computer.
4] I-recover ang Outlook Account
Kung ang mga opsyon sa itaas ay hindi makakatulong, dapat mong ibalik ang iyong Outlook account o profile. Gumagana ang setting na ito kapag hindi nagsi-sync ang Outlook ng mga email, hindi ka makakatanggap at makakapagpadala ng mga email, atbp. Maaari din itong gumana kapag hindi mo ma-access ang mga email at nararanasan ang isyung ito. Narito ang mga hakbang:
- Buksan ang Microsoft Outlook client
- Mag-click sa file menu
- bukas Mga setting ng account drop-down na menu
- Mag-click sa Mga setting ng account opsyon. Isang hiwalay na kahon ang magbubukas
- Access sa Email address tab sa field na ito
- Pumili ng account o profile
- i-click Pagkukumpuni pindutan.
Ngayon sundin ang mga tagubilin ng recovery wizard at pagkatapos ay i-restart ang Microsoft Outlook. Dapat wala na ang problema mo ngayon.
Sana makatulong ito.
bukas na mapagkukunan ng camstudio
Paano ayusin ang hindi pagbukas ng email sa Outlook?
Kung hindi mo mabuksan ang mga email na natanggap sa Outlook desktop client, maaari mong subukan ang mga sumusunod na solusyon:
- Tanggalin ang cache ng Outlook
- Ibalik ang Mga Setting ng Outlook View
- Ibalik ang mga file ng data ng Outlook, atbp.
Maaari mong suriin ang sunud-sunod na mga tagubilin para sa bawat isa sa mga solusyong ito sa post na ito sa itaas.
Hindi mabuksan ang item na ito na sinimulan nang ilipat ng Outlook?
Maaaring makakuha ng ganoong error ang mga user kapag sinubukan nilang magpadala ng malaking email at na-stuck ito sa Microsoft Outlook Outbox. Ngunit maaari kang magpadala ng mga email na na-stuck sa Microsoft Outlook Outbox upang ayusin ang problemang ito o alisin ang email address na may kasalanan. Upang gawin ito, maaari mong subukan ang mga sumusunod na solusyon:
- I-drag ang sulat sa mga draft at tanggalin ito
- Buksan Magtrabaho offline mode sa Outlook, at pagkatapos ay tanggalin ang email.
Magbasa pa: Ano ang email encryption at paano mo ine-encrypt ang mga email message.














