Bilang isang eksperto sa IT, madalas akong hinihiling na ayusin ang mga ghost box sa Windows 11 Desktops. Narito ang isang mabilis na gabay kung paano ito gagawin. Una, kakailanganin mong buksan ang Windows Registry Editor. Upang gawin ito, pindutin ang Windows key + R, i-type ang regedit, at pindutin ang Enter. Susunod, mag-navigate sa sumusunod na key: HKEY_CURRENT_USERSoftwareMicrosoftWindowsCurrentVersionExplorerGhostBoxes Ngayon, dapat mong makita ang isang listahan ng mga ghost box. Para ayusin ang mga ito, i-delete lang ang box entry. Panghuli, i-restart ang iyong computer at ang mga ghost box ay mawawala na.
Ang mga ghost box ay random, translucent box na maaaring lumabas sa maling oras sa screen ng iyong computer. Karamihan sa mga taong nag-uulat sa kanila ay hindi alam ang kanilang pinanggalingan, kaya ang pag-alis sa kanila ay napakahirap. Ang mga field na ito ay may kakaibang naglo-load na mga bula sa tuwing nagho-hover ang mouse sa mga ito, kaya kung inilagay sa paligid ng mga lugar ng iyong screen na madalas mong binibisita, maaari silang maging boring nang napakabilis. Sa artikulong ito, titingnan namin ang ilang mga pag-aayos na magagawa mo alisin ang mga ghost windows sa windows 11/10 .

Ayusin ang Ghost Boxes sa Windows 11 Desktop
Ang mga multo o bilog sa display ng iyong computer ay maaaring makapinsala sa ilang bahagi ng monitor, kaya magandang ideya na alagaan sila sa lalong madaling panahon. Nasa ibaba ang mga posibleng solusyon na maaari mong ipatupad upang maalis ang mga ghost box o bilog sa Windows 11 desktop sa tabi ng taskbar:
- I-restart ang Windows Explorer
- I-restart ang graphics driver
- Huwag paganahin ang MiniSearchHost sa taskbar
- Huwag paganahin ang paghahanap sa taskbar
- I-update o muling i-install ang display driver
1] I-restart ang Windows Explorer.
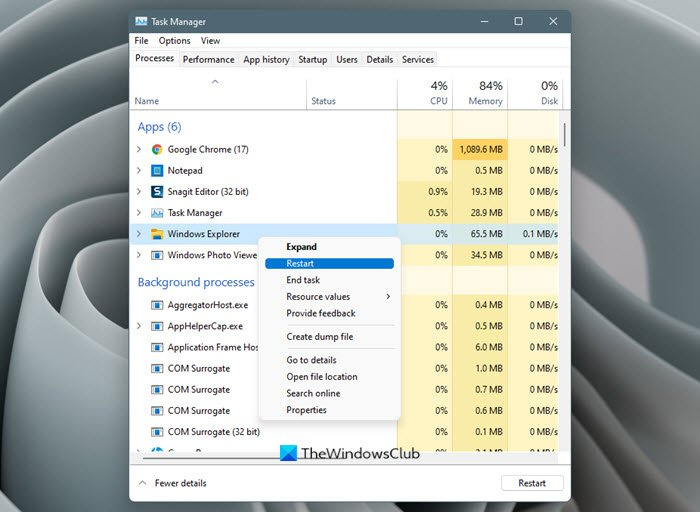
hindi namin ma-gumawa ng bagong partition
Ang unang bagay na maaari mong gawin ay i-restart ang Windows Explorer. Narito ang mga hakbang na kailangan mong sundin para dito:
- Buksan ang Task Manager sa pamamagitan ng paghahanap sa search bar o paggamit ng keyboard shortcut.
- Buksan ang tab na Mga Proseso at sa ilalim ng Mga Application ay makikita mo ang Windows Explorer.
- Mag-right click dito at i-click ang I-restart.
Ang proseso ay tatagal lamang ng ilang segundo at kapag nangyari ito, tingnan kung wala na ang mga ghost window na iyon o hindi.
2] I-restart ang iyong graphics driver.
Pindutin ang Win+Ctrl+Shift+B para i-restart ang graphics driver at tingnan kung nakakatulong iyon.
3] Huwag paganahin ang MiniSearchHost sa taskbar.
- Buksan ang taskbar tulad ng ginawa mo sa proseso sa itaas.
- Mag-click sa tab na Mga Proseso.
- Hanapin ang proseso ng MiniSearchHost.exe dito.
- I-right-click ito at piliin ang I-disable.
- Kung hindi mo ito mahanap sa seksyon ng mga proseso, subukan ang tab na Mga Detalye.
Ang MiniSearchHost ay isang proseso na nagpapaalam sa iyo kapag ang isang mabilis na paghahanap ay ginawa mula sa taskbar. Kung ang menu nito ay hindi ganap na nagsasara, ang mga naturang bintana ay makikita.
4] Huwag paganahin ang paghahanap sa taskbar
Maaari mo ring i-disable ang icon ng paghahanap sa taskbar.
- Mag-right click sa taskbar at buksan Mga setting ng taskbar .
- Dito makikita mo ang isang pinalawak na seksyon na tinatawag na Mga Item sa Taskbar.
- Patayin Maghanap opsyon at makikita mo kaagad na mawala ang icon ng paghahanap mula sa taskbar.
Pipigilan nito ang proseso ng MiniSearchHost.exe mula sa pagtakbo, na nag-aayos sa iyong problema.
ang news feed ko msn
5] I-update o muling i-install ang iyong display driver.
Ang iyong susunod na paraan ay ang mag-update o mag-install ng bagong hanay ng mga display driver sa iyong computer. Maaari mong tingnan ang seksyong Windows Update ng page ng Mga Setting para sa isang bagong update, at kung hindi ito available, dapat kang magpatuloy sa proseso ng muling pag-install.
- Buksan ang Device Manager sa pamamagitan ng paghahanap sa search bar.
- Hanapin ang mga Display adapter at palawakin ito upang mahanap ang display driver.
- I-right-click ito at piliin ang Alisin ang device.
Dapat mong i-restart ang iyong computer upang simulan ang awtomatikong muling pag-install ng driver ng display.
Isa sa mga mungkahing ito ay tiyak na makakatulong sa iyo.
Basahin din : Ayusin ang transparent o translucent na frame sa screen sa Windows 11
Ano ang ghost window?
Ang ghost window ay isang window na parang anino na makikita sa tuktok ng taskbar, kadalasan sa ibabang kaliwang sulok, na may icon ng paglo-load na patuloy na lumalabas. Ito ay karaniwang makikita kapag ang search bar sa taskbar ay natigil at kapag ang mouse ay nag-hover sa ibabaw nito. Kasama sa mga karaniwang pag-aayos ang pag-restart ng Windows Explorer, pag-restart ng mga proseso ng taskbar, at pagpapatakbo ng DISM utility.
Basahin : Paano Alisin ang Ghost Touch Bubbles mula sa isang Windows Tablet.
Maaari ko bang ihinto ang SearchHost exe?
Ang Windows Search utility ay pinapatakbo sa pamamagitan ng proseso ng SearchHost.exe. Ang pag-alam tungkol sa prosesong ito nang hindi nalalaman kung ano ito ay maaaring magtaka sa iyo dahil maaari mong isipin ito bilang isang antivirus o isang bagay. Ang layunin ng utility na ito ay payagan kang mag-index sa iyong computer, na ginagawang mas madali ang paghahanap ng mga file. Ngunit ang pagpapagana sa prosesong ito ay maaaring makakonsumo ng iyong CPU power, kaya maaaring gusto ng ilan na i-disable ito. Upang gawin ito, dapat mong patakbuhin ang command na 'services.msc' sa dialog ng Run Windows, hanapin ang serbisyo ng Windows Search doon, i-right-click upang buksan ang mga katangian nito, at i-click ang 'Stop'.















