Kung nakakakuha ka ng 'Device Not Started (igfx)' error sa Windows 10 o 11, malamang na ito ay dahil ang iyong mga graphics driver ay luma na. Narito kung paano ayusin iyon: 1. Buksan ang Device Manager. Magagawa mo ito sa pamamagitan ng pag-right click sa Start button at pagpili sa 'Device Manager' mula sa pop-up menu. 2. Palawakin ang seksyong 'Mga display adapter'. 3. I-right-click ang iyong graphics card at piliin ang 'I-update ang Driver Software.' 4. Kung sinenyasan, piliin ang 'Awtomatikong maghanap para sa na-update na software ng driver.' 5. Hahanapin at i-install na ngayon ng Windows ang pinakabagong mga driver para sa iyong graphics card. 6. Kapag kumpleto na ang pag-update, i-restart ang iyong computer. Iyon ay dapat ayusin ang problema at gawing muli ang iyong graphics card nang maayos.
Ang post na ito ay nagbibigay ng mga solusyon upang ayusin Hindi nagsimula ang device (igfx) error sa Windows 11/10. Ang IGFX ay isang Intel Graphics Media Accelerator, isang integrated graphics chip. Igfxem.exe ay ang pangunahing control module para sa mga Intel graphics card. Ang module na ito ay nag-clip sa pagitan ng Intel graphics card at Windows OS, na nagbibigay-daan sa iyong iikot ang screen at kontrolin ang ilang mahahalagang function ng graphics card. Ngunit kamakailan lamang, maraming mga gumagamit ang nagrereklamo tungkol sa error na ito sa Windows. Sa kabutihang palad, maaari mong sundin ang ilang simpleng hakbang upang ayusin ang error na ito.

Ayusin ang Device Not Started (igfx) Error sa Windows 11/10
Para maayos Hindi nagsimula ang device (igfx) error sa iyong Windows computer, i-update muna ang mga graphics driver ng iyong device at Intel software kasama ang BIOS ng iyong motherboard. Gayunpaman, kung hindi iyon gumana, maaaring gusto mong isaalang-alang ang isang system restore.
singaw manager library
Ang mga hindi napapanahon o sira na mga driver ng Intel ay maaaring maging sanhi ng mga error sa Windows. Gamit ang Opsyonal na Mga Update sa Windows, i-download at i-install ang anumang mga bahagi ng driver ng display na inaalok para sa iyong system.
how to whitelist googleupdate exe
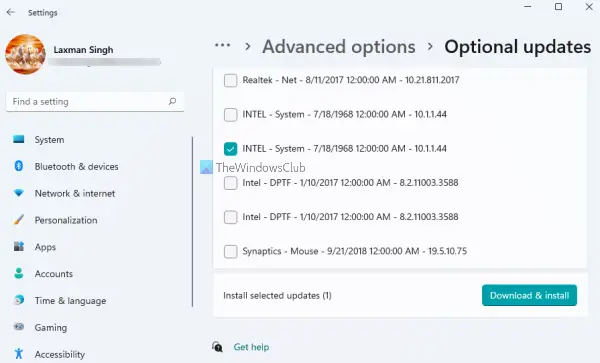
Palaging magandang ideya na tiyaking napapanahon ang iyong Windows 11/10 OS.
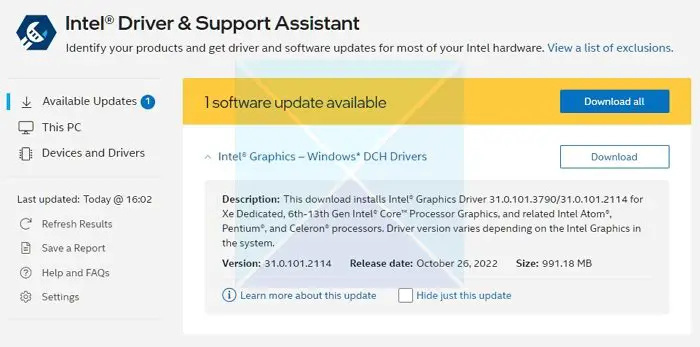
Susunod, dapat i-update ang driver ng intel graphics .
Ang paggamit ng Intel Driver Update Utility ay isang opsyon na maaari mong isaalang-alang.
- I-download at i-install ang Intel Driver at Support Assistant mula sa intel.com at i-restart ang iyong computer.
- Bumalik sa iyong account, hanapin ang Assistant sa Start menu at buksan ito.
- Bubuksan nito ang link sa isang browser na susuriin kung kailangan mo ng update o kung nawawala ang driver.
- Kapag nahanap na ito, makakakuha ka ng listahan ng mga driver na maaari mong i-install sa iyong computer.
- I-click ang button na I-download at i-install ang setup file.
Kapag handa na ang lahat, i-restart ang iyong computer.
Bilang kahalili, maaari mong manu-manong i-install ang driver mula sa Intel Download Center.
windows 10 run history
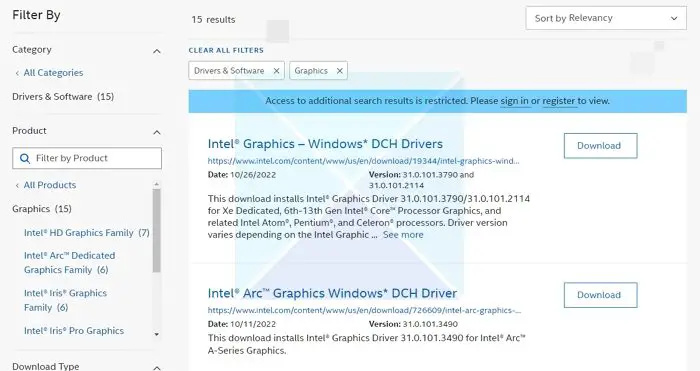
- Hanapin ang Intel® processor number at isulat ito (halimbawa: i7-1165G7). Narito kung paano malaman ang numero ng processor:
- Pindutin ang Windows key at i-type impormasyon ng system . Pumili Impormasyon ng System mula sa mga resulta ng paghahanap. Sa bagong window, hanapin at isulat o kopyahin at i-paste ang numerong ipinapakita sa tabi Processor .
- Susunod, pumunta sa Download Center at ipasok ang numero ng processor sa search bar.
- Piliin ang iyong nais na resulta ng driver: Para sa pinakabagong mga update sa driver, inirerekomenda ang Intel Graphics - Windows* DCH Drivers, ngunit may iba pang mga opsyon.
- Susunod na pag-click I-download at buksan ang EXE file.
- Ipagpatuloy ang pag-install hanggang lumitaw ang mensahe tapos na ang pagiinstall sa installer.
- I-restart ang iyong PC.
Tiyaking hinahanap mo ang eksaktong driver sa pamamagitan ng pagtutugma nito sa iyong bersyon ng CPU at GPU, dahil maaari mo itong tingnan sa Device Manager o sa pahina ng Impormasyon ng System.
Kung hindi iyon makakatulong sa iyo, magsagawa ng system restore upang bumalik sa isang punto bago nangyari ang problema. Maaaring maibalik ng pagsasagawa ng system restore ang iyong device sa isang gumaganang estado nang hindi muling ini-install ang operating system. Ipapanumbalik nito ang kapaligiran ng Windows sa pamamagitan ng pag-install ng mga file at setting na naka-save sa restore point.
email mula sa hindi kilalang nagpadala
Ipaalam sa amin kung may nakatulong sa iyo dito.















