Bilang isang eksperto sa IT, narito ako para tulungan kang ayusin ang nakapipinsalang Camera Application Error 0xa00f4240 Unknown sa Windows 11/10. Ang error na ito ay maaaring sanhi ng maraming bagay, ngunit ituturo ko sa iyo ang mga pinakakaraniwang dahilan at kung paano ayusin ang mga ito. Una, tingnan natin kung ano ang ibig sabihin ng error na ito. Ang 0xa00f4240 Unknown error ay isang partikular na error sa Windows 10 na sanhi ng problema sa driver ng camera o sa mismong application ng camera. Ang error na ito ay maaari ding sanhi ng isang sira na registry key. Mayroong ilang iba't ibang paraan upang ayusin ang error na ito, ngunit ang pinakakaraniwang paraan ay i-update lang ang driver ng camera o ang application ng camera. Upang gawin ito, kakailanganin mong pumunta sa website ng gumawa at i-download ang pinakabagong driver o application para sa iyong camera. Kapag na-download mo na ang bagong driver o application, i-install lang ito at i-restart ang iyong computer. Dapat nitong ayusin ang problema at payagan kang gamitin ang iyong camera nang walang anumang mga isyu. Kung nagkakaproblema ka pa rin, may ilang iba pang bagay na maaari mong subukan. Ang isa ay i-disable ang camera sa Device Manager at pagkatapos ay paganahin itong muli. Maaari nitong ayusin kung minsan ang mga problema sa driver ng camera. Ang isa pang bagay na maaari mong subukan ay i-uninstall ang driver ng camera at pagkatapos ay muling i-install ito. Maaari itong minsan ayusin ang mga corrupt na driver na nagdudulot ng error. Kung nagkakaproblema ka pa rin, maaari mong subukan ang ilang iba pang hakbang sa pag-troubleshoot, ngunit ito ang mga pinakakaraniwan at epektibong paraan upang ayusin ang 0xa00f4240 Unknown error.
Kung makakita ka ng mga error code 0xa00f4240
error 0x80070091

Ano ang Nagdudulot ng Error sa Application ng Camera 0xa00f4240?
Ang error sa camera 0xa00f4240 ay kadalasang dahil sa luma o sira na mga driver ng camera. Gayunpaman, may iba pang mga kadahilanan na maaaring maging sanhi ng problemang ito. Iba sa kanila:
- Maling setting
- Hinaharang ng camera app ang antivirus
- Mga problema sa hardware
Ayusin ang Camera Application Error 0xa00f4240 sa Windows 11/10
Kung makakita ka ng mga error code 0xa00f4240<неизвестно>0x800703e3, 0xA00F4240<неизвестно>(0x80070057), 0xA00F4240<неизвестно>(0x80131502), 0xa00f4240<неизвестно>(0x80004003) at iba pa, gawin ang sumusunod:
- Patakbuhin ang troubleshooter ng camera
- I-update ang iyong mga driver ng camera
- Suriin ang iyong mga setting ng privacy
- I-reset ang camera app
- Huwag paganahin ang third party na antivirus software
- I-install muli ang camera app
- Suriin ang camera para sa pisikal na pinsala
Ngayon tingnan natin ang mga ito nang detalyado.
1] Patakbuhin ang Camera Troubleshooter.
Ang pinakamahusay na paraan upang malutas ang mga error sa Camera app sa Windows 11/10 ay ang paglunsad ng built-in na Windows Camera app. Maa-access mo ito sa pamamagitan ng pahina sa pag-troubleshoot ng Mga Setting ng Windows o sa Help app.
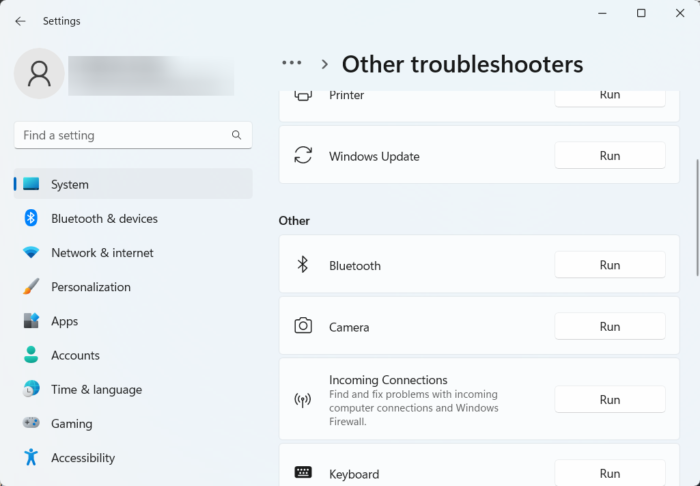
Ang pagpapatakbo ng Windows Camera Troubleshooter ay maaaring mabilis na masuri at malutas ang isyu. Ito ay isang built-in na feature ng Microsoft na awtomatikong nag-scan at nag-aayos ng mga menor de edad na bug at bug. Narito kung paano patakbuhin ang troubleshooter ng camera:
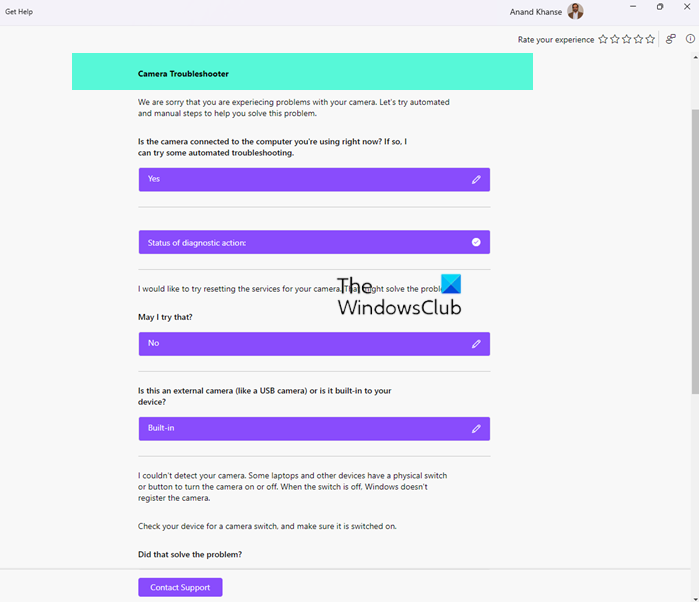
- I-click Windows key + I bukas Mga setting .
- Pindutin System > Troubleshooting > Iba pang tool sa pag-troubleshoot .
- Ngayon mag-scroll pababa at mag-click tumatakbo sa tabi ng camera.
- Kung may nakitang mga error, awtomatikong aayusin ng Windows ang mga ito.
Nire-reset ng troubleshooter ng camera ang iyong mga serbisyo ng camera, nire-reboot ang iyong camera, nag-a-update ng mga driver ng iyong camera, ginagamit ang default na driver ng Windows camera, atbp.
2] I-update ang iyong mga driver ng camera
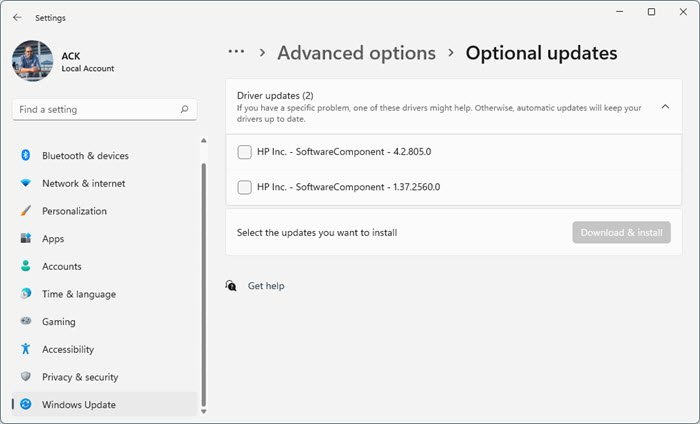
Minsan maaaring masira ang mga driver ng camera dahil sa kamakailang pag-update ng Windows na nagdudulot ng mga error sa camera. Gayunpaman, ang mga hindi napapanahong driver ng camera ay maaaring magdulot ng error sa application ng camera 0xa00f4240. Ito ay kung paano mo maa-update ang mga driver sa iyong Windows device.
- I-click Windows key + I bukas Mga setting .
- Lumipat sa Windows Update > Advanced Options > Optional Updates .
- Ang mga update sa driver, kung magagamit, ay makikita rito. I-click ang 'I-download at I-install' upang i-update ang iyong mga driver.
3] Suriin ang mga setting ng privacy
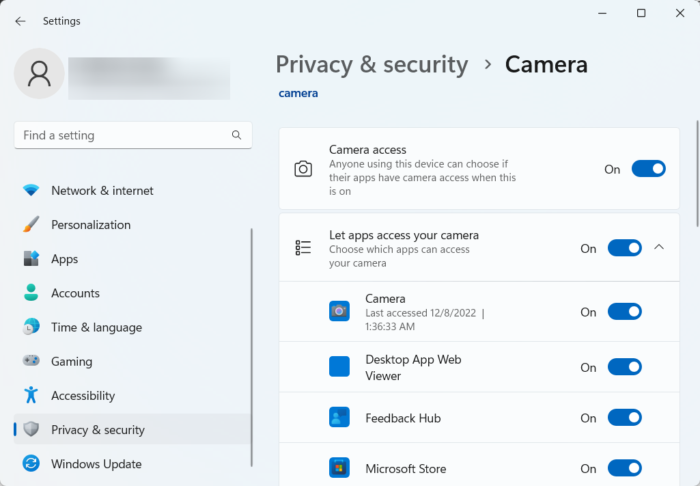
Ang mga maling setting ng privacy ay isa pang dahilan kung bakit maaaring mangyari ang mga error sa camera sa Windows. Tingnan kung pinapayagan ang lahat ng app na i-access ang camera sa iyong device. Narito kung paano mo ito magagawa:
- i-click Windows key + I bukas Mga setting .
- Lumipat sa Privacy at Seguridad at mag-click sa Camera sa ilalim ng mga pahintulot ng app.
- I-on ang switch sa tabi Payagan ang mga app na i-access ang iyong camera .
- I-reboot ang iyong device at tingnan kung naayos ang error 0xa00f4240.
4] I-reset ang camera app
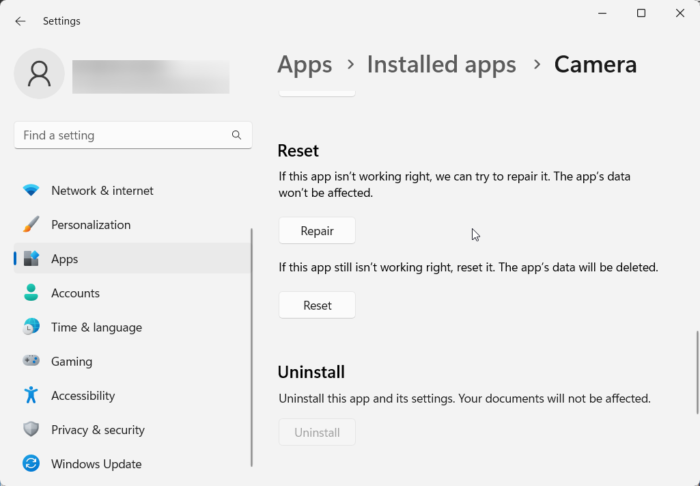
pigilan ang computer mula sa paggising mula sa pagtulog
Ang error ay maaaring nasa pangunahing mga file ng application. Upang i-reset ang mga setting ng Camera app, sundin ang mga hakbang na ito:
- i-click Windows key + I bukas Mga setting .
- Lumipat sa Mga Application > Mga naka-install na application > Camera .
- Mag-scroll pababa at mag-click sa Reload .
5] Huwag paganahin ang Third Party Antivirus Software
Ang third-party na antivirus software na naka-install sa iyong device ay maaari ding maging sanhi ng error sa camera app 0xa00f4240. Huwag paganahin ang iyong antivirus software at tingnan kung nalutas ang error. Kung hindi gumana ang hindi pagpapagana ng software, pansamantalang i-uninstall ang iyong antivirus software at subukan ito.
6] I-install muli ang camera app.
Kung hindi mo pa rin malutas ang isyu, subukang i-install ang camera app. Ang error ay maaaring nasa pangunahing mga file ng application na hindi maaaring ayusin nang manu-mano. Ganito:
Mag-click sa Magsimula pindutan, paghahanap Windows PowerShell at piliin Patakbuhin bilang administrator .
I-type ang command sa ibaba at pindutin ang Enter. Ia-uninstall nito ang camera app.
|_+_|Pagkatapos nito, ilagay ang command na ito upang muling i-install ang camera app.
|_+_|8] Suriin ang camera para sa pisikal na pinsala
Kung wala sa mga pamamaraang ito ang makakatulong sa iyo, maaaring may sira ang camera. Subukang magkonekta ng isang panlabas na camera at tingnan kung mawawala ang problema. Kung gayon, bisitahin ang iyong pinakamalapit na OEM Service Center.
Itama: Error sa Application ng Windows Camera 0xA00F424F (0x80004005) .







![Google Drive Hindi ka naka-log in sa loop error [Naayos]](https://prankmike.com/img/google/0C/google-drive-you-are-not-signed-in-loop-error-fixed-1.png)






