Sa post na ito, magpapakita kami sa iyo ng isang tutorial sa paganahin o huwag paganahin ang Power Bookmarks Sidebar sa Google Chrome .
Ang pag-bookmark ay isang mahalagang tampok sa lahat ng mga web browser kabilang ang Chrome. Binibigyang-daan ka nitong i-save ang iyong mga paborito o madalas na binibisitang mga website o web page upang mabilis na ma-access ang mga ito. Ang Chrome ay ang pinakasikat na web browser na patuloy na nag-eeksperimento at naglulunsad ng mga bagong function na ginagawa itong mas naa-access at nagpapahusay sa functionality nito. Power Bookmarks Sidebar ay isa sa mga kamakailang karagdagan sa Chrome browser na nagdaragdag ng panel sa gilid ng mga bookmark.
Binibigyang-daan ka ng bagong sidebar ng mga bookmark sa Chrome na pamahalaan ang iyong mga paboritong web page nang mahusay. Maaari mo lamang buksan ang side panel at pagkatapos ay mag-navigate sa iyong mga bookmark nang mabilis. Hinahayaan ka rin nitong gumawa ng mga bagong folder ng bookmark, alisin ang alinman sa iyong mga bookmark, palitan ang pangalan ng isang bookmark, magbukas ng bookmark, atbp. Maaari mo ring gamitin ang box para sa paghahanap nito upang mabilis na mahanap at magbukas ng isang partikular na bookmark. Nagbibigay-daan din ito sa iyo na tingnan ang iyong Reading List at Mga Paglalakbay. Ang paglalakbay ay karaniwang isang bago at pinahusay na function upang i-browse ang iyong kasaysayan sa isang interactive na paraan. Kinakategorya nito ang mga website na binisita mo sa ilalim ng mga kaugnay na paksa at hinanap na mga keyword.
Ang screenshot sa ibaba ay nagpapakita kung paano ang hitsura ng sidebar ng Power bookmark ng Chrome:

Ang sidebar ng mga bookmark ay naka-off bilang default. Gayunpaman, maaari mo itong i-on sa pamamagitan ng pagpapagana nito sa mga setting nito. Tingnan natin kung paano.
I-disable o I-enable ang Power Bookmarks Sidebar sa Chrome
Narito ang mga hakbang na magagamit mo upang paganahin ang bagong panel sa gilid ng Power Bookmarks sa iyong Chrome browser:
pananaw reply font masyadong maliit
- Buksan ang Google Chrome.
- Ilagay ang chrome://flags/ sa web address.
- I-type ang power sa box para sa paghahanap.
- Hanapin ang opsyon sa side panel ng Power bookmarks.
- Itakda ito sa Enabled o Disabled.
- Ilunsad muli ang Chrome upang maglapat ng mga bagong setting.
Una, buksan ang iyong Chrome browser, i-type chrome://flags/ sa web address bar, at pindutin ang Enter button. Bubuksan nito ang page ng Mga feature ng Eksperimento kung saan maaari mong i-customize ang iba't ibang mga function ng Chrome.
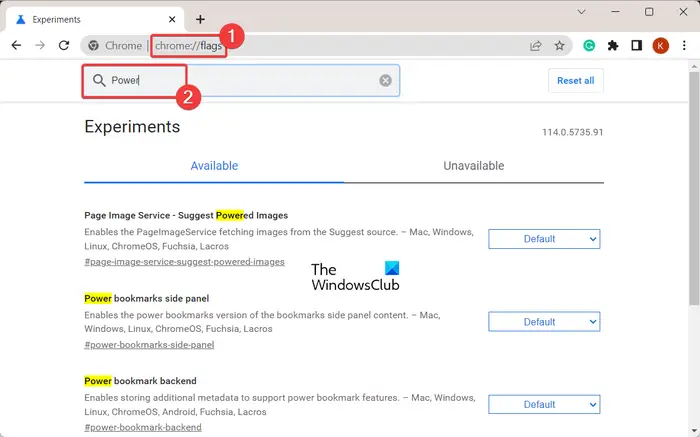
amazon prime autoplay
Susunod, ipasok kapangyarihan sa box para sa Paghahanap at makakakita ka ng listahan ng mga feature na may kapangyarihan sa mga ito.
Tingnan: Paano paganahin ang Energy Saver Mode sa Chrome ?
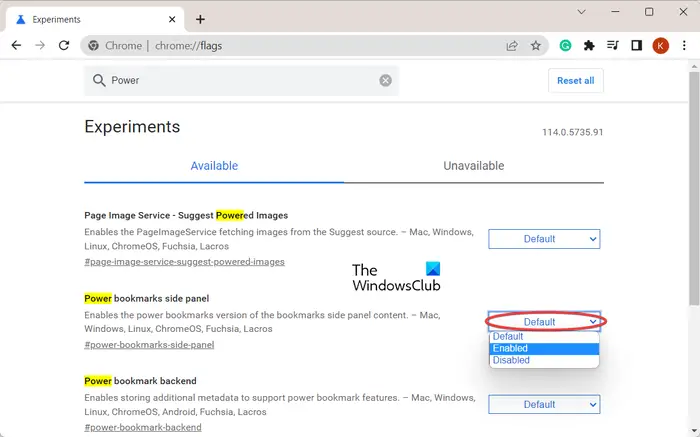
Mula sa ipinakitang mga resulta ng paghahanap, hanapin ang Power bookmark side panel opsyon. Ngayon, mag-click sa drop-down na button na nasa tabi nito at pagkatapos ay piliin ang Pinagana o Hindi pinagana opsyon upang paganahin o huwag paganahin ito.
Kapag tapos na, kakailanganin mong ilunsad muli ang iyong Chrome browser upang ilapat ang bagong setting. Kaya, i-restart kaagad ang iyong Chrome browser.
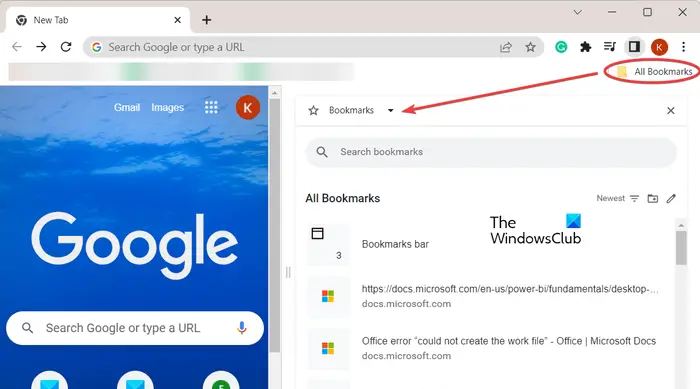
Ngayon, mag-click sa Lahat ng Mga Bookmark opsyon mula sa kanang sulok sa itaas at makikita mo ang lahat ng iyong bookmark sa isang side panel. Hinahayaan ka nitong mag-navigate sa iyong mga bookmark, listahan ng pagbabasa, at mga paglalakbay Maaari mong baguhin ang laki ng sidebar, maghanap ng isang partikular na bookmark, pagbukud-bukurin ang mga bookmark, at lumikha ng bagong folder para sa mga bookmark.
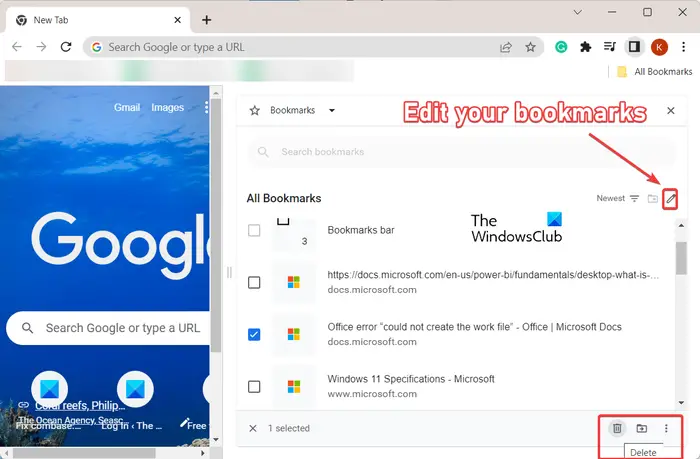
Nagbibigay din ito ng isang I-edit button kung saan maaari kang pumili ng isa o maramihang mga bookmark at tanggalin ang mga bookmark, ilipat ang mga ito sa isa pang folder, palitan ang pangalan ng mga bookmark, at gumawa ng higit pa.
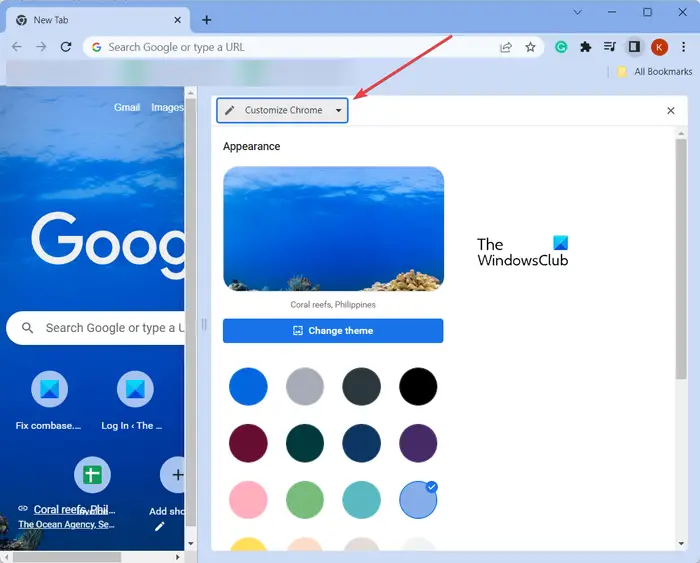
Maaari mo ring i-customize ang hitsura ng Chrome mula mismo sa sidebar ng mga bookmark. I-click lamang ang drop-down na button ng Bookmarks na nasa itaas sa side panel at piliin ang opsyong I-customize ang Chrome. Maaari mo na ngayong i-customize ang tema ng iyong Chrome browser.
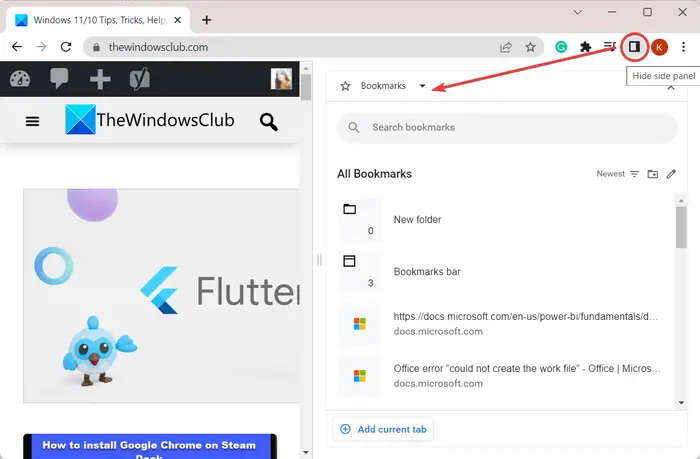
Ang isa pang paraan upang buksan ang side pane ng bookmark ay ang pag-click sa Ipakita/Itago ang side panel button mula sa kanang sulok sa itaas. Mabilis nitong bubuksan ang sidebar ng iyong mga bookmark at titingnan at pamahalaan ang iyong mga bookmark.
Basahin: Paano paganahin ang Memory Saver Mode sa Chrome ?
Paano ko idi-disable o ie-enable ang side panel sa Chrome?
Upang huwag paganahin o paganahin ang side panel sa iyong Chrome browser , pumasok chrome://flags/ sa web address bar. Ngayon, hanapin ang Side Panel sa box para sa paghahanap at pagkatapos ay itakda ang halaga ng iba't ibang opsyon sa side panel sa Enabled o Disabled, ayon sa iyong kagustuhan. Maaari mong paganahin o huwag paganahin ang mga opsyon sa side panel tulad ng Side panel Improved Clobbering, Side Panel Journeys, Unified Side Panel, atbp.
lokasyon ng recycle bin
Paano ko ie-enable ang bookmarks bar sa Chrome?
Kung gusto mong paganahin ang bookmarks bar sa Chrome, pumunta sa tatlong tuldok na button ng menu at lumipat sa Mga bookmark opsyon. Susunod, piliin ang Ipakita ang bookmarks bar opsyon at ipapakita nito ang lahat ng iyong mga bookmark sa tuktok ng window. Bilang kahalili, maaari mo ring pindutin ang Ctrl+Shift+B hotkey upang mabilis na ipakita o itago ang iyong bookmarks bar.
Ngayon basahin: Paano gamitin ang Side Search sa Google Chrome sa Windows PC ?















