Ang Sticky Notes ay isa sa mga pinakaginagamit na Windows Apps na nagbibigay-daan sa mga user na madaling isulat ang kanilang mga iniisip sa kanilang computer. Gayunpaman, ang ilan sa mga gumagamit ay hindi magagawa ang katulad ng Ang Stick Notes ay hindi nagbubukas o gumagana sa kanilang computer.

download driver para sa mga bintana 10
Bakit hindi ko mabuksan ang Sticky Notes sa Windows 11?
Maaaring may iba't ibang dahilan kung bakit hindi mo mabuksan ang Sticky Notes sa PC. Maaaring kabilang sa mga ito ang paggamit ng luma o sira na bersyon ng app kasama ng kakulangan ng mga pribilehiyo ng administrator.
Ayusin ang Sticky Notes na hindi nagbubukas o gumagana sa Windows 11
Kung ang Sticky Notes ay hindi nagbubukas o gumagana sa iyong computer, una sa lahat, suriin para sa Windows Updates . Pagkatapos i-update ang system, ilunsad ang Sticky Notes at tingnan kung naresolba ang isyu. Kung magpapatuloy ang isyu, sundin ang mga solusyon na binanggit sa ibaba upang malutas ang isyu.
- Patakbuhin ang Windows Store Apps Troubleshooter
- I-disable ang feature na Mga Insight sa Stick Notes app
- I-update ang Stick Notes app
- Ayusin / I-reset ang Stick Notes app
- Re-Register Sticky notes
Pag-usapan natin ang mga solusyong ito nang detalyado.
1] Patakbuhin ang Windows Store Apps Troubleshooter
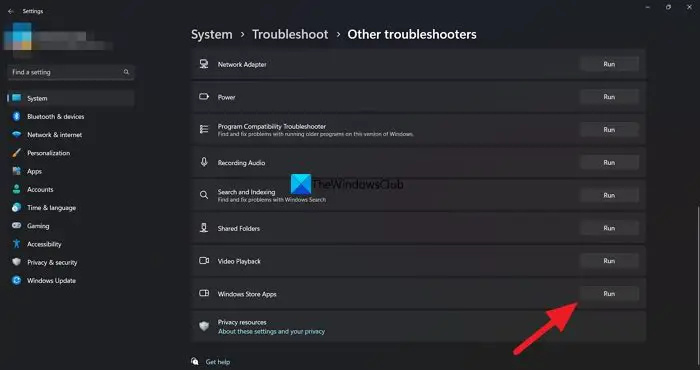
Sinusubukan ng Microsoft na maging pinakamahusay na bersyon ng sarili nito sa pamamagitan ng pagpapalabas ng ilang mga awtomatikong solusyon upang ayusin ang mga error sa Windows. At Troubleshooter ng Windows Store Apps ay isa sa mga ito, nag-troubleshoot ito ng mga problema na maaaring magpahinto sa paggana ng mga Windows app nang maayos. Dahil ang Sticky Notes ay isang Windows Store app, gagamitin namin ang feature na ito para mahanap ang problema nito at ang pinakamahusay na posibleng solusyon.
Narito kung paano gawin ang parehong:
- I-click ang Win + I para buksan ang Mga Setting.
- Piliin ang tab na System, at pagkatapos ay mag-click sa opsyong I-troubleshoot.
- Piliin ang Iba Pang Troubleshooter at pagkatapos ay mag-click sa Run button sa tabi ng Windows Store Apps Troubleshooter.
- Sundin ang mga tagubilin sa screen upang simulan ang proseso. Aayusin ng Windows ang error kung natagpuan.
Kapag tapos na, subukang ilunsad ang Sticky Notes app at tingnan kung matagumpay ka sa paggawa nito.
bintana ay hindi maaaring awtomatikong makita setting ng proxy network na ito
2] I-disable ang feature na Mga Insight sa Stick Notes app
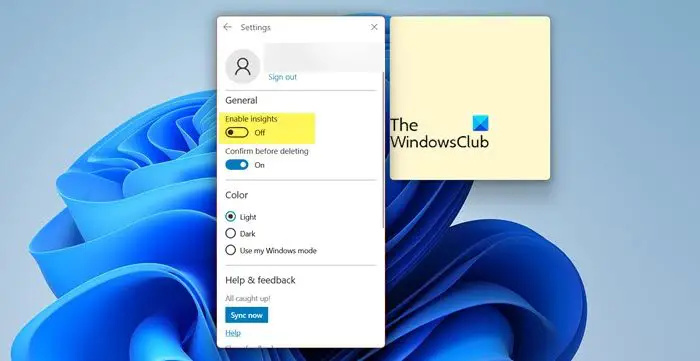
Ang tampok na Insights ay isa sa mga feature na nagbibigay-daan kay Cortana na magmungkahi batay sa impormasyong idinagdag namin sa mga tala. Ang hindi pagpapagana ay ang pinakamahusay na paraan ng pagkilos dahil kung minsan ay maaari itong makagambala sa app. Sundin ang mga hakbang upang huwag paganahin ang tampok na ito:
paano i-format hard drive windows 10
- Ilunsad ang app, at buksan ang Setting sa pamamagitan ng pag-click sa icon na hugis gear mula sa kanang sulok sa itaas.
- Pumunta sa General.
- I-disable ang toggle ng Paganahin ang Insight.
Ngayon, muling ilunsad ang app at pagkatapos ay tingnan kung magpapatuloy ang mga isyu o hindi.
3] I-update ang Stick Notes app
Kung ang Stick Notes app ay luma na, kailangang bagay na ang app ay haharap sa mga isyu. Sa pangkalahatan at sa ganoong sitwasyon, ito ay isang inirerekomendang hakbang upang panatilihing napapanahon ang lahat. At kung hindi mo pa na-update ang app, kung gayon sige, buksan ang Microsoft Store , at pagkatapos ay tingnan kung mayroong anumang mga update na magagamit.
4] Ayusin/I-reset ang Stick Notes app
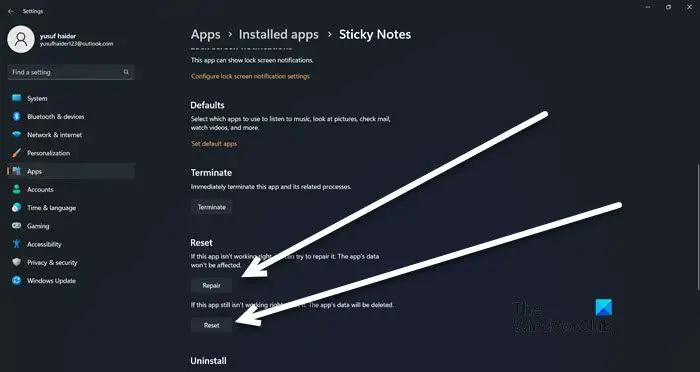
Kung walang tulong ang pag-update sa app, gamitin ang feature na Repair / Reset na ibinigay ng Windows para ayusin ang mga isyung nauugnay sa app. Sa pamamagitan ng tampok na ito, susubukan namin pag-aayos at pag-reset ng sira na app habang inaayos at ni-reset nila ang mga setting sa kanilang orihinal na mga default. Narito kung paano gawin ito:
- I-click ang Win + I para buksan ang Mga Setting.
- Mag-click sa tab na Apps, at pagkatapos ay piliin ang opsyong Naka-install na Apps.
- Mag-scroll pababa at mag-click sa Sticky Notes mula sa listahan.
- Mag-click sa tatlong tuldok at pagkatapos ay piliin ang Advanced Options.
- Sa ilalim ng opsyong I-reset, mag-click sa pindutang Repair.
Hintaying makumpleto ang proseso. At kung walang mga pagbabago sa gawi ng app, sundin ang parehong mga hakbang, at piliin ang button na I-reset.
remote aparato ay hindi tanggapin ang mga koneksyon sa windows 10
5] Irehistro muli ang Sticky notes
Ang muling pagpaparehistro sa app ay kilala bilang isa sa mga epektibong solusyon na inirerekomenda ng maraming user kapag nagkakaroon ng mga isyu sa paglulunsad. Upang muling irehistro ang app, pumunta sa Search bar at pagkatapos ay i-type ang Windows Powershell. Susunod, piliin ang Run as administrator mula sa mga opsyon at pagkatapos ay Oo kapag sinenyasan. Ngayon, isagawa ang sumusunod na utos:
Get-AppXPackage -AllUsers -Name Microsoft.MicrosoftStickyNotes | Foreach {Add-AppxPackage -DisableDevelopmentMode -Register "$($_.InstallLocation)\AppXManifest.xml" -Verbose}Gagawin nito ang trabaho para sa iyo.
Umaasa kaming malulutas mo ang isyu gamit ang mga solusyong binanggit sa artikulong ito.
Basahin: Mga Malagkit na Tala sa Windows: Gamitin, i-save, i-format, i-backup, i-restore
Paano mo aayusin ang mga Sticky Notes na hindi magbubukas?
Kung hindi magbubukas ang Sticky Notes, una sa lahat, subukang i-update ang App at i-disable ang Insights. Kung nasubukan mo na ito, makakatulong din ang muling pagpaparehistro sa app.
Basahin din: Nag-crash ang Sticky Notes at huminto sa paggana .










![Hindi ipinapakita ng Microsoft Teams ang lahat ng Contact [Ayusin]](https://prankmike.com/img/teams/E3/microsoft-teams-not-showing-all-contacts-fix-1.jpg)




