Kung makakita ka ng mensahe Hindi makontak ang printer sa network pagkatapos patakbuhin ang Printer Troubleshooter, nangangahulugan ito na walang komunikasyon sa pagitan ng iyong computer at ng printer. Nakakadismaya, ngunit mayroon kaming pinakamahusay na solusyon sa post na ito upang matiyak na ipagpatuloy mo ang iyong pag-print sa loob ng ilang sandali.

Ang error ay palaging nakakaapekto sa mga printer sa network, na ginagawang hindi sila makapag-print ng anuman. Kapag nagpatakbo ka ng troubleshooter ng Windows printer, hindi maaayos ng tool ang isyu ngunit iulat muli na hindi makontak ang iyong printer sa network. Napakahalaga ng printer sa isang network dahil ginagawang mas madali para sa ilang user na mag-print ng mga dokumento nang hindi nababahala tungkol sa wired na koneksyon.
pagbabago ng file ng petsa windows 10
Bakit hindi makontak ang aking printer sa network?
Maaaring hindi makontak ang iyong printer sa network kung ang ilang mga serbisyo ay hindi pinagana sa iyong PC, ang IP address ay hindi static, o ilang maliliit na isyu sa koneksyon. Ang mga network printer ay nakasalalay sa ilang mga serbisyo sa iyong computer upang patakbuhin ang proseso ng pag-print; kung sila ay hindi pinagana, ang printer ay hindi makontak. Maaaring mabigo ang printer na mag-print kung ang IP address nito ay dynamic; hindi ito makontak. Ang mga maliliit na isyu sa koneksyon sa network ng printer ay maaari ding maging sanhi ng error.
Ang Fix Printer ay hindi makontak sa network
Upang ayusin ang mensahe ng error Hindi makontak ang printer sa network na maaari mong makita pagkatapos patakbuhin ang Taga-troubleshoot ng Printer , sundin ang mga mungkahing ito:
- Magsimula sa mga paunang hakbang
- Idiskonekta at muling ikonekta ang iyong printer
- Baguhin ang IP address ng printer sa Manual o Static
- Paganahin ang mga partikular na serbisyo ng Printer sa iyong PC
Hayaan tayong maghukay ng malalim sa mga solusyong ito, isa-isa.
1] Magsimula sa mga paunang hakbang
Bago magpatuloy sa mas advanced na mga solusyon, ipinapayong gawin ang ilang mga paunang hakbang. Halimbawa, Tiyaking tama ang iyong koneksyon sa network, at kung gumagamit ka ng koneksyon sa Wi-Fi sa network, alisin at gamitin ang Ethernet, o vice-versa. Gayundin, tingnan kung ang isyu ay sa isang device lang dahil maaaring may kinakaharap kang error na partikular sa device; subukang mag-print mula sa anumang iba pang device. Kung magpapatuloy ang error, maaari kang magpatuloy upang isagawa ang mga mungkahi sa ibaba.
2] Idiskonekta at muling ikonekta ang iyong printer
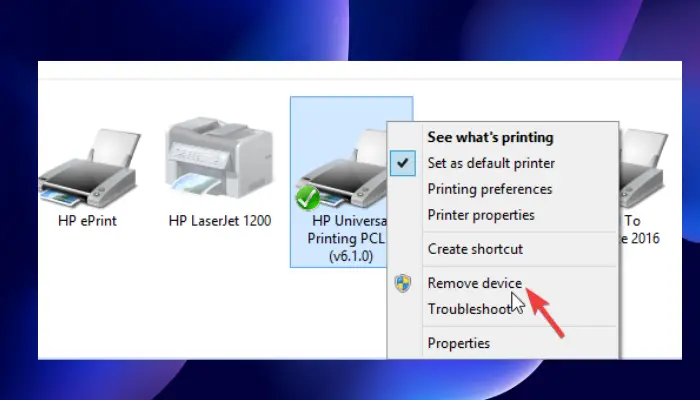
Ang pag-alis at muling pagdaragdag ng printer ay maaaring malutas ang isyu ng iyong printer na hindi nakontak sa network. Ang ilang mga gumagamit ay nag-ulat na ang pamamaraang ito ay gumana para sa kanila, at ipinagpatuloy nila ang normal na pag-print pagkatapos nito. Gamitin ang mga hakbang sa ibaba upang idiskonekta at muling ikonekta ang iyong printer sa network:
Upang alisin ang iyong printer mula sa iyong computer, sundin ang mga hakbang na ito:
- Ilunsad ang Takbo dialog box sa pamamagitan ng pagpindot sa Windows key + R .
- Uri kontrolin ang mga printer at pagkatapos ay pindutin OK o pindutin Pumasok sa iyong PC keyboard.
- Ngayon, ikaw ay nasa Mga Device at Printer mga bintana. Sige at hanapin ang printer na hindi nakikipag-ugnayan sa network at i-right-click ito.
- Pumili Alisin ang device at kapag may lumabas na prompt ng kumpirmasyon, kumpirmahin Oo upang magpatuloy. Idi-disconnect nito ang iyong printer mula sa system.
- Susunod, alisin ang lahat ng mga cable na kumukonekta sa iyong printer sa iyong computer. Kung gumagamit ka ng Ethernet o Wi-Fi, idiskonekta rin ang mga ito.
- Maghintay ng humigit-kumulang 3 minuto at simulan ang proseso ng muling pagkonekta.
Upang muling ikonekta ang iyong printer sa system, sundin ang mga hakbang sa ibaba:
office 2013 black tema
- Ibalik ang lahat ng USB cable na inalis mo, Wi-Fi, o Ethernet cable.
- Buksan ang Takbo dialog box ulit tulad ng ginawa namin noon .
- Uri kontrolin ang mga printer at pindutin Pumasok o OK .
- Sa mga bagong window, piliin Magdagdag ng printer . Makikita ng Windows ang mga printer na nakakonekta sa system.
- Piliin ang printer na gusto mo at pagkatapos ay i-click Susunod .
- Gamitin ang mga direksyon sa screen upang i-set up ang iyong printer, at kumpletuhin ang proseso.
Ang pamamaraang ito ay nag-aalis ng anumang mga bug o glitches na maaaring maging sanhi ng error na mangyari sa iyong printer. Subukan ang iyong printer sa pamamagitan ng pag-print ng isang pahina upang makita kung maayos ang lahat.
3] Baguhin ang IP address ng printer sa Manual o Static
Ang iyong computer ay nakakakuha ng isang partikular na IP address mula sa router. Maaaring maling i-configure ng printer ang IP address at gumamit ng isa pa. Pipigilan nito ang iyong printer na makontak sa network. Sundin ang mga hakbang sa ibaba upang i-configure ang IP address at ayusin ang iyong printer kung hindi ito makontak sa network:
- Una, kailangan nating buksan ang Device at Mga Printer bintana. Upang gawin ito, buksan ang Takbo dialog box at uri kontrolin ang mga printer .
- Mula sa listahan ng mga printer, hanapin ang gusto mo at i-right-click ito.
- Pumili Ari-arian at pagkatapos ay tumungo sa Mga daungan opsyon.
- Mag-scroll pababa hanggang sa makakita ka ng port entry na mukhang isang IP address, parang 20.476.365.23 . Sa maraming mga kaso, ito ay ipinahiwatig bilang Karaniwang TCP/IP daungan.
- Tandaan ang IP address. Buksan ang iyong computer mag-browse r at ilagay ang IP address sa URL address bar at pindutin Pumasok . Bubuksan nito ang pahina ng mga setting ng printer.
- Dito, ilagay ang iyong mga kredensyal sa printer ie pangalan at password pagkatapos ay i-click OK upang magpatuloy.
- Mag-navigate sa pagsasaayos ng IP at i-click ito. Makakahanap ka ng katulad ko P Address Configuration o TCP/IP .
- Baguhin ang mga setting dito at ilagay ang alinman Static o Manwal ; maaari itong alinman sa kanila.
- Susunod, itakda ang static na IP address at sa wakas ay mag-click Mag-apply upang gawin ang mga pagbabago.
- Bumalik at subukan kung okay ang printer sa pamamagitan ng pag-print ng dokumento.
4] Paganahin ang mga partikular na serbisyo ng Printer sa iyong PC
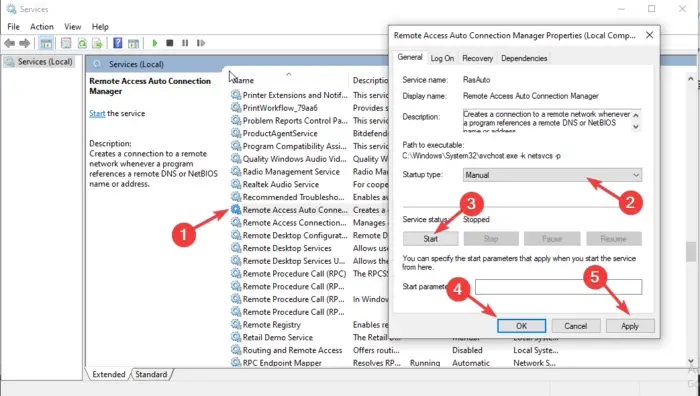
Kung ang ilang mga serbisyo ay hindi pinagana, ang iyong printer ay maaaring hindi makontak sa network. Upang ayusin ang error na ito, kailangan mong suriin kung pinagana o hindi pinagana ang ilang partikular na serbisyo. Sundin ang mga hakbang sa ibaba upang ayusin ang printer na hindi nakontak dahil sa error sa network:
- Buksan Mga serbisyo , pindutin Win + R at uri serbisyo.msc sa dialog box at pindutin ang Pumasok .
- Una, hanapin mo Remote Access Auto Connection Manager at i-double click ito para buksan.
- Suriin kung ang serbisyo ay ipinahiwatig bilang Tumatakbo . Kung gayon, i-right-click ito at piliin Tumigil ka . Kung huminto na ang serbisyo, magpatuloy sa susunod.
- Hanapin ang Uri ng pagsisimula at itakda ito sa Awtomatiko . Pagkatapos ay i-click Magsimula upang magpatuloy.
- Gawin ang parehong mga hakbang sa itaas para sa mga sumusunod na serbisyo:
- Remote Access Connection Manager
Serbisyo ng Secure Socket Tunneling Protocol
Pagruruta at Remote Access
- Remote Access Connection Manager
Gayundin, siguraduhin na ang mga sumusunod na Serbisyo ay nakatakdang magsimula gaya ng sumusunod:
- Print Spooler – Awtomatiko
- Mga Extension at Notification ng Printer – Manwal
- PrintWorkFlow – Manual (Na-trigger)
Sa ilang mga kaso, mayroong isang error na maaaring lumitaw kapag pinapagana ang ilang mga serbisyo sa PC. Ang error ay nag-prompt ng isang mensahe tulad nito:
Hindi masimulan ng Windows ang serbisyo sa Local Computer. Error 1079: Ang account na tinukoy para sa serbisyong ito ay naiiba sa account na tinukoy para sa iba pang mga serbisyong tumatakbo sa parehong proseso.
Basahin ang artikulong ito upang ayusin Error 1079 habang nagsisimula ng Windows Service .
Umaasa kaming makakatulong sa iyo ang isa sa mga solusyon na ayusin ang iyong printer kung hindi ito nakikipag-ugnayan sa network.
Bakit hindi kumokonekta ang aking HP printer sa aking network?
Maaaring mabigo ang iyong HP printer na kumonekta sa iyong network dahil may mga pansamantalang bug, glitches, o mga isyu sa koneksyon sa network. Upang ayusin ang isang printer na hindi kumokonekta sa isang network, i-restart ang iyong computer o mobile device at ang printer mismo. Maaari mo ring i-restore ang Wi-Fi setup mode gamit ang restore settings sa printer touchscreen.
Basahin : Karaniwan I-print ang Mga Banta sa Seguridad at Paano Protektahan laban sa kanila
kung paano i-clear ang kasaysayan ng paghahanap sa youtube sa pc
Paano ko i-reset ang network ng printer?
Upang i-reset ang network ng printer, pumunta sa touchscreen at pumunta sa printer control panel . Tapikin ang Wireless icon o ang Setup icon. Pumunta sa Mga Setting/ Setup ng Network . Pindutin ang Ibalik ang Mga Setting ng Network pindutan at piliin Ibalik . Kung nakatanggap ka ng prompt, i-tap Oo . Maghintay ng halos isang minuto at muling kumonekta sa network.
Kaugnay: Error sa Printer 0x000006BA, Hindi makumpleto ang operasyon















