Ang iba't ibang mga gumagamit ay nagreklamo na hindi sila maaaring maglunsad ng isang Virtual Machine na nilikha sa Hyper-V Virtual Manager dahil nabigo ang Ethernet port na maglaan ng mga mapagkukunan habang kumokonekta sa virtual switch. Ito ay kadalasang nangyayari kapag walang vSwitch ang na-configure, na-configure na vSwitch ay tinanggal, o ang network adapter ay hindi pinagana. Sa post na ito, tatalakayin namin ang isyung ito nang detalyado at tingnan kung ano ang maaari mong gawin upang malutas ito.
May naganap na error habang sinusubukang simulan ang napiling (mga) virtual machine. Sintetikong Ethernet Port. Nabigong maglaan ng mga mapagkukunan ay umiiral upang makumpleto ang mga mapagkukunan sa isang virtual network.
Ang mga kasamang error ay maaaring:
Bumalik ang operasyong ito dahil nag-expire na ang panahon ng pag-timeout
Hindi sapat ang mga mapagkukunan ng system upang makumpleto ang hiniling na serbisyo
Ang pag-access ay tinanggihan
keyboard lag windows 10

Ayusin ang Ethernet Port Nabigong maglaan ng mga mapagkukunan habang kumokonekta
Matapos basahin ang mga mensahe ng error, malinaw na hindi nagbubukas ang aming virtual machine dahil wala itong Virtual Switch. Ito ay maaaring dahil sa iba't ibang dahilan, gaya ng pagtanggal ng vSwitch, hindi pagkaka-attach ng vSwitch sa VM o pagdi-disable ng network adapter ng switch. Mayroon kaming mga solusyon para sa bawat posibleng dahilan sa ibaba.
aspx file
- Ikonekta ang isang Switch
- Gumawa ng Virtual Switch
- Paganahin ang adaptor ng network
Magsimula na tayo
1] Ikonekta ang isang Switch
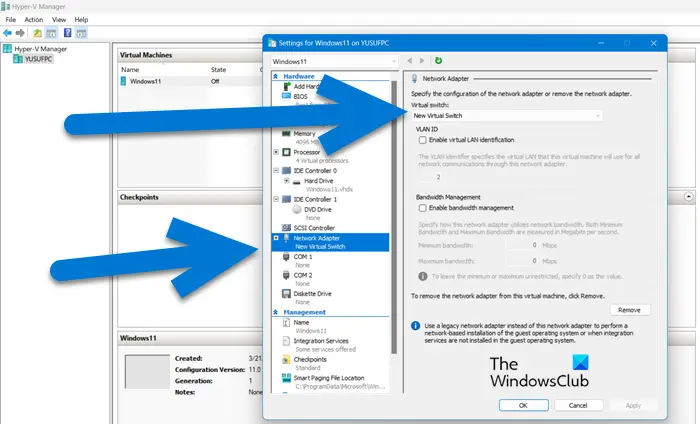
Ang isa sa mga pinakakaraniwang pagkakamali na ginagawa namin habang nagse-set up ng virtual machine ay hindi kumokonekta sa isang Switch. Kailangan mong maunawaan na ang switch ay nagbibigay-daan sa VM na makipag-ugnayan sa network hardware ng base computer. Kaya, sundin ang mga hakbang na binanggit sa ibaba upang kumonekta sa isang switch.
- Buksan ang Hyper-V Manager, i-right click sa virtual machine at i-click ang I-off.
- Mag-right-click sa VM at pagkatapos ay piliin ang Mga Setting.
- Ngayon, sa ilalim ng listahan ng Hardware, mag-click sa Network Adapter.
- Mag-click sa drop-down na menu mula sa Virtual Switch at pagkatapos ay piliin ang tamang switch.
Pagkatapos kumonekta sa switch, simulan ang iyong VM sa pamamagitan ng pag-right click dito at pagpili sa Start. Sana, ngayon ay maaari kang kumonekta sa Virtual Machine nang walang anumang mga isyu. Kung sakaling, hindi mo mahanap ang anumang Virtual Switch sa drop-down na menu, lumipat sa susunod na solusyon upang lumikha ng isa.
2] Gumawa ng Virtual Switch
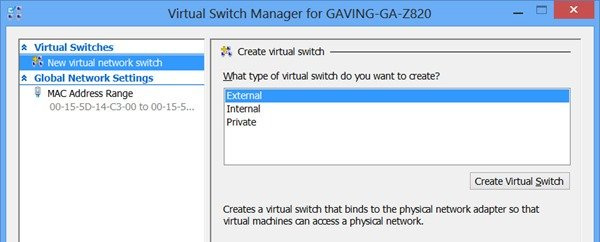
Dahil walang Virtual Switch, dapat tayong gumawa ng isa sa Hyper-V Manager. Karamihan sa atin, lumikha ng isa, ngunit ito ay matatanggal dahil sa ilang kadahilanan na iniiwan ang aming VM na walang networking driver. Kaya naman, gagawa tayo ng isa at pagkatapos gawin ang Virtual Switch, kailangan nating i-configure ang VM at ilaan ito sa bagong likhang switch. Upang lumikha ng bagong vSwitch, kailangan nating sundin ang mga hakbang na binanggit sa ibaba.
- Buksan ang Hyper-V Manager.
- Mag-click sa Virtual Switch Manager.
- Mag-click sa uri ng switch na gusto mong likhain ng isa (Mas gusto ang panlabas).
- Mag-click sa Lumikha ng Virtual Switch pindutan.
- Bigyan ito ng isang pangalan at mag-click sa Mag-apply > Ok.
Pagkatapos gumawa ng switch idagdag ito sa VM gamit ang unang solusyon.
3] I-enable ang network adapter
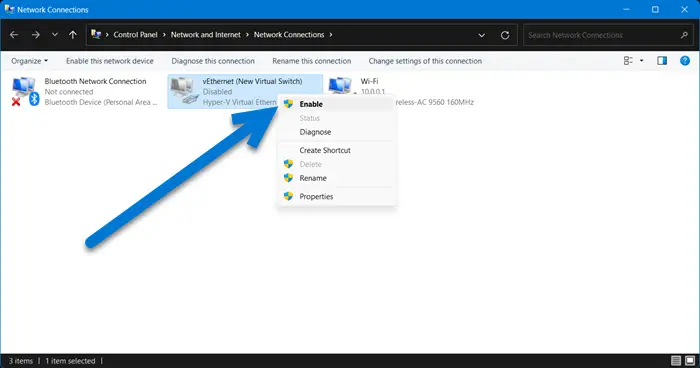
Kung sakaling hindi gumana ang paggawa ng switch at pag-attach nito sa VM, malamang na hindi pinagana ang network adapter at kailangang paganahin mula sa Control Panel. Sundin ang mga hakbang na ibinigay sa ibaba upang gawin ang parehong.
- Bukas Control Panel.
- Pumunta sa Network at Internet > Koneksyon sa Network.
- Mag-click sa Baguhin ang mga setting ng adapter.
- Mag-right click sa vEthernet at mag-click sa Paganahin.
Pagkatapos paganahin ang vEthernet, simulan ang iyong VM at sana, sa pagkakataong ito, hindi ka na makakatanggap ng anumang mga mensahe ng error.
Umaasa kaming malulutas mo ang isyu gamit ang mga solusyong binanggit sa artikulong ito.
Basahin: May naganap na error habang sinusubukang kunin ang isang listahan ng mga Virtual Switch
Bakit hindi nagsisimula ang aking virtual machine?
Kung nabigong magsimula ang Virtual Machine, tiyaking nakukuha mo ito ng sapat na dami ng mga mapagkukunan, lalo na ang memorya. Kung napalampas mo ang paglalaan ng higit pang mga mapagkukunan, i-right-click sa VM, pumunta sa Mga Setting > Memorya, at mula doon maaari mong i-configure ang RAM. Gayundin, siguraduhin na magdagdag ng isang switch sa iyong VM, kung hindi tapos na, walang paraan, ang iyong makina ay ilulunsad. Upang malaman ang higit pa tungkol dito, mag-scroll pataas at tingnan ang una at pangalawang solusyon.
paano i-preview ng mga file sa windows 10
Ano ang isang virtual Ethernet switch?
Ang Virtual Ethernet Switch ay naglalayong i-bridging ang agwat sa pagitan ng pisikal na network card at ng virtual network. Pinapayagan nito ang mga Virtual Machine na kumonekta sa Internet o makipag-usap sa isa't isa. Kung sakaling, walang vSwitch na na-configure at idinagdag sa VM, hindi ito magsisimula. Sa sitwasyong iyon, kailangan nating i-configure ang naaangkop na vSwitch para sa aming makina .
Basahin: Ayusin ang Error sa paglalapat ng mga pagbabago sa Virtual Switch Properties sa Hyper-V .















