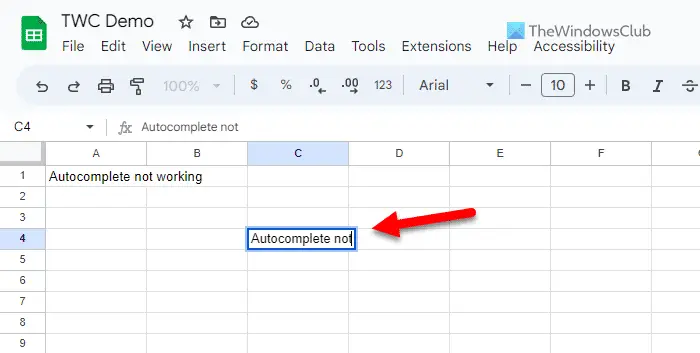Minsan, ang maaaring hindi gumana ang autocomplete sa Google Sheets dahil sa ilang kadahilanan. Kung mangyari ito sa iyo, maaari mong tingnan ang mga solusyon sa pag-troubleshoot na ito upang maalis ang problemang ito. Dahil maaaring may iba't ibang dahilan kung bakit hindi gumagana ang autocomplete feature sa iyong PC, maaari mong suriin ang lahat ng mga mungkahi.
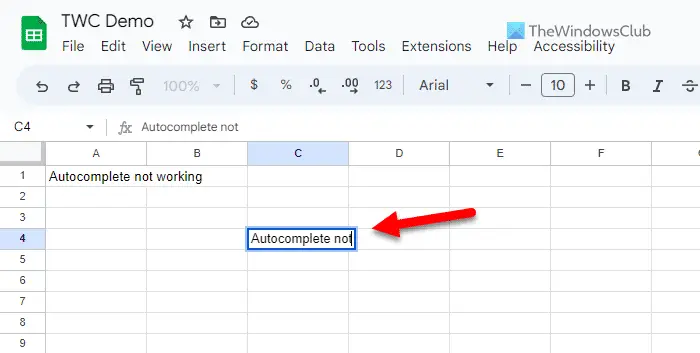
Hindi gumagana ang autocomplete sa Google Sheets
Kung hindi gumagana ang autocomplete sa Google Sheets, sundin ang mga solusyong ito:
- Paganahin ang setting ng autocomplete nang manu-mano
- Huwag paganahin ang mga extension ng estilo
- I-verify ang iyong koneksyon sa internet
- I-clear ang cache at cookies ng browser
- Subukan ang ibang browser
- Suriin ang mga pagkakamali sa spelling
Upang malaman ang higit pa tungkol sa mga tip na ito, magpatuloy sa pagbabasa.
1] I-enable ang autocomplete na setting nang manu-mano
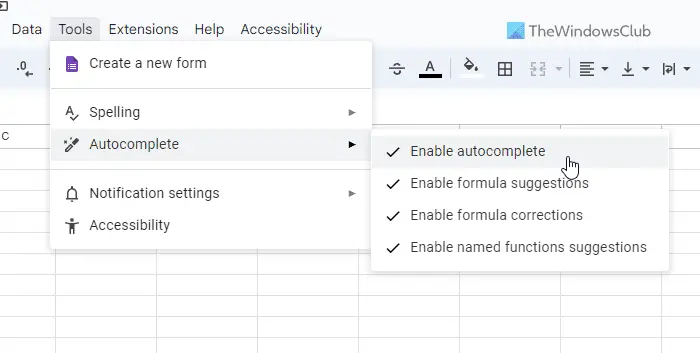
Bagama't ang tampok na autocomplete ay pinagana bilang default sa Google Sheets, maaaring kailanganin mong i-on ito nang manu-mano kung hindi mo ito pinagana noong nakaraan. Para sa iyong impormasyon, mayroong apat na magkakaibang opsyon, at ang mga ito ay:
- Paganahin ang autocomplete
- Paganahin ang mga mungkahi sa formula
- Paganahin ang mga pagwawasto ng formula
- Paganahin ang mga mungkahi sa pinangalanang function
Kung hindi gumagana ang buong autocomplete feature, kailangan mong i-on ang unang setting. Gayunpaman, maaari mo ring paganahin o huwag paganahin ang iba pang mga uri ng mga opsyon sa autocomplete ayon sa iyong mga kinakailangan.
Para manual na paganahin ang autocomplete na setting sa Google Sheets, sundin ang mga hakbang na ito:
- Buksan ang Google Sheets sa iyong browser.
- Mag-click sa Mga gamit menu sa tuktok na navigation bar.
- Piliin ang Autocomplete menu.
- Mag-click sa Paganahin ang autocomplete opsyon.
Gaya ng sinabi kanina, maaari mo ring i-on o i-off ang partikular na tampok na autocomplete ayon sa iyong mga pangangailangan. Kasunod nito, ito ay i-on kaagad.
windows 10 arkitektura
2] Huwag paganahin ang mga extension ng estilo
Tulad ng Google Docs at Google Slides, pinapayagan ng Google Sheets ang mga user na mag-install ng mga extension o add-on upang pagandahin ang karanasan ng user at pagbutihin ang pagiging produktibo. Mayroong hindi mabilang na mga extension na magagamit para sa Google Sheets para sa iba't ibang layunin. Halimbawa, maaari mong i-istilo ang iyong mga cell, gumawa ng pie chart, atbp.
Gayunpaman, kung nag-install ka ng extension ng styling, malaki ang posibilidad na pinipigilan ka nitong gamitin ang feature na autocomplete. Iyon ang dahilan kung bakit iminumungkahi na pansamantalang huwag paganahin ang lahat ng mga extension ng estilo at suriin kung niresolba nito ang isyu o hindi.
3] I-verify ang iyong koneksyon sa internet
Hinihiling sa iyo ng Google Sheets na magkaroon ng wastong koneksyon sa internet upang mahusay na gumamit ng iba't ibang feature. Gayunpaman, kung mayroon kang mga isyu na nauugnay sa koneksyon sa internet, maaaring hindi mo magamit ang tampok na autocomplete. Iyon ang dahilan kung bakit iminumungkahi na i-verify ang iyong koneksyon sa internet. Kung may ilang problema, kailangan mong lumipat sa ibang source o internet.
4] I-clear ang cache at cookies ng browser
Kung minsan, ang iyong browser cache at cookies ay maaaring magdulot ng mga ganitong problema sa iba't ibang mga website. Iyon ang dahilan kung bakit kailangan mong i-clear ang cache at cookies ng iyong browser. Una, kaya mo i-clear ang cookies at iba pang data ng site ng Google Sheets lamang. Gayunpaman, kung wala itong gagawin, inirerekumenda na alisin ang mga ito para sa buong browser.
5] Subukan ang ibang browser
Kung hindi makakatulong ang pag-clear sa cookies at cache, iminumungkahi na sumubok ng ibang browser. Kung kamakailan mong na-update ang iyong browser at nagsimula ang problema pagkatapos noon, maaaring ito ay isang isyu sa browser. Iyon ang dahilan kung bakit maaari mong subukan ang ibang browser at suriin kung nananatili ang problema. Kung hindi, maaari kang maghintay ng ilang oras hanggang makatanggap ka ng isa pang update o patch.
6] Suriin ang mga pagkakamali sa spelling
Ito ay isa pang mahalagang solusyon na maaaring ayusin ang iyong problema sa loob ng ilang sandali. Gumagana lang ang feature na autocomplete kapag nag-type ka ng tamang text. Kung gumawa ka ng maliit na pagkakamali sa spelling, hindi ito gagana - gaano man kalaki o kaliit ang text ng cell. Iyon ang dahilan kung bakit inirerekomenda na suriin kung nakagawa ka ng anumang mga pagkakamali sa spelling.
Basahin: Paano i-on ang AutoComplete sa Windows Command Prompt
Bakit hindi gumagana ang aking autofill sa Google Sheets?
Ang pangunahing dahilan kung bakit hindi gumagana ang autofill sa Google Sheets ay dahil naka-disable ang setting. Para sa iyong impormasyon, may in-built na opsyon ang Google Sheets para i-on o i-off ang autocomplete o autofill na functionality. kung ang setting na ito ay na-deactivate, hindi mo mahahanap ang mga mungkahi sa pag-type. Kaya naman iminumungkahi na i-enable ang setting na ito gamit ang gabay na binanggit sa itaas.
Paano ko io-on ang autocomplete sa Google Sheets?
Upang i-on ang autocomplete sa Google Sheets, kailangan mo munang magbukas ng spreadsheet. Pagkatapos, pumunta sa Mga gamit seksyon at mag-click sa Autocomplete menu. Susunod, kailangan mong lagyan ng tsek ang lahat ng mga opsyon na nabanggit sa sub-menu. Para sa iyong impormasyon, makakahanap ka ng apat na magkakaibang opsyon, ngunit ang Paganahin ang autocomplete ang pagpipilian ay ang pinakamahalaga.
Sana makatulong sa inyo.
Basahin: Hindi gumagana nang tama ang Autocomplete sa Outlook