Bilang isang eksperto sa IT, masasabi ko sa iyo na ang tampok na Google Translate ay hindi gumagana sa Chrome browser. Ito ay isang kilalang isyu at walang kasalukuyang magagamit na pag-aayos. Gayunpaman, maaari mong subukang gumamit ng ibang browser, gaya ng Firefox o Safari, na maaaring gumana nang mas mahusay. Kung kailangan mong gumamit ng Google Translate para sa trabaho o paaralan, inirerekomenda ko ang paggamit ng website ng Google Translate sa halip na ang extension ng Chrome. Ang website ay mas maaasahan at madaling gamitin. Pumunta lang sa Google Translate, piliin ang wikang gusto mong isalin mula at papunta, at i-type o i-paste ang iyong teksto sa kahon. Kung gumagamit ka ng Chrome at kailangan mong magsalin ng website, maaari mong subukang gamitin ang Google Translate website sa halip. Pumunta lang sa website, ilagay ang URL ng site na gusto mong isalin, at piliin ang wikang gusto mong isalin mula at papunta. Ang Google Translate ay isang kapaki-pakinabang na tool, ngunit hindi ito perpekto. Kung nagkakaproblema ka sa pagsasalin ng isang bagay, maaari mong subukang gumamit ng ibang browser o ang website ng Google Translate.
Alam nating lahat kung gaano kadaling magsalin ng wika sa Google. Gayunpaman, ito ay kasalukuyang hindi nangyayari dahil sa isang mensahe ng error. Hindi maisasalin ang pahinang ito . Nagrereklamo ang mga gumagamit Hindi gumagana ang Google translator at kung naaangkop sa iyo ang kasong ito, binanggit namin ang ilang mga solusyon upang malutas ang problema.

Bakit hindi gumagana ang Google Translate sa ilang website?
Mayroong iba't ibang dahilan kung bakit nagkakaproblema ang iyong browser sa pagsasalin ng mga dayuhang website. Narito ang ilan sa mga posibleng dahilan:
- Kung ang ilang website o browser cache at cookies ay maaaring humantong sa mga problema sa Google Translate na hindi makapagsalin ng mga dayuhang web page.
- Ang hindi wastong pag-configure ng mga setting ng wika ay maaaring isa sa mga dahilan kung bakit mo nararanasan ang error na pinag-uusapan.
- Ang extension na iyong ginagamit sa iyong browser ay maaaring nagdudulot ng problema
- Makakatulong ang extension ng Google Translate kung ayaw mong mag-aksaya ng oras sa paghihintay na lumitaw ang Google Translator o baguhin ang anumang mga setting.
Ayusin ang Google Translate na Hindi Gumagana sa Chrome Browser
Kung hindi gumagana ang Google Translate sa Chrome, Edge, Firefox, o anumang iba pang browser, sundin ang mga solusyon at solusyong nabanggit dito upang ayusin ang isyu.
- I-on ang pahiwatig ng Google Translate
- Gumamit ng incognito mode
- Tanggalin ang cache
- Gamitin ang opisyal na extension ng browser ng Google Translate
Tara na sa trabaho.
Hindi maisasalin ang pahinang ito
1] Paganahin ang pahiwatig ng Google Translate
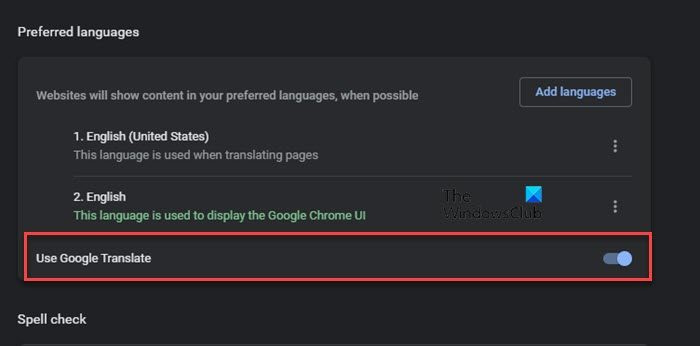
Maaari mong makita ang pinag-uusapang isyu dahil sa mga naka-disable na setting. Sa ganitong mga kaso, ang simpleng pagbabago ng mga setting at pag-on sa kanila ay malulutas ang problema. Narito kung paano mo magagawa ang parehong:
Google Chrome:
- Buksan ang Google Chrome.
- Pumunta sa address bar at i-type ang sumusunod at pagkatapos ay i-type:
chrome://settings - Mag-navigate sa opsyong 'Mga Wika'.
- Ngayon i-on ang toggle na 'Gumamit ng Google Translate'.
Microsoft Edge:
- Sa kanang sulok sa itaas, i-click ang Mga Setting.
- Ngayon piliin ang Mga Wika.
- I-on ang toggle na 'Suggestion' para isalin ang mga page na wala sa wikang binabasa ko.
Kapag nagawa mo na iyon, i-restart ang iyong browser at tingnan kung gumagana ang Google Translate.
icon ng pananaw ng mail
2] Gumamit ng incognito mode
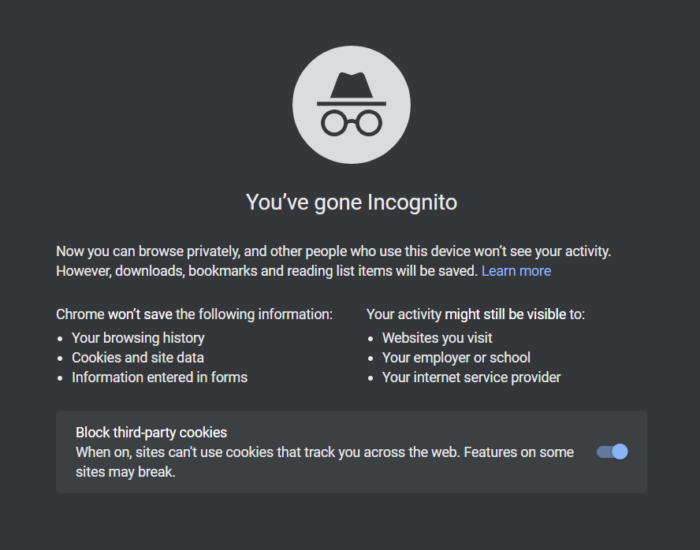
Kung minsan ay nakakasagabal ang extension sa module ng Google Translate, na nagiging sanhi ng malfunction nito. Upang ayusin ang problemang ito, maaari mong gamitin ang incognito mode o i-disable ang lahat ng extension nang paisa-isa upang makita ang nagdudulot ng problema. Buksan ang Chrome, mag-click sa tatlong tuldok at piliin ang Bagong Incognito Window.
Kung ikaw ay gumagamit Tapusin , pindutin ang Ctrl+Shit+N upang buksan ang InPrivate window.
Kung sakaling ikaw ay gumagamit Fire Fox , pindutin ang pindutan ng Menu at piliin ang Bagong Pribadong Window. Ngayon magbukas ng web page ng wikang banyaga at tingnan kung awtomatikong nagbabago ang wika sa Ingles o hindi.
Kung binago ito sa English, ang problema ay sa iyong extension. Sa kasong ito, i-disable lamang ang mga extension nang paisa-isa upang malaman kung alin ang may kasalanan. Kapag nahanap mo na ang nagdudulot ng error na ito, huwag paganahin o alisin ito.
3] Tanggalin ang cache
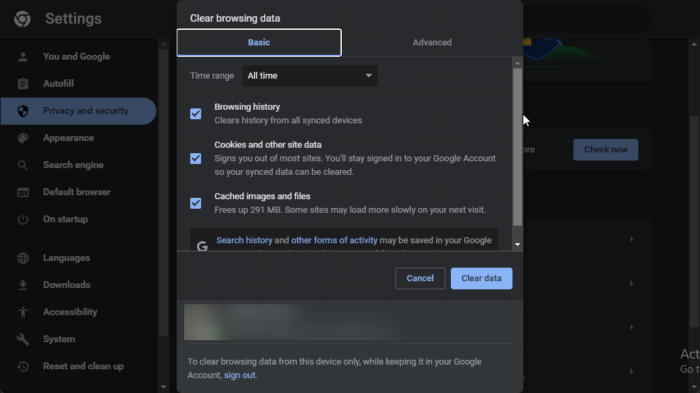
Maaaring mangyari ang problemang ito dahil sa sirang cache at cookies ng iyong browser, kaya inirerekomenda namin na tanggalin mo ito. Sa sandaling tanggalin mo ang sirang cache, ang mga bago ay muling gagawa sa sandaling ilunsad mo ang browser. Sundin ang mga iniresetang hakbang para tanggalin ang cache:
Google Chrome:
- Hanapin ang sumusunod sa address bar:
chrome://settings/clearBrowserData - Ngayon mag-click sa tab na 'Advanced'.
- Itakda ang hanay ng oras sa lahat ng oras.
- Lagyan ng check ang mga kahon sa tabi ng 'Cookies at iba pang data ng site' at 'Mga naka-cache na larawan at file.'
- Panghuli, i-click ang 'I-clear ang data'.
Microsoft Edge
- Ilunsad ang Edge.
- Mag-click sa tatlong tuldok at pagkatapos ay piliin ang opsyon na 'Mga Setting'.
- Mag-click sa tab na Privacy, Search & Services.
- Sa seksyong 'I-clear ang data sa pagba-browse', piliin ang 'Piliin kung ano ang i-clear sa tuwing isasara mo ang iyong browser.'
- Itakda ang Saklaw ng Oras sa Lahat ng Oras at piliin ang lahat ng mga checkbox.
- Ngayon i-click ang button na I-clear ang Data.
Mozilla Firefox
- Buksan ang Mozilla Firefox at mag-click sa tatlong linya.
- Mag-navigate sa 'Mga Setting' na opsyon at pagkatapos ay mag-navigate sa Privacy at Seguridad
- Piliin ang opsyong 'I-clear ang data'.
- Lagyan ng check ang kahon sa tabi Nag-cache ng nilalaman sa web at pagkatapos ay i-click ang pindutang 'I-clear'.
Kapag na-clear mo ang cache ng iyong browser, magsisimula nang gumana ang Google Translator. Kung walang ganoong swerte, pagkatapos ay lumipat sa susunod na solusyon.
4] Gamitin ang opisyal na extension ng browser ng Google Translate.
Kung ayaw mong mag-aksaya ng oras sa pagsunod sa mga nakaraang solusyon, subukang i-install ang extension ng Google Translate. Sa ganitong paraan hindi mo na kailangang hintayin na lumitaw ang Google Translator, maaari mo lamang gamitin ang extension ng pagsasalin ng teksto. Narito kung paano mo mai-install ang extension:
google chrome bagong background na tab
- Pumunta sa chrome.google.com , microsoftedge.microsoft.com , o addons.mozilla.com at ire-redirect ka sa kani-kanilang online na tindahan.
- Magdagdag ng extension sa iyong browser
- Ngayong naidagdag na ito, pumunta sa web page na gusto mong isalin.
- Piliin ang icon ng extension sa address bar at i-click ang Google Translate.
- Piliin ang icon ng extension ng Google Translate at pagkatapos ay i-click ang 'Isalin ang pahinang ito'.
Sana magawa nito ang trabaho.
Basahin: Ang pinakamahusay na libreng apps sa pagsasalin para sa Windows PC
Gumagana ba ang Google Translate sa lahat ng browser?
Oo, ginawang available ng Google Translate ang extension nito para sa lahat ng browser. Kung ikaw ay gumagamit ng Edge, Firefox o Opera, maaari mong i-download ang extension ng Google Translate para magamit mo ito anumang oras sa mga website na may halo-halong wika o banyagang wika.
Basahin din: Paano isalin ang isang web page sa Chrome, Firefox at Edge.















