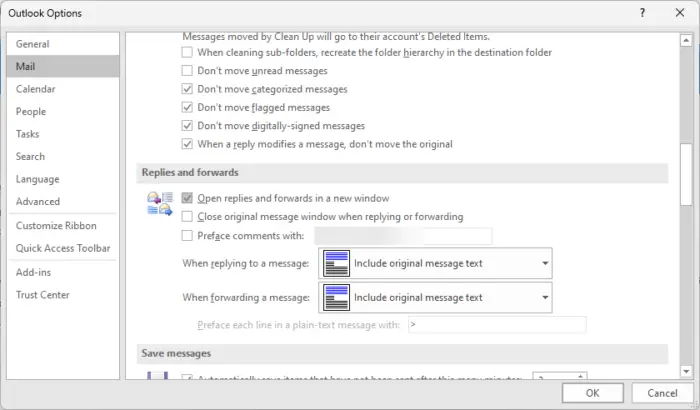Ipapakita sa iyo ng post na ito kung paano gawing bukas ang mga tugon at pagpapasa ng Outlook sa isang bagong window . Ang Outlook ay kabilang sa mga pinakaginagamit na email client na nag-aalok ng iba't ibang feature para gawing mas produktibo at mahusay ang iyong karanasan sa email. Gayunpaman, kapag tumugon o nagpapasa ng email sa Outlook, bilang default, bubukas ito sa parehong window.
hindi sapat na imbakan upang iproseso ang command na ito

Paano gawing bukas ang Outlook ng Mga Tugon at Pagpasa sa isang bagong window
Sundin ang mga hakbang na ito upang gawing bukas ang Mga Tugon at Pagpasa ng Outlook sa isang bagong window:
- Bukas Outlook at mag-click sa file sa kaliwang sulok sa itaas.
- Pumili Mga pagpipilian para buksan ang Mga Pagpipilian sa Outlook window at mag-navigate sa Mail .
- Mag-scroll pababa sa Mga tugon at pasulong seksyon at suriin ang Buksan ang mga tugon at pagpapasa sa isang bagong window opsyon.
- Mag-click sa OK upang i-save ang mga pagbabago.
Basahin: Paano baguhin ang Tema sa Outlook at i-customize ang Papalabas na Email
Sana makatulong ito.
hindi kinikilala bilang isang panloob o panlabas na command
Paano gumawa ng mga awtomatikong tugon sa browser ng Outlook?
Sa Outlook web, mag-click sa icon ng Mga Setting at piliin ang Tingnan ang lahat ng mga setting ng Outlook. Mag-click sa Mail > Mga awtomatikong tugon at i-on ang toggle switch.
Paano ko gagawing magbubukas ang Outlook ng bagong window kapag tumutugon?
Upang gawin ito, buksan ang Outlook, i-click ang Mga File > Mga Opsyon at mag-navigate sa tab na Mail. Dito, mag-scroll pababa sa seksyong Mga Tugon at Pagpasa at suriin ang Buksan ang Mga Tugon at Pagpasa sa isang bagong window.