Ang Windows Defender ay isang security program na naka-built in sa Windows 10. Ito ay dinisenyo upang protektahan ang iyong computer mula sa malware at iba pang mga banta. Ang isa sa mga tampok ng Windows Defender ay Quick Scan. Ang Quick Scan ay isang pag-scan na tumitingin sa malware na kasalukuyang tumatakbo sa iyong computer. Kung hindi gumagana ang Quick Scan sa iyong Windows Defender, may ilang bagay na maaari mong subukan. Una, tiyaking naka-on ang Quick Scan. Upang gawin ito, buksan ang Windows Defender at mag-click sa tab na Mga Setting. Sa ilalim ng mga opsyon sa Pag-scan, tiyaking napili ang Quick Scan. Kung hindi pa rin gumagana ang Quick Scan, subukang magpatakbo ng Full Scan. I-scan ng Full Scan ang iyong buong computer para sa malware, kahit na hindi ito kasalukuyang tumatakbo. Para magpatakbo ng Full Scan, buksan ang Windows Defender at mag-click sa tab na Scan. Pagkatapos, mag-click sa opsyon na Buong Pag-scan. Kung nagkakaproblema ka pa rin sa Quick Scan, maaaring kailanganin mong muling i-install ang Windows Defender. Upang gawin ito, pumunta sa website ng Microsoft at i-download ang pinakabagong bersyon ng Windows Defender. Kapag na-download mo na ito, patakbuhin ang file ng pag-install at sundin ang mga tagubilin sa screen. Kung nagkakaproblema ka pa rin sa Quick Scan pagkatapos subukan ang lahat ng mga bagay na ito, maaaring kailanganin mong makipag-ugnayan sa Microsoft para sa karagdagang tulong.
Maaaring may mga pagkakataon na ang Windows Defender o Windows Security Maaaring hindi gumana ang mabilisang pag-scan sa Windows 11 o Windows 10 na mga PC. Sa mga sitwasyong ito, maaari mong sundin ang mga tip at trick na ito upang ayusin ang isyu. Ipinapaliwanag ng artikulong ito ang pinakakaraniwang mga sitwasyon kasama ng mga solusyon para maayos mo ang mga ito sa ilang minuto.

Hindi gumagana ang Quick Scan sa Windows 11/10
Kung hindi gumana ang Quick Scan sa Windows Defender sa Windows 11/10, sundin ang mga hakbang na ito:
- Alisin ang iba pang software ng seguridad
- Huwag paganahin ang Mga Kagustuhan sa Patakaran ng Grupo
- Suriin ang mga registry file
- I-restart ang serbisyo ng Microsoft Defender Antivirus.
- Patakbuhin ang mga tool ng SFC at DISM
- Gamitin ang system restore point
Upang matuto nang higit pa tungkol sa mga hakbang na ito, ipagpatuloy ang pagbabasa.
1] Alisin ang iba pang software ng seguridad
Kung hindi gumagana nang maayos ang Windows Security o Windows Defender, kailangan mong tiyakin na mayroon kang ibang third party na antivirus application o wala. Kung mayroon kang higit sa isang software ng seguridad na naka-install sa iyong computer, hindi gagana ang isa sa mga ito. Kaya naman pinapayuhan na tanggalin ang third party na programa sa seguridad kung mayroon ka nito.
Pagkatapos nito, maaari kang magpatuloy sa iba pang mga solusyon na binanggit sa ibaba.
2] Huwag paganahin ang Mga Kagustuhan sa Patakaran ng Grupo
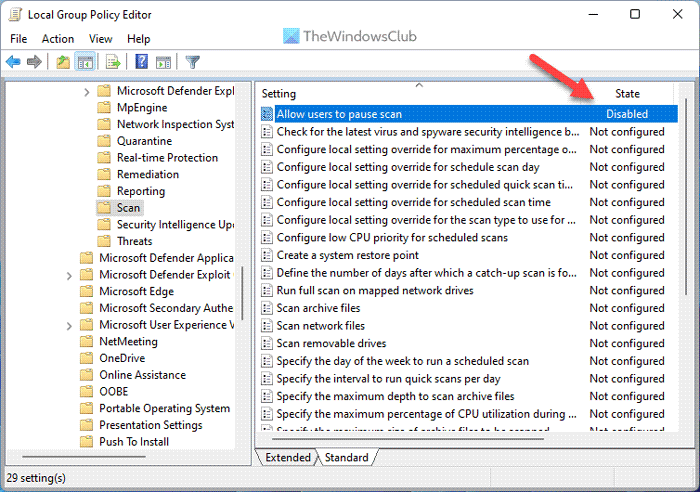
Minsan ang mga maling setting ng patakaran ng grupo ay maaaring magdulot ng problemang ito sa iyong computer. Bagama't tinutulungan ka ng Local Group Policy Editor na paganahin o huwag paganahin ang ilang partikular na feature ng seguridad ng Windows, maaaring hindi gumana nang maayos ang isang mahalagang feature kung mali ang pag-configure mo dito. Iyon ang dahilan kung bakit inirerekumenda na i-reset ang lahat ng mga setting sa mga default ng pabrika at suriin kung ang problema ay naroroon pa rin o wala.
Upang gawin ito, gawin ang sumusunod:
- Pindutin Win+R upang buksan ang Run prompt.
- Uri gpedit.msc at mag-click sa AYOS pindutan.
- Pumunta sa Computer Configuration > Administrative Templates > Windows Components > Microsoft Defender Antivirus.
- Hanapin ang lahat Kasama at May sira mga setting dito at sa iba pang kasamang folder.
- I-double click ang bawat opsyon at piliin Hindi nakatakda opsyon.
- Pindutin AYOS pindutan.
Kapag tapos ka na sa hakbang na ito, isara ang lahat ng mga window at i-restart ang iyong computer.
3] Suriin ang Registry Files
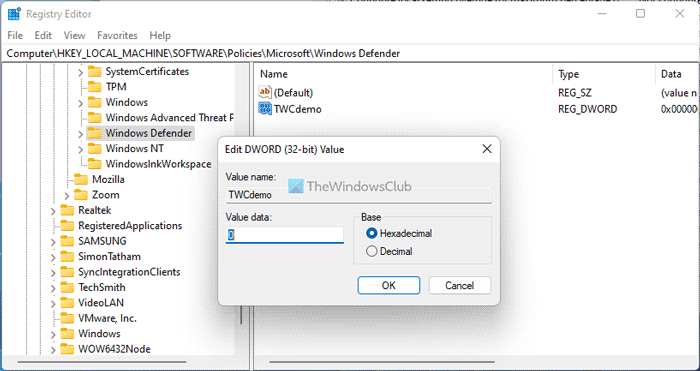
window sysinternals
Ang parehong mga setting ng Patakaran ng Grupo ay maaaring paganahin o hindi paganahin gamit ang Registry Editor. Iyon ang dahilan kung bakit inirerekomenda na suriin din ang mga file ng pagpapatala. Kung naka-enable ang anumang setting, kailangan mong i-disable ito mula doon.
Mga hakbang sa pag-iingat: Inirerekomenda na i-back up mo ang mga registry file bago baguhin ang anumang halaga.
- Pindutin Win+R > uri regedit > mag-click sa Pumasok pindutan.
- Pindutin Oo opsyon.
- Sundin ang landas na ito: |__+_|.
- Hanapin ang lahat ng REG_DWORD value na may data value 1 .
- I-double click ang bawat isa sa kanila at ipasok 0 .
- Pindutin AYOS button at i-restart ang iyong computer.
Gayunpaman, kung hindi ka makahanap ng anumang halaga ng REG_DWROD dito, hindi mo kailangang gumawa ng anuman.
Pag-troubleshoot: Mga problema sa pag-update ng mga kahulugan para sa Microsoft Defender
4] I-restart ang Microsoft Defender Antivirus Service.
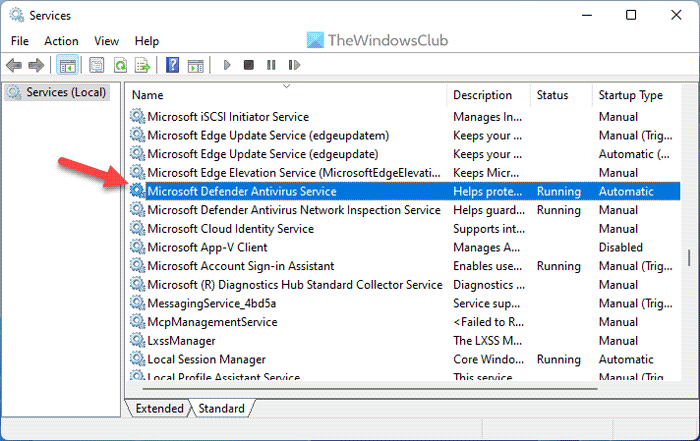
Ang Microsoft Defender Antivirus ay responsable para sa pagpapatakbo ng seguridad ng Windows sa iyong computer. Kung itinigil ang serbisyong ito, maaari kang makaranas ng mga pagkaantala kapag gumagamit ng Windows Defender. Samakatuwid, maaari mong subukang i-restart ang serbisyong ito upang suriin kung malulutas nito ang problema o hindi.
Upang gawin ito, gawin ang sumusunod:
- Maghanap Mga serbisyo at mag-click sa resulta ng paghahanap.
- hanapin Serbisyo ng antivirus na Microsoft Defender .
- I-double click ang serbisyong ito at i-click ang icon Tumigil ka pindutan.
- Pindutin Magsimula pindutan.
Minsan maaari mong makita na ang Start at Stop button ay naka-grey out. Kung gayon, wala kang kailangang gawin dahil tumatakbo na ang serbisyong ito sa background.
5] Patakbuhin ang mga tool ng SFC at DISM
Ang SFC at DISM ay dalawa sa pinakamahusay na mga utility para sa pag-aayos ng mga sirang system file. Kung nangyari ang problemang ito dahil sa mga sirang system file, maaari mong alisin ito sa pamamagitan ng pagpapatakbo ng mga tool na ito:
- Paano patakbuhin ang System File Checker
- Patakbuhin ang DISM para i-restore ang Windows System Image at Windows Component Store.
6] Gamitin ang System Restore Point
Ito marahil ang huling bagay na kailangan mong gawin kapag nabigo ang lahat. Kung dati kang gumawa ng system restore point, maaari mo itong gamitin upang simulan muli ang Windows Defender. Gumagamit ka man ng Windows 11 o Windows 10, gumagana ang paraang ito sa anumang PC. Samakatuwid, sundin ang gabay na ito upang maibalik ang Windows gamit ang isang system restore point.
Basahin: Hindi gumagana ang mga aksyon sa pagsisimula ng Windows Defender
Paano magpatakbo ng isang mabilis na pag-scan sa Windows 11?
Upang simulan ito Mabilis na pagsuri; mabilis na pagtingin sa Windows 11, kailangan mo munang buksan ang Windows Security. Pagkatapos ay lumipat sa Proteksyon sa Virus at Banta seksyon sa kaliwang bahagi. Sa ilalim Mga Kasalukuyang Banta menu, makakahanap ka ng opsyon na tinatawag Mabilis na pagsuri; mabilis na pagtingin . Kailangan mong i-click ang button na ito para magpatakbo ng scan sa iyong C drive.
Bakit hindi gumagana ang pag-scan ng virus sa Windows?
Maaaring may ilang dahilan kung bakit hindi gumagana ang pag-scan ng virus ng Windows sa iyong computer. Mula sa pagkakaroon ng pangalawang antivirus application hanggang sa isang sira na file ng system, anumang bagay ang maaaring maging sanhi ng error na ito. Gayunpaman, maaari mong sundin ang mga mungkahing ito na binanggit sa itaas at mga trick upang ayusin ang isyu sa Windows 11 o Windows 10 PC.
tagatingin sa webp
Ito lang! Umaasa ako na gumana para sa iyo ang mga solusyong ito.
Basahin: Ang Windows Defender Offline Scan ay hindi gumagana.














