Kapag sinusubukang ilunsad ang Cloud PC mula sa Windows 365 portal sa windows365.microsoft.com (web client) o sa pamamagitan ng RDP client, maaaring makuha ng end-user ang Hindi kami makakonekta sa gateway maling mensahe. Ang post na ito ay nagbibigay ng pinakaangkop na mga pag-aayos na maaaring ilapat upang malutas ang isyu.

Iniulat, ang problema ay nangyayari kung sinusubukan ng user na kumonekta mula sa alinman sa Windows o macOS device. Ang buong mensahe ng error ay nagbabasa ng mga sumusunod:
registry editor windows 10
Hindi kami makakonekta sa gateway dahil sa isang error. Kung patuloy itong nangyayari, humingi ng tulong sa iyong admin o tech support.
Natatanggap ng user ng Cloud PC ang mensahe ng error na ito pagkatapos ilagay ang username at password sa pangalawang pagkakataon. Sa ibang senaryo, makikita ng user account ang virtual desktop sa web browser ngunit kapag sinusubukang kumonekta, nabigo ang koneksyon habang binubuksan ang remote port. Bilang karagdagan, sinusubukang kumonekta sa pamamagitan ng app, hindi magawa ng user dahil sa hindi sapat o walang pahintulot. Gayunpaman, maaaring mag-remote ang user sa virtual desktop ngunit hindi ma-access ang virtual desktop gamit ang admin account na ginamit para sumali sa virtual desktop.
Gamit ang remote desktop client, ang sumusunod na mensahe ng error at code ay ipinapakita; katulad ng Remote Desktop Error Code 0x3000046 sa mga Windows computer.
Nagkaroon ng error habang ina-access ang mapagkukunang ito. Subukang muli ang koneksyon o makipag-ugnayan sa iyong system administrator.
Error code: 0x3000047
Ayusin Hindi kami makakonekta sa error sa gateway sa Cloud PC
Kung ang mensahe ng error Hindi kami makakonekta sa gateway ay ipinapakita kapag sinubukan ng isang end-user na ilunsad at mag-sign in sa Cloud PC, kung gayon ang mga mungkahi na ibinigay namin sa ibaba ay hindi dapat tumulong sa pagresolba sa isyu.
- Tingnan kung may mga isyu sa paglilisensya
- Tingnan kung may mga isyu na nauugnay sa browser
- Suriin ang Windows 365 Cloud PC watchdog (ang katayuan ng koneksyon)
- Tingnan kung may mga error sa Windows 365 Cloud PC User Connectivity
- Tiyaking nasa AADDC Computers OU ang mga naka-deploy na server
- I-reprovision ang Windows 365 Cloud PC
- Taasan ang pagiging kumplikado ng password ng user
- Suriin ang mga setting ng Remote Tools sa ConfigMgr
Tingnan natin ang mga mungkahing ito sa maikling detalye.
0xc0000022
1] Tingnan kung may mga isyu sa paglilisensya
Ayon sa ulat, Hindi kami makakonekta sa gateway error na maaaring makaharap ng mga user sa Cloud PC ay may kinalaman sa paglilisensya. Sa isang kilalang kaso, ang solusyon na nagtrabaho ay magsimula ng Azure P2 trial para sa nangungupahan. Kaya, kung isang IT admin, kailangan mong malaman kung anong lisensya ang kinakailangan para sa mga end-user, dahil maaaring sapat na ang isang mas murang lisensya.
Basahin : Paano mag-set up ng Remote Help
2] Tingnan kung may mga isyu na nauugnay sa browser
Maaari mong i-troubleshoot ang error na ito at tingnan kung nauugnay ito sa browser sa pamamagitan ng pagsasagawa ng mga sumusunod na pagkilos:
- Gumamit ng ibang browser
- Subukang gumamit ng incognito mode
- Gumamit ng iba't ibang profile ng browser
- I-clear ang cache ng browser
- Subukang gamitin ang mga profile ng user ng bisita sa browser
- Subukang mag-log in sa Windows 365 Cloud PC mula sa ibang Windows 11/10 machine
3] Suriin ang Windows 365 Cloud PC watchdog (ang katayuan ng koneksyon)
Kung isa kang admin, maaari mong i-troubleshoot ang isyu sa pamamagitan ng pagsuri sa Windows 365 Cloud PC asong nagbabantay (ang katayuan ng koneksyon) mula sa sumusunod na lokasyon sa ang portal ng MEM Admin center.
- Mag-login sa MEM Admin Center Portal sa endpoint.microsoft.com .
- Mag-navigate sa Mga device > Windows 365 > Koneksyon sa Azure Network tab.
- Piliin ang koneksyon sa network ginagamit ng may problemang Cloud PC.
- Mag-click sa Pangkalahatang-ideya pahina upang suriin ang katayuan ng pagkakakonekta.
Kung ang lahat ay mukhang OK mula sa gilid ng koneksyon, pagkatapos ay maaari mong tingnan ang portal ng Microsoft Admin para sa anumang patuloy na mga isyu sa serbisyo ng Windows 365 Cloud PC.
4] Tingnan kung may mga error sa Windows 365 Cloud PC User Connectivity
Para dito, maaari mong tingnan ang Windows 365 Cloud PC User Connectivity Error mula sa MEM Admin center portal kung saan nakalista ang lahat ng error sa connectivity para sa mga user ng Cloud PC sa pamamagitan ng pagsunod sa mga hakbang na ito:
- Buksan ang portal ng MEM Admin center.
- Mag-navigate sa Mga device > Windows 365 > Lahat ng Cloud PC tab.
- Mag-click sa sa Cloud PC na gusto mong suriin ang ulat ng error sa pagkakakonekta ng user.
- Mag-scroll pababa at mag-click sa Pagkakakonekta ng User tab upang tingnan ang ulat ng error sa Cloud PC Connectivity.
Kung mukhang OK ang lahat at walang tumuturo sa isyu, maaari kang magpatuloy sa susunod na mungkahi.
Basahin : Windows 365 Cloud PC Setup at Mga Kilalang Isyu sa Mga Pag-aayos
5] Tiyaking nasa AADDC Computers OU ang mga naka-deploy na server
Ang pag-aayos na ito ay gumana din sa kaso kung saan gumagamit ka ng Azure Active Directory Domain Services, kailangan mong tiyakin na ang mga naka-deploy na server ay nasa Mga Kompyuter ng AADDC OU. Para sa mga user na kailangang mag-log in, maaari silang mag-log in gamit ang isang account na nasa Mga Gumagamit ng AADDC OU. Bilang karagdagan, siguraduhin na ang admin user ay miyembro ng Mga Administrator ng AADDC grupo sa Azure Active Directory. Kapag tapos na ito, sa wakas ay magagawa na ng mga user ang Remote na Desktop nang direkta sa mga naka-deploy na VM sa host group.
6] I-reprovision ang Windows 365 Cloud PC
Maaari mong i-reprovision ang Windows 365 Cloud PC at tingnan kung nakakatulong iyon. Ito ay magiging isang medyo madaling pamamaraan dahil sa orkestrasyon engine ng Windows 365. Upang maisagawa ang gawaing ito, sundin ang mga hakbang na ito:
- Buksan ang portal ng MEM Admin center.
- Mag-navigate sa Mga device > Windows 365 > Lahat ng Cloud PC tab.
- Mag-click sa Cloud PC na nagpapakita ng error.
- Mag-click sa Muling pagbibigay (Remote Actions) na button.
- Mag-click sa Oo pindutan upang kumpirmahin.
Kapag nakumpleto na ang reprovisioning ng Cloud PC, ang Reprovision: Nakumpleto na ipapakita ang mensahe. Ang user ay dapat na ngayong makapag-log in sa Cloud PC nang normal nang walang error.
7] Itaas ang pagiging kumplikado ng password ng user
Ang pagpapalit o pagtaas ng pagiging kumplikado ng password ng user ay maaaring malutas ang problema tulad ng ginawa nito sa ilang iba pang mga kaso. Maaari mong itaas ang pagiging kumplikado ng password tulad ng sumusunod:
- Minimum na haba 12 character.
- Mga malalaking titik ng mga wikang Europeo (A to Z, na may mga diacritics, Greek at Cyrillic character).
- Mga maliliit na titik mula sa mga wikang European (a to z, sharp-s, na may diacritics, Greek at Cyrillic character).
- Mga figure sa base 10 (0 hanggang 9).
- Mga hindi alphanumeric na character (mga espesyal na character) maaaring magsama ng (~! @ # $% ^ & * _- + = '| \ () {} \ []:; »» <>,.? /) mga simbolo ng pera tulad ng l Euro o isang British pound ay hindi isinasaalang-alang mga espesyal na character para sa setting ng patakarang ito.
- Ang password ay hindi dapat nasa isang diksyunaryo (pag-atake sa diksyunaryo).
- Ang password ay hindi dapat isang paksa na kilala gaya ng Pasko, Pasko ng Pagkabuhay, Carnival, atbp.
8] Suriin ang mga setting ng Remote Tools sa ConfigMgr
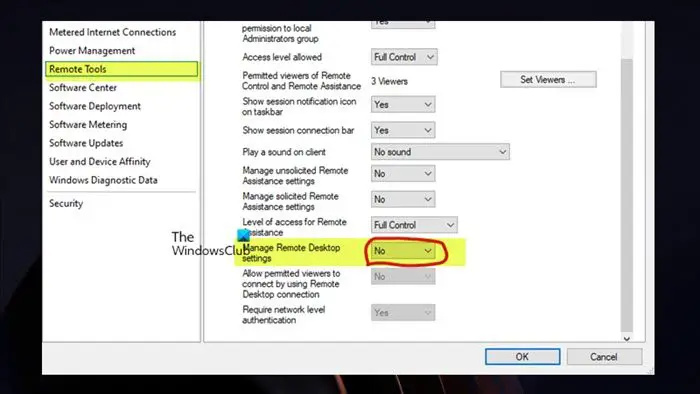
acpi.sys
Para sa pag-aayos na ito sa isyu, kailangan mong suriin ang Mga Remote na Tool > Pamahalaan ang malayuang desktop mga setting sa patakaran ng ConfigMgr. Ito ay nangangailangan na ang Pamahalaan ang mga setting ng malayuang desktop nakatakda ang patakaran sa Hindi kung nagpapatakbo ka ng Co-Management. Kapag tapos na, dapat ma-access ng mga end-user ang Cloud PC nang walang mga isyu.
Sana, makatulong ito!
Basahin ang susunod : Pansamantalang hindi available ang server ng Remote Desktop Gateway
Hindi namin ma-verify ang status ng iyong koneksyon sa gateway dahil nag-time out ang koneksyon?
Kung mayroon kang Dell Secure Connect Gateway (SCG) na naka-install sa isang solong Hyper-V VM , kapag pumunta ka sa mga setting ng SMTP upang subukan ang pagkakakonekta sa email server sa nasa nasasakupang Exchange Server, maaari itong mabigo sa mensahe ng error na ito kahit na nagpapadala ito sa iyo ng mga email. Bilang karagdagan, ang katayuan ng pagkakakonekta ng SCG ay berde sa web page. Ang mga isyung ito sa koneksyon ay maaaring makaapekto sa iyong kakayahang subaybayan ang mga device at awtomatikong gumawa ng mga kaso ng suporta. Mukhang nasa pagsubok ang isyung ito dahil natanggap mo ang email, kaya gumagana ang function. Gayunpaman, tiyaking na-update ang SCG sa pinakabagong bersyon.
Ano ang ibig sabihin kapag hindi mo makontak ang gateway?
Isinasaad ng error na ito na makikita ng application na ginagamit ang address ng gateway ngunit hindi nito magawang makipag-ugnayan o kumonekta dito. Karaniwang nangyayari ang isyung ito dahil sa mga problema sa pagkakakonekta ng lokal na network dahil ang isa o higit pa sa mga link sa iyong lokal na network ay maaaring hindi gumana, mabusog ng trapiko, o magkaroon ng mababang lakas ng signal. Bilang mabilisang pag-aayos, maaari mong i-reboot ang gateway sa pamamagitan ng pag-unplug dito sa loob ng ilang segundo at pagkatapos ay isaksak ito muli, pagkatapos ay maghintay ng isa o dalawang minuto at subukang i-update muli ang status sa app nang manu-mano.
Basahin : Hindi available ang default na gateway.















