Ang Remote Help ay isang feature sa Microsoft Intune na magagamit para sa pagbibigay ng malayuang tulong sa mga user sa Windows 11/10 device sa isang enterprise environment. Sa post na ito, gagabayan ka namin sa mga hakbang sa kung paano i-set up (paganahin at i-configure) Remote Help .

Paano mag-set up ng Remote Help para sa Windows 11/10
Ang Remote Help app ay kamukha o may katulad na function gaya ng dati Quick Assist app sa Windows, ngunit may ilang makabuluhang pakinabang na kinabibilangan ng:
- Sumasama ito sa Microsoft Endpoint Manager para sa pagbibigay ng malayuang tulong sa mga pinamamahalaang device.
- Sumasama ito sa Azure Active Directory para sa pagbibigay ng impormasyon sa pagpapatunay at pagsunod. Parehong kailangang mag-authenticate ang IT support engineer at ang end user sa pamamagitan ng Azure AD.
- Nagbibigay ito ng mas magandang karanasan sa administrator.
- May mga opsyon sa komunikasyon sa user at may kakayahang magtrabaho nang may mataas na mga pahintulot. Ang mga karapatan (na maaaring ganap na kontrol sa desktop, o view lamang) ang IT support engineer ay nakadepende sa Role-based access control (RBAC) at kung ano ang pinahihintulutan ng end user.
Tatalakayin natin ang paksang ito sa ilalim ng mga sumusunod na subheading:
- Mga kinakailangan
- I-enable ang Remote Help sa Microsoft Endpoint Manager admin center
- I-deploy (i-download at i-install) ang Remote Help app
- Ang karanasan sa Malayong Tulong (gamit ang app upang magbigay ng tulong)
Ngayon, pumasok tayo sa mga detalye ng mga hakbang na kasangkot.
1] Mga kinakailangan
Sa pangkalahatan, available na ngayon ang Remote Help bilang karagdagang gastos sa mga opsyon sa paglilisensya na kinabibilangan ng Microsoft Endpoint Manager o Intune. Nasa ibaba ang mga kinakailangan:
netflix error code m7361 1253
- Lisensya ng Microsoft Intune (o isang lisensya kung saan ang Intune ay bahagi ng tulad ng EMS E3/E5).
- Lisensya sa Remote Help (premium na add-on) para sa (mga) end user at sa (mga) engineer ng IT support.
- Ang mga endpoint ay kailangang magpatakbo ng Windows 11 o Windows 10.
- Ang Remote Help na application ay kailangang mai-install sa magkabilang panig.
- Kailangang bukas ang Port 443 (https) sa address na tinukoy dito Dokumentasyon ng Microsoft .
Basahin : Paano makatanggap ng Remote Assistance Support mula sa Microsoft
2] Paganahin ang Remote Help sa Microsoft Endpoint Manager admin center
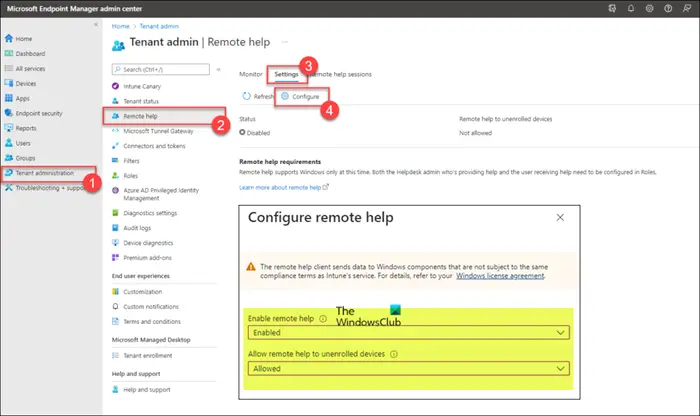
Bago gamitin ang Remote Help, dapat na pinagana ang feature para sa nangungupahan. Matapos itong paganahin para sa nangungupahan, maaari itong magamit para sa pagbibigay ng malayuang tulong. Upang paganahin ang Remote Help para sa nangungupahan, sundin ang mga hakbang na ito:
- Mag-log in endpoint.microsoft.com .
- Sa admin center ng Microsoft Endpoint Manager, mag-navigate sa Administrasyon ng nangungupahan > Malayong tulong > Mga setting .
- I-click I-configure .
- Sa pahinang bubukas, itakda ang Paganahin ang malayuang tulong opsyon sa Pinagana .
- Susunod, itakda ang Payagan ang malayuang tulong sa mga na-unenroll na device opsyon sa Pinayagan o Hindi pwede ayon sa iyong pangangailangan.
- I-click I-save .
Basahin : Direktang kumuha ng Tulong sa Windows mula sa Microsoft Store
3] I-deploy (i-download at i-install) ang Remote Help app
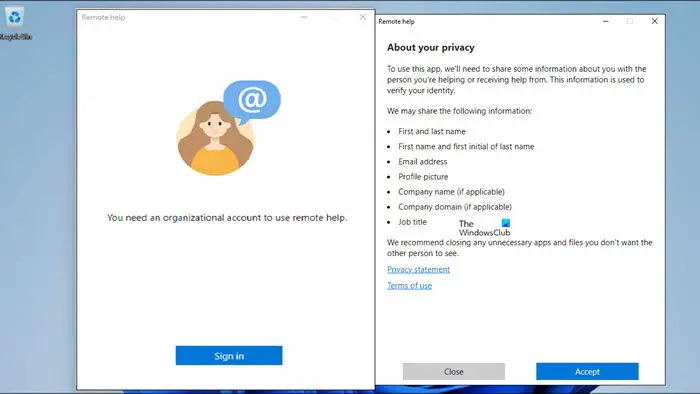
Ang Remote Help app ay kailangang i-install sa magkabilang panig (IT support at end-user). Maaaring ma-download ang application mula sa Microsoft site sa aka.ms/downloadremotehelp . Upang i-deploy ang application sa Microsoft Intune, kailangan mong gumawa ng Win32 package gaya ng nakabalangkas dito Dokumentasyon ng Microsoft . Ito ay magbibigay-daan sa IT administrator na lumikha ng isang flexible na paraan ng pag-install para gawing available ang Remote Help app para sa mga user.
Kapag tapos na, maaari mong sundin ang mga hakbang sa ibaba upang idagdag ang Win32 app. Nakatuon ang mga hakbang sa program at mga configuration ng pagtuklas na partikular sa Remote Help app.
- Mag-sign in sa devicemanagement.microsoft.com portal.
- Mag-navigate sa Mga app > Windows > Windows apps .
- Sa Windows | Windows apps pahina, i-click Idagdag > Windows app (Win32) .
- I-click Pumili .
- Sa Impormasyon ng app pahina, piliin ang kakagawa lang .intunewin file at i-click Susunod .
- Sa pinalawak Impormasyon ng app pahina, tukuyin ang hindi bababa sa a Pangalan , paglalarawan, at Publisher .
- I-click Susunod
- Sa Programa pahina, tukuyin ang utos sa pag-install gamit ang utos sa ibaba. Ang tanggapin Mga Tuntunin case-sensitive ang parameter.
remotehelpinstaller.exe /install /quiet acceptTerms=1
- I-click Susunod .
- Sa Mga kinakailangan , tukuyin ang hindi bababa sa isang Arkitektura ng operating system at Minimum na operating system .
- I-click Susunod .
- Sa Mga panuntunan sa pagtuklas pahina, piliin Manu-manong i-configure ang mga panuntunan sa pag-detect , at tukuyin ang mga sumusunod na panuntunan:
- Uri ng panuntunan : Pumili file bilang uri ng panuntunan.
- Daan : Tukuyin C:\Program Files\Remote help bilang landas upang makita ang tamang pag-install.
- File o folder : Tukuyin RemoteHelp.exe bilang file upang makita ang tamang pag-install.
- Paraan ng pagtuklas : Pumili String (bersyon) bilang paraan upang makita ang tamang pag-install.
- Operator : Pumili mas malaki kaysa sa o katumbas ng bilang operator upang matukoy ang tamang pag-install.
- Bersyon : Tukuyin ang bersyon ng Remote na app ng tulong na ini-install upang makita ang tamang pag-install.
- Nauugnay sa isang 32-bit na app sa mga 64-bit na kliyente : Pumili Hindi .
- I-click Susunod .
- Sa Dependencies pahina, i-click Susunod .
- Sa Supersedence pahina, i-click Susunod .
- Sa Mga tag ng saklaw pahina, i-click Susunod .
- Sa Mga takdang-aralin page, i-configure ang assignment para i-deploy ang Remote na app ng tulong .
- I-click Susunod .
- Sa Suriin + gumawa page, i-verify ang ibinigay na configuration.
- I-click Lumikha .
Pagkatapos makumpleto ang pag-install, kapag sinimulan ang app sa unang pagkakataon sa isang Intune-managed device, kailangan mong gawin ang sumusunod:
- Simulan ang Remote Help application.
- I-click Mag-sign in .
- Pagkatapos mag-sign in, i-click Tanggapin .
Basahin : Paano Kumuha ng Tulong sa Windows
4] Ang karanasan sa Remote Help (gamit ang app para magbigay ng tulong)
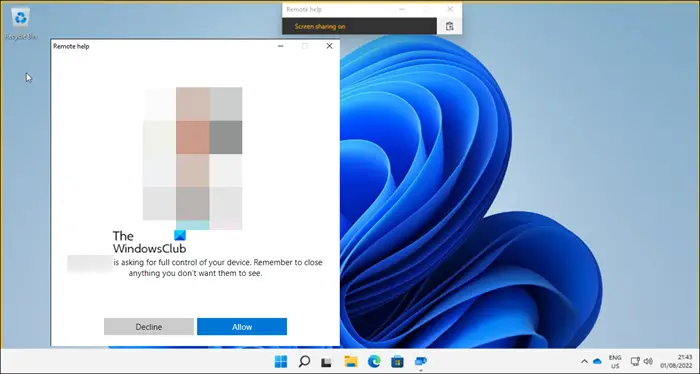
Kapag na-enable na ang Remote Help sa nangungupahan at na-install na ang Remote Help app sa mga device ng mga user, nakatakda ka na ngayong gamitin ang app para makakuha ng remote na tulong o magbigay ng malayuang tulong. Dapat palaging simulan muna ng user ang Remote Help app at mag-sign in para makakuha ng tulong o magbigay ng tulong. Ang user na tatanggap ng tulong ay dapat makatanggap ng code mula sa user na magbibigay ng tulong na pagkatapos ay kailangang pumili na tingnan o kontrolin ang session at ang user na kumukuha ng tulong ay kailangang payagan ang session. Ang mga sumusunod ay ang mga opsyon sa pakikipag-ugnayan na magagamit para sa pagbibigay ng tulong ng user:
- Piliin ang monitor
- Upang i-annotate
- Upang itakda ang aktwal na laki
- Upang i-toggle ang channel ng pagtuturo
- Upang simulan ang Task Manager
- Upang i-pause, ipagpatuloy at ihinto ang session
Upang magbigay ng tulong sa pamamagitan ng paggamit ng Remote Help, sundin ang mga hakbang na ito:
default na profile katutubong wifi
- Buksan ang application na Remote Help mula sa panig ng IT support engineer o mula sa admin center ng Microsoft Endpoint Manager sa mga opsyon ng device sa tab na Pangkalahatang-ideya.
- I-click Kumuha ng security code .
- Sa gilid ng end user, buksan din ang Remote Help application.
- Pumasok sa Security code ibinigay ng IT support engineer.
- I-click Ipasa .
- Sa panig ng IT support engineer, maaari mong piliin ang Kunin ang buong kontrol o Tingnan ang screen opsyon.
- Sa gilid ng end user, pumili Tanggihan o Payagan upang itatag ang sesyon ng Remote Help.
Basahin : Paano gamitin ang Get Help app sa Windows
Ayan yun!
Paano ayusin ang error sa Remote Help Hindi available ang app na ito para sa iyong organisasyon?
Pagkatapos ma-enable at ma-configure ang Remote na Tulong, at ang mga helper at helpee na device ay parehong naka-enroll sa Intune bilang mga corporate device, maaari mong matanggap ang mensaheng nagsasaad Hindi available ang app na ito para sa iyong organisasyon kapag nag-log in sa tool ng suporta. Batay sa mga naiulat na kaso, hindi ito isang isyu sa bawat isa - baka umabot ng humigit-kumulang 24 na oras bago ma-activate ang pag-setup.
Basahin : Pinakamahusay na Windows Help & Tech Support na mga website
Ano ang pagkakaiba ng Quick Assist at Remote Help?
Maaaring gamitin ang Quick Assist para sa pagsuporta sa isang malawak na hanay ng mga user, ngunit ang mas malalaking organisasyon ay nais ng higit pang mga kontrol para sa mga pahintulot para sa remote control at higit na katiyakan na ang tamang user ay nakikipag-usap sa mga lehitimong kawani ng suporta sa IT at vice versa. Sa kabilang kamay, Ang mga PC ay kailangang ma-enroll sa Intune dahil hindi magagamit ang Remote Help para suportahan ang mga taong wala sa nangungupahan ng organisasyon. Sinusuportahan din ng Remote Help ang parehong cloud at co-managed na mga endpoint pati na rin Mga Windows 365 Cloud PC at Azure Virtual Desktop.
Basahin : Hindi gumagana ang Get Help app sa Windows .










![Valorant VAN Error Code 0 [Naayos]](https://prankmike.com/img/valorant/16/van-0-error-code-on-valorant-fixed-1.png)




