Kung Hindi sine-save ng Windows Volume Mixer ang mga setting pagkatapos ang post na ito ay siguradong makakatulong sa iyo na malutas ang isyu. Ang Windows Volume Mixer ay isang feature sa Windows OS na nagbibigay-daan sa pagkontrol sa mga antas ng volume ng mga indibidwal na application at mga tunog ng system. Hindi available ang feature na ito bilang isang ganap na application. Kamakailan, ang ilang mga gumagamit ay nagreklamo na ang Windows Volume Mixer ay hindi nagse-save ng mga pagbabagong ginawa sa mga setting. Sa kabutihang palad, maaari mong sundin ang ilang simpleng mungkahi upang ayusin ang error.

Ayusin ang Windows Volume Mixer na hindi nagse-save ng mga setting
Kung Mixer ng Tunog at Dami ay hindi nagse-save ng mga setting sa iyong Windows 11/10 computer, sundin ang mga mungkahing ito:
- Patakbuhin ang Windows Audio Troubleshooter
- I-update ang mga Audio Driver
- I-on ang Exclusive mode sa Speakers Properties
- Ibalik ang Windows Update
- Suriin kung may Magkasalungat na Application sa Clean Boot Mode
Ngayon tingnan natin ang mga ito nang detalyado.
1] Patakbuhin ang Windows Audio Troubleshooter
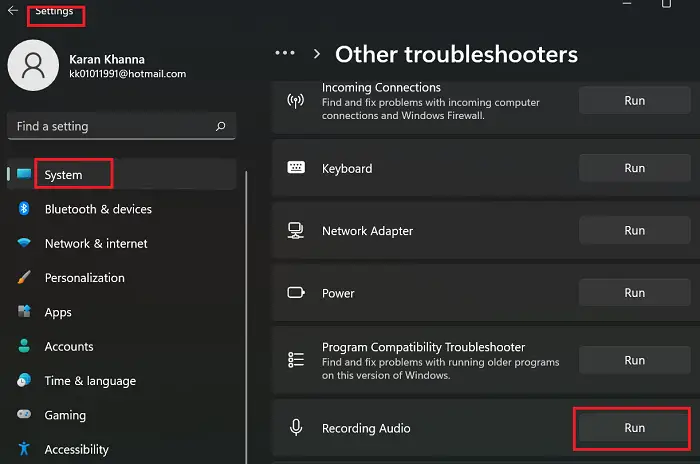
Bago magsimula sa iba't ibang paraan para ayusin ang isyung ito, patakbuhin ang built-in ng Microsoft Troubleshooter ng audio . Narito kung paano:
- Pindutin Windows Key + I buksan Mga setting .
- Mag-scroll pababa at piliin I-troubleshoot > Iba pang mga Troubleshooter .
- Mag-click sa Takbo sa tabi ng Nagpe-play ng Audio.
- Kapag nakumpleto na ang proseso, i-restart ang iyong device upang makita kung nalutas na ang error.
2] I-update ang Mga Audio Driver
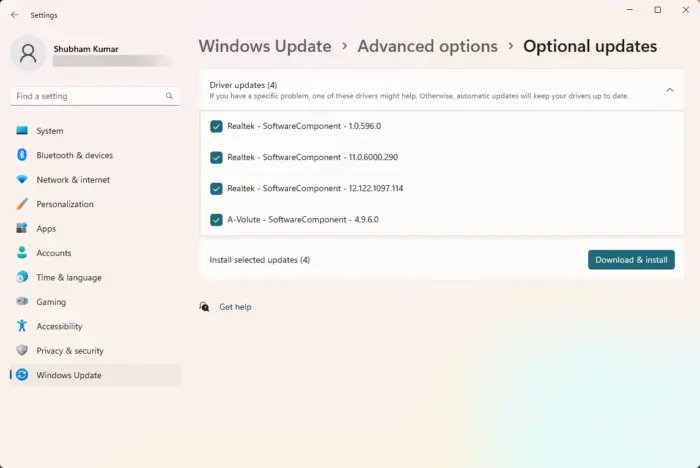
Ang mga hindi napapanahon o sira na mga driver ay maaari ding maging responsable kung bakit hindi sine-save ng Windows Volume Mixer ang mga setting. I-update ang iyong mga driver ng Audio at tingnan kung naayos ang isyu. Narito kung paano mo ito magagawa:
- Bukas Mga setting at mag-navigate sa Update at Seguridad > Windows Update .
- Sa ilalim mismo nito, maghanap ng naki-click na link— Tingnan ang mga opsyonal na update .
- Sa ilalim ng Driver Updates, isang listahan ng mga update ang magiging available, na maaari mong piliing i-install kung nahaharap ka sa isang isyu nang manu-mano.
Bilang kahalili, i-download at i-install ang mga driver ng Audio mula sa website ng tagagawa.
3] I-on ang Exclusive mode sa Speakers Properties
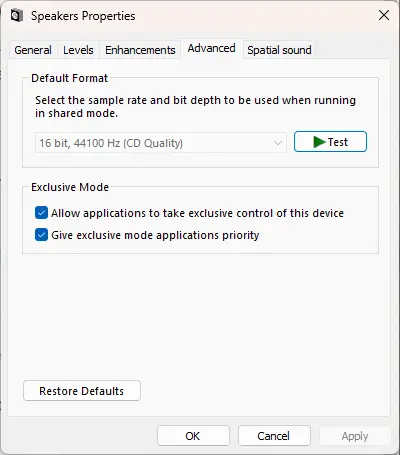
Hinihiling sa iyo ng paraang ito na payagan ang mga application na kumuha ng eksklusibong kontrol sa device na ito at paganahin ang eksklusibong mode. Ang paggawa nito ay makakatulong sa pag-aayos ng mga isyu sa Windows Volume Mixer. Narito kung paano:
- pindutin ang Windows key + R para buksan ang Takbo dialog box.
- Uri sndvol at tamaan Pumasok .
- Kapag bumukas ang Volume Mixer, mag-click sa Tagapagsalita icon.
- Ang Mga Katangian ng Tagapagsalita magbubukas na ngayon ang dialog; dito, mag-navigate sa Advanced tab.
- Sa ilalim ng Exclusive mode, suriin ang mga opsyon Payagan ang mga application na kumuha ng eksklusibong kontrol sa device na ito at Bigyan ng priyoridad ang application ng eksklusibong mode .
- Mag-click sa Mag-apply at pagkatapos ay sa Ok upang i-save ang mga pagbabago.
Ayusin: Hindi nagbubukas ang Volume Mixer sa Windows 11
4] Ibalik ang Windows Update
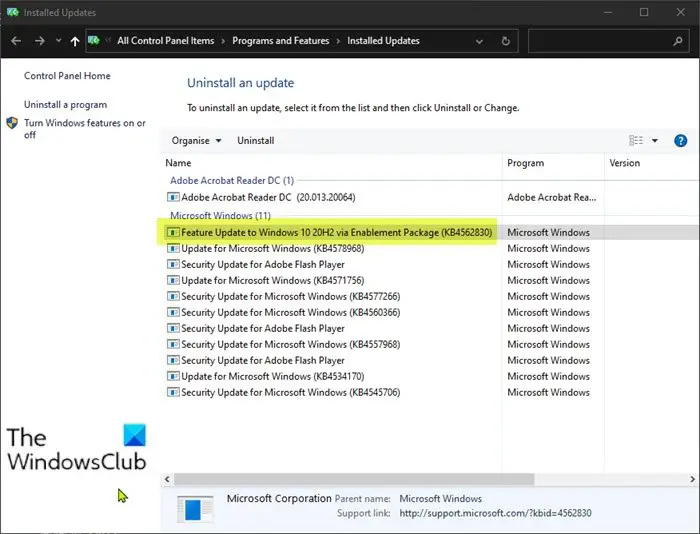
Kung naganap ang isyu pagkatapos ng Windows Updates, isaalang-alang ang pag-uninstall ng Update. Upang mag-uninstall ng update , sundin ang mga hakbang:
- pindutin ang Windows key + R para buksan ang Takbo dialog box.
- Uri appwiz.cpl at tamaan Pumasok .
- Nasa I-uninstall o tingnan ang isang program pag-click sa pahina Tingnan ang Mga Naka-install na Update .
- Mag-right-click sa kamakailang naka-install na update at piliin I-uninstall .
Kung nangyari ito pagkatapos mong mag-install ng Feature Update, ipapakita sa iyo ng post na ito kung paano i-roll back ang Feature Update .
5] Suriin kung may Magkasalungat na Application sa Clean Boot Mode
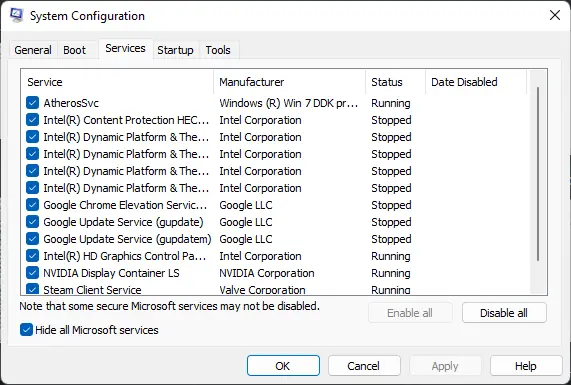
Ang ilang mga application na naka-install sa iyong device ay maaaring maging dahilan kung bakit ang Windows Volume Mixer ay maaaring magkaroon ng problema sa pag-save ng mga setting. Magsagawa ng Clean Boot ng iyong PC upang paghigpitan ang lahat ng mga third-party na application.
Kung hindi lalabas ang error sa Clean Boot State, maaaring kailanganin mong manual na paganahin ang sunud-sunod na proseso at tingnan kung sino ang may kasalanan. Kapag natukoy mo na ito, huwag paganahin o i-uninstall ang software.
Ayusin: Mga problema at isyu sa tunog at Audio sa Windows
Sana makatulong ito.
Bakit patuloy na nire-reset ang aking mga setting ng tunog?
Kung patuloy na nagre-reset ang mga setting ng tunog sa iyong Windows device, maaaring ito ay dahil sa luma o sira na mga driver ng audio. Upang ayusin ang update na ito, direktang i-download at i-install ang mga driver mula sa website ng iyong manufacturer. Gayunpaman, maaari rin itong mangyari kung ang software ng third-party ay makagambala sa mga setting ng audio ng iyong device.
Basahin: Pigilan ang Windows sa pagpapalit ng audio device
Paano ko pipigilan ang Windows mula sa awtomatikong pagsasaayos ng volume mixer?
Para pigilan ang Windows sa awtomatikong pagsasaayos ng volume mixer, huwag paganahin ang opsyong 'Payagan ang mga application na kumuha ng eksklusibong kontrol sa device na ito' sa mga setting ng tunog. Ang paggawa nito ay dapat ayusin ang error na ito.
acpi.sys

![CS:GO voice chat ay hindi gumagana [Naayos]](https://prankmike.com/img/games/65/cs-go-voice-chat-not-working-fixed-1.png)













