Ipagpalagay na gusto mo ng isang propesyonal na pagpapakilala: Kung isa kang eksperto sa IT, alam mo na kadalasang kinakailangan na ilipat ang mga bookmark mula sa isang user account patungo sa isa pa. Sa kabutihang palad, ito ay medyo madaling proseso sa Microsoft Edge. Sa artikulong ito, ipapakita namin sa iyo kung paano ilipat ang mga bookmark mula sa isang user account patungo sa isa pa sa Edge. Una, buksan ang Edge at mag-sign in sa account kung saan mo gustong ilipat ang mga bookmark. Pagkatapos, i-click ang pindutan ng menu sa kanang sulok sa itaas ng window at i-click ang 'Mga Setting.' Sa pane ng Mga Setting, i-click ang 'Import o i-export' sa ilalim ng heading na 'Personal na bagay'. I-click ang 'I-export sa file' at pagkatapos ay pumili ng lokasyon upang i-save ang file. Tiyaking tandaan kung saan mo ise-save ang file, dahil kakailanganin mong hanapin ito sa ibang pagkakataon. Ngayon, mag-sign out sa unang account at mag-sign in sa pangalawang account. I-click muli ang menu button at i-click ang 'Mga Setting.' Sa pane ng Mga Setting, i-click ang 'Import o i-export' sa ilalim ng heading na 'Personal na bagay'. I-click ang 'Mag-import mula sa file' at pagkatapos ay mag-navigate sa lokasyon kung saan mo na-save ang file mula sa unang account. Piliin ang file at i-click ang 'Buksan.' I-import ng Edge ang mga bookmark mula sa unang account papunta sa pangalawang account.
Ang Microsoft Edge ay isa sa pinakamakapangyarihang web browser. Ni-load din ito ng ilang natatanging feature na hindi available sa ibang mga web browser. Tulad ng Google Chrome, maaari kang lumikha ng maraming profile sa Microsoft Edge. Ang tampok na maramihang user profile ay kapaki-pakinabang kung mayroong higit sa isang user ng isang partikular na web browser. Minsan ang profile ng user sa web browser ay nasira. Sa kasong ito, dapat tayong lumikha ng isa pang profile ng user para sa ating sarili. Sa artikulong ito, ipapakita namin sa iyo kung paano ilipat ang mga bookmark mula sa isang user account patungo sa isa pa SA Microsoft Edge .
windows 10 karaniwang mga pahintulot ng user

Paano mag-save at mag-import ng mga bookmark sa Edge?
Maaari mong i-save ang iyong mga bookmark sa Edge bilang isang HTML file. Pagkatapos i-save ang mga bookmark sa HTML na format, maaari mong i-upload ang file sa isa pang profile ng user sa Edge. Maaari mo ring gamitin ang parehong HTML file upang mag-import ng mga bookmark sa Edge sa isa pang computer. I-import ng prosesong ito ang lahat ng iyong mga bookmark mula sa isang profile ng user patungo sa isa pa sa Edge.
Bilang karagdagan sa mga HTML file, may kakayahan din ang Edge na mag-import ng mga bookmark mula sa iba pang sikat na web browser. Samakatuwid, kung ikaw ay isang gumagamit ng Firefox o Chrome, maaari mong i-import ang iyong mga bookmark mula doon sa Edge.
Paano ilipat ang mga bookmark mula sa isang user account patungo sa isa pa sa Edge
Maaari mong ilipat ang mga bookmark mula sa isang user account patungo sa isa pa sa Edge gamit ang alinman sa sumusunod na dalawang pamamaraan:
- Gamit ang function ng pag-import ng data ng browser
- Gamit ang isang bookmark file
Tingnan natin ang parehong mga pamamaraan na ito nang detalyado.
1] Ilipat ang mga bookmark mula sa isang user account patungo sa isa pa sa Edge gamit ang tampok na pag-import ng data ng browser.
Ito ang pinakamadaling paraan upang mag-import ng mga bookmark mula sa isang profile patungo sa isa pa sa Edge. Ngunit para magawa ito, kailangan mo munang i-export ang mga umiiral nang bookmark ng profile ng user sa HTML na format. Pagkatapos mag-export ng mga bookmark, sundin ang mga hakbang sa ibaba:
saan ang mga paborito ng tindahan
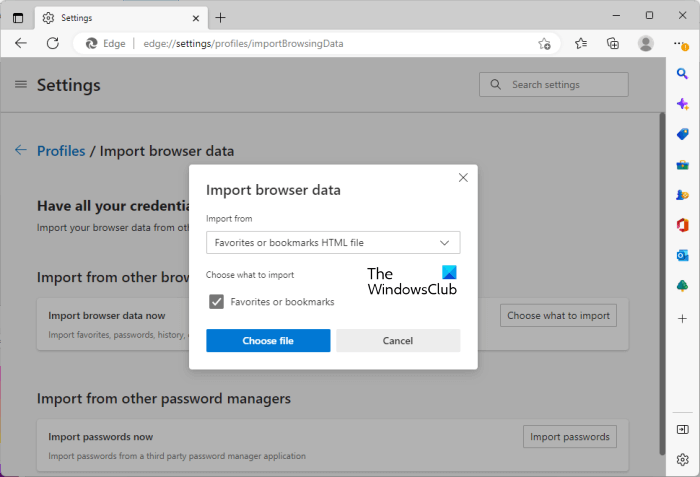
- Buksan ang Microsoft Edge.
- Lumipat sa bagong likhang profile.
- Buksan ang mga setting ng Edge at pagkatapos ay piliin Profile opsyon sa kaliwang bahagi.
- Sa kanang bahagi, mag-scroll pababa at piliin mag-import ng data ng browser .
- I-click Piliin kung ano ang ii-import .
- Pumili Mga paborito o HTML na bookmark mag-file sa import mula sa drop-down na menu.
- Siguraduhin mo yan Mga paborito o bookmark sinuri.
- Ngayon i-click Pumili ng file .
- Piliin ang mga bookmark HTML file sa iyong computer at i-click bukas .
Pagkatapos makumpleto ang mga hakbang sa itaas, ang lahat ng iyong mga bookmark mula sa isang profile ng user ay mai-import sa isa pang profile ng user sa Edge.
Nakakonekta: Paano Mag-import ng Mga Paborito at Bookmark sa Edge mula sa Iba Pang Mga Browser
hindi mai-save ang mga pagbabago sa pahintulot sa
2] Maglipat ng mga bookmark mula sa isang user account patungo sa isa pa sa Edge gamit ang isang bookmark file.
Ang pamamaraang ito ay hindi nangangailangan ng mga Edge bookmark na i-export bilang HTML. Kung alam mo kung saan iniimbak ng Edge ang iyong mga bookmark sa disk, madali mong makopya ang file na ito at i-paste ito sa iyong bagong likhang profile ng user sa Edge.
Saan nakaimbak ang mga bookmark ng Microsoft Edge?
Ang lahat ng mga bookmark na iyong nilikha sa iyong profile ng gumagamit ng Edge ay nai-save sa isang partikular na lokasyon sa iyong hard drive. Ang lugar na ito:
|_+_| 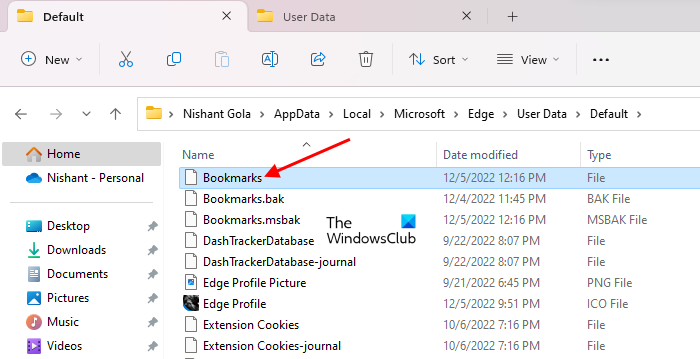
Sa landas sa itaas Username kumakatawan sa pangalan ng profile ng user sa Windows 11/10. Palitan ang username sa path sa itaas ng pangalan ng iyong Windows 11/10 user profile. Pagkatapos nito, kopyahin ang landas at i-paste ito sa address bar ng Explorer at i-click Pumasok . Ngayon maghanap Mga bookmark file.
Sa daan sa itaas Default kumakatawan sa default na profile ng user sa Edge. Ang profile ng user na una mong ginawa sa Edge ay ang default na profile ng user. Pagkatapos ng default na profile na ito, ang bawat profile ng user na gagawin mo ay mananatiling available bilang profile 1, profile 2, at iba pa Data ng gumagamit folder sa iyong hard drive.
Kung gusto mong mag-import ng mga bookmark mula sa isang profile maliban sa default na profile ng user, kailangan mo munang tukuyin ang tamang profile ng user (kung maraming profile ng user ang nagawa). Dahil nai-save ang mga profile ng user gamit ang mga pangalang 'Profile 1













