Nararanasan mo ba ang error code 0x8004210B sa Microsoft Outlook sa Windows PC? Kung gayon, makakatulong sa iyo ang post na ito. Tatalakayin namin ang error na ito nang detalyado at kung paano mo ito maaayos.
Ano ang error sa pagpapadala ng 0x8004210B?
Ang Outlook error 0x8004210B ay isang error na nangyayari habang nagpapadala o tumatanggap ng email. Ipinahihiwatig nito na ang malayong server na nag-imbak ng iyong mga email sa Outlook ay masyadong matagal bago magpadala o tumanggap ng email. Kapag na-trigger, makukuha mo ang sumusunod na mensahe ng error:
Nag-time out ang operasyon habang naghihintay ng tugon mula sa server ng pagpapadala (SMPT). Kung patuloy mong matatanggap ang mensaheng ito, makipag-ugnayan sa iyong server administrator o internet service provider (ISP).

Ngayon, maaaring may iba't ibang dahilan sa likod ng error code 0x8004210B sa Outlook. Maaaring ito ay ang iyong mahina o hindi matatag na koneksyon sa internet na nagdudulot ng error sa timeout habang nagpapadala ng error. Bukod pa riyan, ang mga maling setting ng email account ay maaari ding maging isa sa mga dahilan ng pag-trigger ng error code na ito. Maaaring ito ay ang iyong sirang email account o Outlook profile kaya naman nararanasan mo ang error code na ito. Ang pagkagambala ng antivirus/firewall ay maaari ding maging sanhi ng parehong error.
Ayusin ang error sa Outlook 0x8004210B
Kung nakatanggap ka ng Send/Receive error code 0x8004210B sa Microsoft Outlook habang nagpapadala o tumatanggap ng email, maaari mong gamitin ang mga pamamaraan sa ibaba upang ayusin ito:
- Suriin ang iyong koneksyon sa network.
- I-verify ang mga setting ng SMTP.
- Ayusin o magdagdag ng bagong email account.
- Ayusin ang iyong Outlook profile.
- I-clear ang mga naka-stuck na email.
- Pansamantalang i-disable ang iyong antivirus/firewall.
1] Suriin ang iyong koneksyon sa network
Kung nahaharap ka sa ilang isyu sa koneksyon sa internet o hindi gumagana nang maayos ang iyong internet, malamang na mararanasan mo ang error na ito. Kaya, tiyaking stable at aktibo ang iyong internet para magamit ang Outlook.
Nagpapakita ang Outlook ng Yellow triangle sign na may Nadiskonekta katayuan sa ibaba sa ibaba ng window. Kaya, suriin kung mayroong anumang ganoong teksto na ipinapakita. Kung gayon, makatitiyak kang na-trigger ang error dahil sa mahina o hindi matatag na koneksyon sa internet. Samakatuwid, sa kasong iyon, i-troubleshoot ang mga problema sa koneksyon sa internet o subukang kumonekta sa ibang maaasahang koneksyon sa network. Maaari mo ring i-restart o i-reset ang iyong router para tingnan kung naresolba ang isyu.
Basahin : Hindi available ang koneksyon sa Microsoft Exchange Error sa Outlook.
2] I-verify ang mga setting ng SMTP
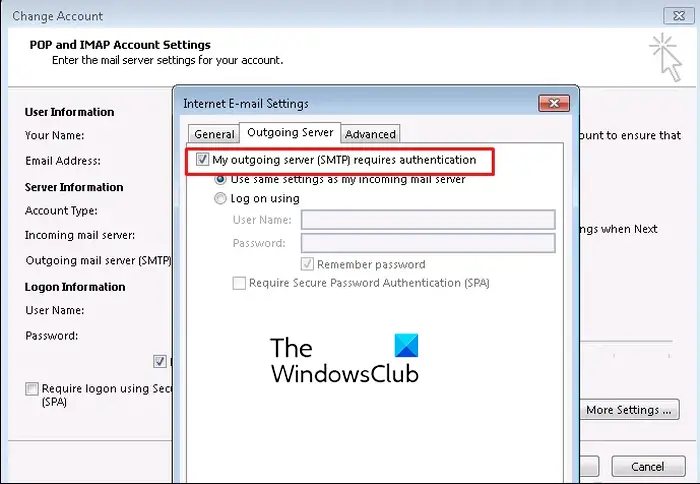
Ang error code na 0x8004210B sa Outlook ay maaaring magresulta mula sa isang maling email account at mga setting ng SMTP sa app. Kaya, kung naaangkop ang senaryo, suriin ang mga setting ng iyong email account at tiyaking tama itong na-configure. Narito ang mga hakbang para gawin iyon:
Una, buksan ang Microsoft Outlook app at pumunta sa File > Impormasyon opsyon. Ngayon, mag-click sa Opsyon na drop-down na Mga Setting ng Account at piliin ang Mga Setting ng Account opsyon.
renta ng firefox
Sa lumabas na dialog window, piliin ang iyong account at mag-click sa Baguhin pindutan. May lalabas na bagong prompt; tapikin ang Higit pang Mga Setting pindutan sa loob nito.
Susunod, mag-navigate sa Papalabas na Server tab at lagyan ng tsek ang My Outgoing server (SMTP) na nangangailangan ng authentication opsyon, at tiyaking naka-configure ang isang wastong mode ng koneksyon.
Pagkatapos nito, mag-click sa Advanced tab at ilagay ang tamang port number sa loob ng Papalabas na server (SMTP) kahon; itakda ito sa 587.
Sa wakas, pindutin ang OK na buton upang i-save ang mga pagbabago at pagkatapos ay subukang magpadala ng mga email upang tingnan kung nawala ang error. Kung hindi, mayroon kaming higit pang mga pag-aayos na makakatulong sa iyong lutasin ito. Kaya, magpatuloy sa susunod na pag-aayos.
Tingnan: May problema sa sertipiko ng seguridad ng proxy server - Outlook .
3] Ayusin o magdagdag ng bagong email account
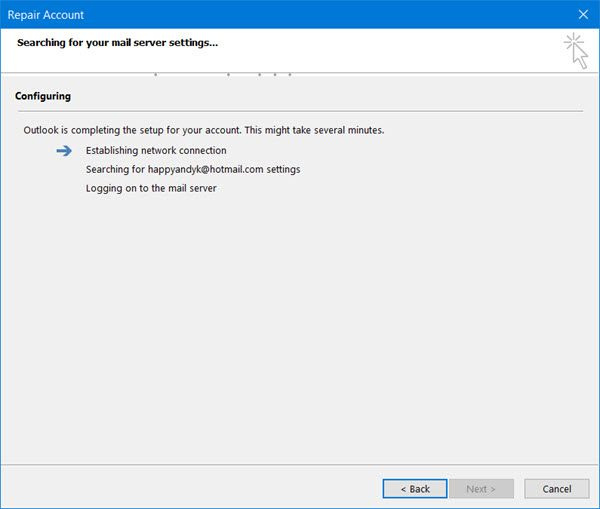
Ang isang Outlook email account na may mga sirang file at setting ay maaaring isa sa mga dahilan ng pagti-trigger ng error code 0x8004210B sa Outlook. Samakatuwid, kung naaangkop ang senaryo, maaari mong ayusin ang iyong email account o alisin ang kasalukuyang email account at magdagdag ng bago upang suriin kung nawala ang error.
Upang gawin iyon, buksan muna ang Control Panel gamit ang tampok na Paghahanap sa Windows. Ngayon, pindutin ang Mail opsyon. Kung hindi mo makita ang opsyon, i-type ang Mail sa box para sa paghahanap at mag-click sa opsyong Mail (Microsoft Outlook).
Sa lumitaw Mga Setting ng Account dialog window, mag-click sa sirang account at pagkatapos ay pindutin ang Repair button. Pagkatapos, mag-click sa pindutang Susunod at hayaan itong i-verify at ayusin ang iyong email account. Kapag natapos na ang proseso, buksan ang Outlook at suriin kung nalutas ang error.
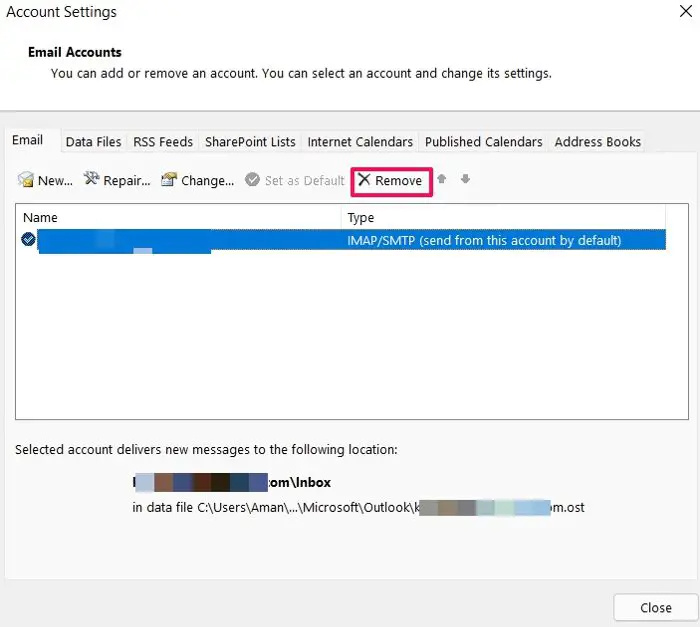
Kung hindi gumana ang pag-aayos, buksan ang Mga Setting ng Account pagkatapos ay pindutin ang Alisin pindutan.
Kapag tapos na sa pag-alis ng account, mag-click sa Idagdag button at pagkatapos ay ilagay ang iyong email address, pangalan, password, atbp., upang mag-set up ng bagong email account. Kapag naidagdag ang account, piliin ito at mag-click sa Itakda bilang Default pindutan.
Maaari mo na ngayong subukan ang pagpapadala ng mga email sa Outlook gamit ang bagong account at tingnan kung naayos ang error code 0x8004210B.
Tingnan: Ayusin ang NEED PASSWORD na mensahe ng error sa Microsoft Outlook .
4] Ayusin ang iyong Outlook profile
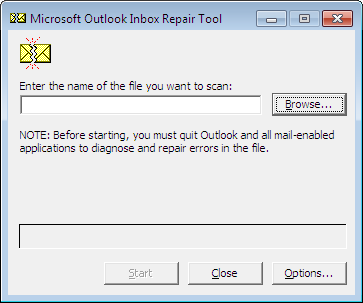
Kung sira ang iyong profile sa Outlook, makakaranas ka ng mga error tulad ng 0x8004210B kapag sinusubukang magpadala ng mga email. Kaya, kung naaangkop ang senaryo, maaari mong ayusin ang sirang Outlook profile upang ayusin ang error.
Maaari mong gamitin ang ScanPST.exe tool gamit ang Microsoft Outlook upang ayusin ang sirang profile. Narito kung paano ito gamitin.
Una, pindutin ang Win+E upang buksan ang File Explorer at pagkatapos ay lumipat sa lokasyon:
C:\Program Files\Microsoft Office\root\Office16
Ito ang mga default na lokasyon kung saan naroroon ang ScanPST.exe file. Mag-iiba ito batay sa bersyon ng Microsoft Office na iyong na-install.
Susunod, i-double click ang ScanPST.exe file upang patakbuhin ito. Ngayon, pindutin ang Browse button at piliin ang input PST file, at i-click ang Start button upang hayaan itong suriin ang source file.
Pagkatapos, markahan ang checkbox na tinatawag Gumawa ng backup ng na-scan na file bago ayusin at pindutin ang Pagkukumpuni button upang ayusin ang PST file.
Kapag tapos na, i-restart ang Outlook app at tingnan kung naayos na ang error. Kung sakaling hindi mo maayos ang Outlook profile, maaari kang lumikha ng bagong Outlook profile at gamitin ito upang tingnan kung nawala ang error.
Basahin: Paano ayusin ang Outlook Error 0X800408FC ?
5] I-clear ang mga naka-stuck na email
Maaaring sanhi ang error dahil sa mga naka-stuck na email sa iyong Naipadalang box. Kaya, kung naaangkop sa iyo ang senaryo, tanggalin ang lahat ng naturang naka-stuck na email kung saan nakakaranas ka ng error code 0x8004210B at magpadala ng mga bagong email upang tingnan kung naayos na ang error o hindi. Narito ang mga hakbang para gawin iyon:
Una, buksan ang Outlook app at pumunta sa Magpadala makatanggap tab.
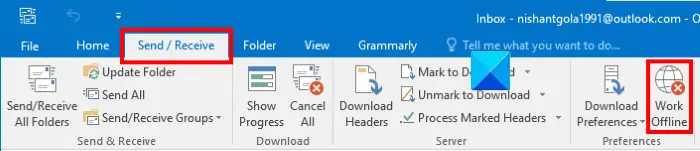
Ngayon, pindutin ang Work Offline para idiskonekta ang app sa internet.
Susunod, pumunta sa iyong Ipinadala box at piliin ang email na mensahe kung saan ka nahaharap sa error na ito. Mag-right-click sa email at piliin ang Tanggalin opsyon mula sa menu ng konteksto upang alisin ito. Katulad nito, maaari mong tanggalin ang iba pang mga naturang email.
Ngayon, mag-click sa Magtrabaho Offline opsyong muli mula sa tab na Send/Receive para kumonekta sa internet.
Sa wakas, maaari mong subukang ipadala muli ang mga email sa Outlook at tingnan kung naayos ang error na 0x8004210B.
ang mga virtual hard disk file ay hindi mai-mount mula sa mga file ng imahe
Tingnan: Hindi makakonekta ang Outlook sa Gmail, patuloy na humihingi ng password .
6] Pansamantalang huwag paganahin ang iyong antivirus/firewall
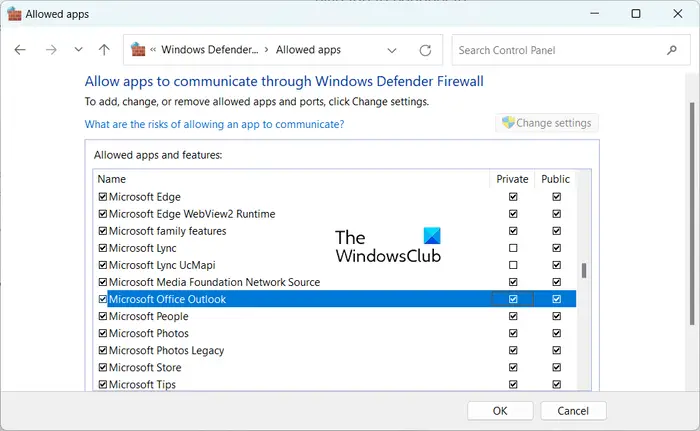
Minsan, ang error ay sanhi dahil sa interference mula sa iyong overprotective antivirus o firewall. Kaya, sa kasong iyon, maaari mong huwag paganahin ang iyong firewall o antivirus sa loob ng ilang panahon at obserbahan kung umuulit ang error. Kung hindi, makatitiyak kang ito ang iyong security suite na nagdulot ng error. Kung ito ang senaryo, maaari mong idagdag ang Outlook sa Exception o Listahan ng pagbubukod ng iyong programa sa seguridad.
Upang payagan ang Outlook sa pamamagitan ng Windows Firewall, gamitin ang mga hakbang sa ibaba:
- Una, gamitin ang Windows key + I hotkey upang buksan ang app na Mga Setting.
- Ngayon, mag-navigate sa Privacy at seguridad tab at i-click sa Windows Security > Firewall at proteksyon ng network opsyon.
- Susunod, pindutin ang Payagan ang isang app sa pamamagitan ng firewall opsyon.
- Sa lumabas na window, pindutin ang Baguhin ang mga setting button at lagyan ng tsek ang Microsoft Office Outlook checkbox.
- Kapag tapos na, tiyaking pareho ang Pribado at Pampubliko ang mga checkbox na naroroon sa tabi ng Outlook app ay namarkahan.
- Panghuli, mag-click sa OK na buton para maglapat ng mga bagong pagbabago at isara ang window. Maaari mo na ngayong buksan ang Outlook at suriin kung ang error code ay naayos o hindi.
Kung ang mga pag-aayos sa itaas ay hindi makakatulong, subukan pagpapatakbo ng Outlook sa safe mode at tingnan kung nalutas ang error. Kung nawala ang error sa safe mode, i-disable o alisin ang mga kahina-hinalang add-in na maaaring nagdudulot ng error.
Ano ang error code 80000000 sa Outlook?
Ang error code 80000000 sa Outlook sabi ni ' Hindi makakonekta ang Outlook sa autodiscover ng proxy server .” Upang ayusin ang error code na ito, maaari mong suriin ang pagiging tugma ng Outlook client sa bersyon ng Exchange server at tiyaking tumatakbo ang serbisyo ng Autodiscover sa iyong computer. Bukod doon, maaari mong paganahin ang TLS 1.0 sa lokal na Windows 11 machine, magdagdag ng TLS 1.2 sa Exchange server, o i-upgrade ang Exchange Server upang malutas ang error.
Ngayon basahin: Ayusin ang 0x8004011c Outlook error kapag sinusubukang i-set up ang email account .















