Kapag sinusubukang mag-set up ng bagong email account o isang IMAP account sa Microsoft Outlook , maaari kang makatagpo ng 0x8004011c error. Ang pop-up ay nagsasabing, May naganap na hindi kilalang error, error code: 0x8004011c . Kung gagamitin mo ang wizard, mababasa ang mensahe ng error, Nagkaproblema at hindi ma-set up ng Outlook ang iyong account.

Bakit nangyayari ang error sa Outlook 0x8004011c?
Karaniwang lumalabas ang error na 0x8004011c sa Outlook kapag sinusubukang mag-set up ng email account (IMAP) para sa isang domain user at sa gayon ay lumalabas sa mga profile na naka-log in sa domain. Isa itong isyu sa koneksyon sa Outlook sa Exchange Servers, at dahil isa itong isyu sa server, mabibigong kumonekta ang iyong email account.
Ang ilan sa mga dahilan kung bakit maaari mong makita ang error sa Microsoft Outlook ay:
- Kapag sinusubukang lumikha ng isang ActiveSync profile sa Outlook sa isang domain-joined machine.
- Kung ang koneksyon sa internet ay hindi gumagana nang maayos.
- Ang uri ng Outlook account na sinusubukan mong i-set up.
- Kung mayroong isyu sa compatibility sa Outlook.exe.
- Kung mayroong pagkawala ng server ng Microsoft.
- Hinaharang ng firewall ang mga email server.
Ayusin ang Outlook error 0x8004011c kapag sinusubukang mag-set up ng isang email account
Bagama't ang mga nakalistang pamamaraan sa ibaba ay mga walang kamali-mali na solusyon para sa error sa Outlook 0x8004011c, maaari mong subukan muna ang ilang paunang hakbang. Gayunpaman, kung hindi gumana ang lahat ng hakbang na ito, maaari mong subukan ang mga paraan upang ayusin ang error sa Outlook 0x8004011c kapag sinusubukang mag-set up ng isang email account.
- Mga paunang hakbang
- Gumawa ng bagong registry key
- I-disable ang compatibility mode KUNG ito ay pinagana
- Lumikha ng shortcut upang patakbuhin ang Standard User bilang Administrator
- I-edit ang string ng lokasyon ng Outlook
- Opisina ng Pag-aayos
1] Mga paunang hakbang
Bago tayo magpatuloy sa mga pangunahing paraan ng pag-troubleshoot sa ibaba, dapat nating subukan ang ilan sa mga paunang hakbang:
- I-restart ang iyong computer at router
- Tiyaking tama ang lahat ng data sa mga field na kinakailangan.
- Suriin ang katatagan ng koneksyon sa internet
- Tiyaking hindi hinaharangan ng Windows Firewall ang Outlook.exe
- Bisitahin ang Pahina ng kalusugan ng Serbisyo ng Microsoft upang suriin ang katayuan ng server ng Outlook
- I-update ang Outlook sa pinakabagong bersyon.
2] Gumawa ng bagong registry key
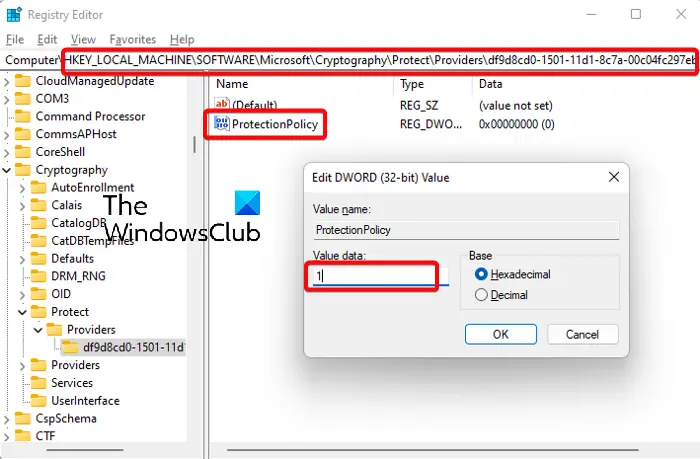
windows 10 movies at tv app ay hindi gumagana
Ang problemang ito ay nangyayari kapag wala kang Patakaran sa Proteksyon pinagana, kaya kailangan mong paganahin ito. Bago gumawa ng anumang mga pagbabago sa data ng pagpapatala, tiyaking mayroon ka lumikha ng backup ng mga setting ng registry upang maibalik ang anumang nawalang data .
- pindutin ang manalo + R susi nang magkasama upang ilunsad ang Takbo diyalogo.
- Uri regedit sa search bar at pindutin Pumasok .
- Nasa Editor ng Registry window, mag-navigate sa path sa ibaba:
-
HKEY_LOCAL_MACHINE\SOFTWARE\Microsoft\Cryptography\Protect\Providers\df9d8cd0-1501-11d1-8c7a-00c04fc297eb
-
- Susunod, i-right-click sa isang walang laman na espasyo sa kanang bahagi, at piliin Bago > Halaga ng DWORD (32-bit). .
- Palitan ang pangalan ng bago Halaga ng DWORD bilang Patakaran sa Proteksyon . I-double click para buksan ang I-edit ang DWORD (32-bit) na Halaga diyalogo.
- Ngayon, baguhin ang Data ng halaga patlang sa 1 at pindutin OK . Dapat nitong ayusin ang error code sa Outlook 0x8004011c.
Basahin: Ayusin ang Credential Manager Error 0x80090345
matalino status mabibigo
3] Huwag paganahin ang compatibility mode KUNG ito ay pinagana
Posibleng makita mo ang error na 0x8004011c kapag sinusubukang mag-set up ng email account dahil naka-enable ang Compatibility mode para sa Outlook. Maaari itong makagambala sa paggana ng email account at pigilan ka sa paggawa ng IMAP account. Narito ang maaari mong gawin upang ayusin ang isyu:
- pindutin ang manalo + AT susi magkasama upang buksan File Explorer .
- Dito, mag-navigate sa alinman sa mga lokasyon sa ibaba batay sa kung saan mo na-save ang Microsoft Office folder:
- C:\Program Files (x86)
- C:\Program Files\Microsoft Office
- Ngayon, hanapin ang Outlook.exe file, i-right-click, at piliin Ari-arian .
- Nasa Ari-arian diyalogo, piliin ang Pagkakatugma tab, at pagkatapos ay alisin sa pagkakapili ang opsyon - Patakbuhin ang program na ito sa compatibility mode para sa . Pindutin Mag-apply at OK .
4] Lumikha ng isang shortcut upang patakbuhin ang Standard User bilang Administrator
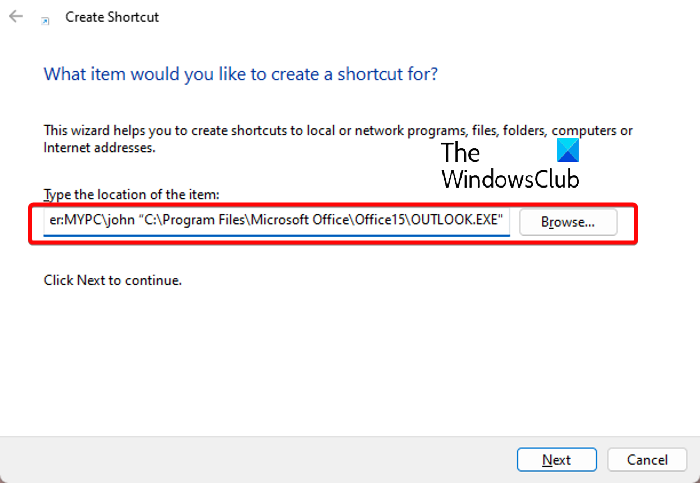
Bagama't medyo mahaba, ang pamamaraang ito ay napatunayang lubhang kapaki-pakinabang para sa maraming mga gumagamit. Maaari kaming mag-sign in bilang Admin at patakbuhin ang Outlook bilang Admin, o maaari kaming lumikha ng bagong lokal na profile, baguhin ang icon ng Outlook, at pagkatapos ay buksan ang Outlook gamit ang bagong profile:
Bumuo ng lokal na profile
Una, kailangan mong lumikha ng lokal na profile na may parehong username at password bilang domain account. Ngayon, bukas Outlook at i-set up ang IMAP account gaya ng karaniwan mong ginagawa.
Kapag tapos na, tingnan kung gumagana ito. Kung ito ay, pagkatapos ay lumabas Outlook , mag-sign out sa lokal na account, at mag-sign in sa domain account.
Gumawa ng bagong shortcut
- Mag-right-click sa desktop, piliin Bago > Shortcut .
- Nasa Lumikha ng Shortcut bintana, pumunta sa I-type ang lokasyon ng item field at i-type gamit ang si john bilang lokal na pangalan:
-
runas /user:ComputerName\Administrator /savecred "C:\Program Files(x86)\Microsoft Office\outlook.exe"
-
- Dapat nating palitan' ComputerName ” kasama ang pangalan ng aming device, halimbawa, DESKTOP-LJ8CVL0. Tiyaking i-verify ang tamang syntax at path ng Outlook.exe file. Pindutin Susunod .
- Susunod, pumunta sa Mag-type ng pangalan para sa shortcut na ito, at magdagdag ng pangalan. Halimbawa, Aking Outlook . I-click Tapusin .
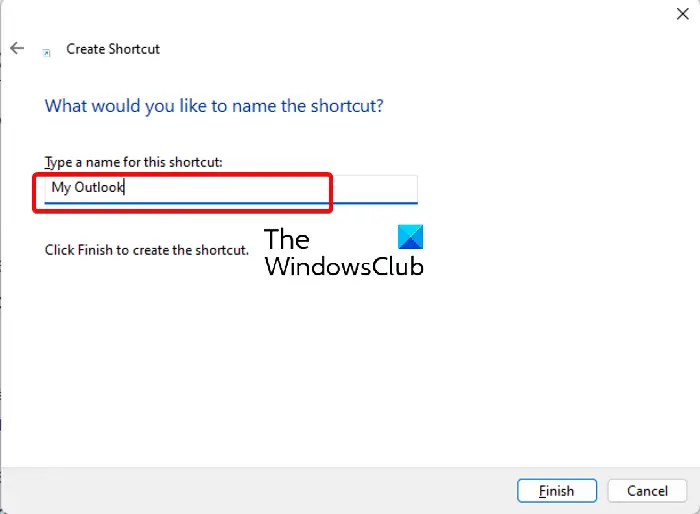
Baguhin ang icon
- Sa sandaling ang bagong desktop shortcut ay nilikha , pumunta sa Desktop , i-right click dito, at piliin Ari-arian .
- Susunod, sa Ari-arian dialog, piliin ang Shortcut tab, at mag-click sa Baguhin ang icon pindutan.
- Ngayon, mag-click sa Mag-browse , mag-navigate sa Outlook.exe file, piliin ito, at piliin ang Outlook icon. Pindutin OK .
Buksan ang Outlook gamit ang isang lokal na account
Ngayong matagumpay kang nakagawa ng bago Outlook desktop shortcut, i-double click ito para buksan ang app. Ipasok ang password para sa lokal na account nang isang beses kapag tinanong.
Magbubukas na ngayon ang Outlook sa bagong profile na ginawa mo sa lokal na account kanina.
Basahin: Hindi mapalitan ang Local account sa Microsoft account, 0x80010002
5] I-edit ang string ng lokasyon ng Outlook
Pakitandaan na kung lalaktawan ng bagong Outlook ang password, at sa halip, magbubukas at magsasara lang ang isang Command Prompt window, pagkatapos ay sundin ang mga tagubilin sa ibaba:
kung paano mag-set up ng onedrive
Mag-right-click sa icon, at alisin /savecred mula sa string ng lokasyon tulad ng nabanggit sa naunang punto.
nt pagbawi ng password
Bagama't kakailanganin ng user na ipasok ang kanyang password sa tuwing bubuksan niya ang Outlook, aayusin nito ang error sa Outlook 0x8004011c para sa kabutihan.
6] Opisina ng Pag-aayos
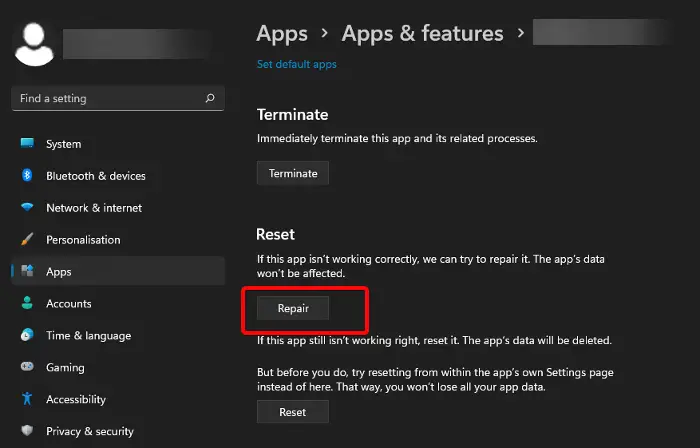
Kung wala sa mga pamamaraan sa itaas ang gumagana, maaari naming subukang ayusin ang Outlook app tulad ng gagawin namin para sa iba pang mga produkto ng Microsoft Office. Ganito:
- Uri Mga App at Tampok sa paghahanap sa Windows at piliin ang resulta para buksan ang Mga app at feature pahina sa Mga setting .
- Dito, hanapin Outlook nasa Listahan ng app , i-click ang ellipsis (tatlong tuldok) sa kanan nito, at piliin ang “ Advanced na opsyon “.
- Sa susunod na screen, mag-scroll pababa at pababa I-reset , mag-click sa Pagkukumpuni .
- Ngayon, kailangan nating maghintay para sa Windows na ayusin ang Outlook at sa sandaling tapos na, ang 0x8004011c error ay dapat na mawala.
Bukod, kung lumitaw ang error sa Outlook dahil sa mga isyu sa pagiging tugma, mas mahusay na patakbuhin ang Tool sa Troubleshooter ng Compatibility ng Program upang matukoy ang dahilan at ayusin ito sa lugar.
Paano ko aayusin ang error code 0x800CCC0E sa Outlook?
Ang error code 0x800CCC0E madalas na lumalabas kung nagdagdag ka ng mga bagong folder sa Outlook account/s, o binago ang iyong password, Ito naman, ay distorts ang data sa database ng mailbox, kaya, humahantong sa error. Gayunpaman, maaaring may iba pang mga kadahilanan na maaaring mag-trigger ng error sa Outlook.
Sa kasong ito, maaari mong suriin kung gumagana nang maayos ang koneksyon sa internet, tanggalin ang anumang mga kahina-hinalang email, i-unblock ang anumang mga paghihigpit sa Firewall, o pansamantalang i-disable ang antivirus.
Ano ang error code 0x8004011d sa Outlook?
Kapag sinusubukang ikonekta o i-synchronize ang isang Outlook account, maaari mong makaharap ang 0x8004011d error sa Outlook . Ang ilan sa mga salik na maaaring makaapekto sa proseso ng pag-synchronize ay, hindi gumagana nang maayos ang internet, maling pag-install ng Outlook, default na configuration ng gateway, at higit pa. Gayunpaman, maaari mong i-on ang exchange cache mode o lumikha ng bagong profile sa Outlook upang ayusin ang error sa Outlook.










![Nabigong simulan ang serbisyo ng CldFlt sa Windows 11/10 [Fixed]](https://prankmike.com/img/services/A8/the-cldflt-service-failed-to-start-in-windows-11/10-fixed-1.png)




