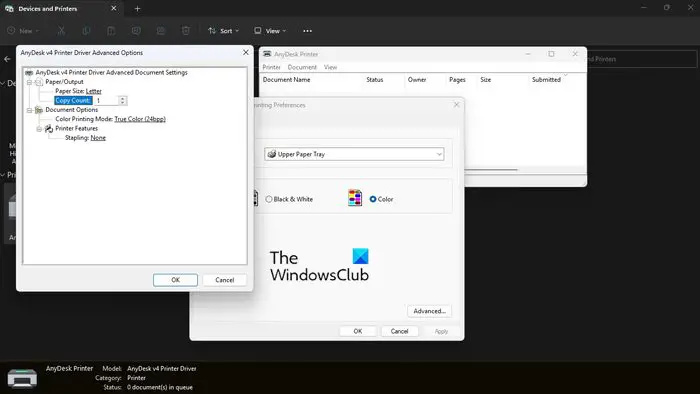Kung ang iyong ang printer ay nagpi-print ng dalawang pahina sa halip na isa , ito ay isang kakaibang isyu dahil ang karamihan sa mga user ng printer sa Windows 11/10 ay hindi kailanman naharap sa isang sitwasyong tulad nito. Inaasahan namin na ang isyung ito ay maaaring maiugnay sa mga setting ng printer kaysa sa anupaman.

Itigil ang Printer sa pag-print ng maraming kopya ng isang dokumento
Ang pagpapahinto sa isang printer mula sa pag-print ng dalawang kopya ng isang dokumento sa halip na isa ay hindi mahirap, kaya sundin ang mga pamamaraan dito upang itama ang mga bagay-bagay:
- Suriin ang mga setting ng printer
- Huwag paganahin ang bidirectional na suporta
- I-install ang pinakabagong mga driver ng printer
- Patakbuhin ang Troubleshooter ng printer
- Baguhin ang bilang ng mga kopya mula sa dokumento sa Word
- I-install muli ang printer
1] Suriin ang mga setting ng printer
Malamang na ang isyu ay nagmumula sa mga setting ng iyong printer. Marahil ito ay nakatakdang mag-print ng dalawang kopya ng isang dokumento, kaya kailangan lamang ng isa na ibalik ang mga setting sa normal.
- pindutin ang Windows key + I para buksan ang Mga setting app.
- Mula doon, mag-navigate sa Bluetooth at Mga Device > Mga Printer at Scanner .
- Piliin ang printer mula sa listahan ng mga magagamit na opsyon.
- Susunod, dapat kang mag-click sa Higit pang mga device at mga setting ng printer.
- I-double click ang iyong printer mula sa bagong na-load na window.
- Mula sa window ng printer, mag-click sa Printer , pagkatapos ay piliin Mga Kagustuhan sa Pag-print .
- Sa wakas, kailangan mong mag-click sa Advanced button sa kanang sulok sa ibaba ng window.
- Pumunta sa Bilang ng Kopya lugar at suriin kung ang kahon ay naglalaman ng mas mataas na numero kaysa sa 1.
- Kung ang numero ay mas mataas, mangyaring baguhin ito upang matiyak na ang printer ay nagpi-print lamang ng isang kopya sa hinaharap.
2] Huwag paganahin ang bidirectional na suporta
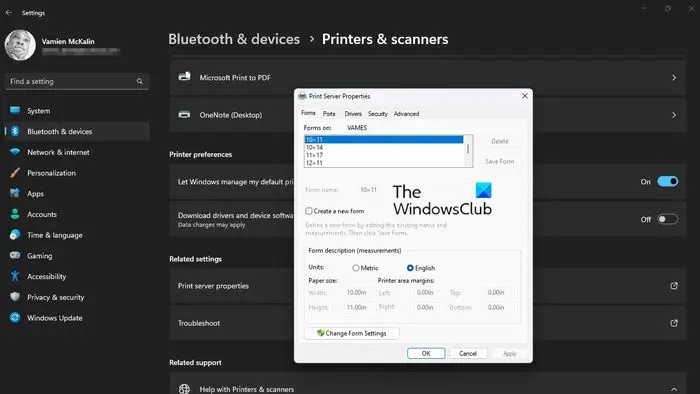
Kung nabigo ang nasa itaas, ang susunod na solusyon, kung nagmamay-ari ka ng HP printer, ay ang hindi paganahin ang bidirectional na suporta. Hindi kami sigurado kung available ang feature na ito sa iba pang brand ng mga printer, kaya hindi namin pag-uusapan ang mga ito.
folder laki libreng
- Una, dapat mong buksan ang Mga setting app sa pamamagitan ng pagpindot sa Windows key + I .
- Pagkatapos nito ay tapos na, mag-click sa Bluetooth at Mga Device , pagkatapos ay pumili Mga Printer at Scanner .
- Piliin ang tamang printer mula sa listahan, pagkatapos ay huwag mag-aksaya ng oras sa pamamagitan ng pag-click sa Mga Katangian ng Printer .
- Mag-click sa pindutan na nagbabasa, Mga Katangian ng Printer .
- I-click ang tab na Port, at mula doon, alisan ng check ang kahon sa tabi Paganahin ang bidirectional na suporta .
- Pindutin ang Mag-apply pindutan upang simulan ang mga pagbabago.
3] I-install ang pinakabagong mga driver ng printer
- Depende sa sitwasyon, ang problema dito ay maaaring may malaking kinalaman sa mga driver ng printer. Ang pinakamagandang opsyon ay ang i-update ang mga driver ng Printer sa pinakabagong mga bersyon upang malutas ang isyu sa pag-print.
4] Patakbuhin ang Printer Troubleshooter
Pagpapatakbo ng Taga-troubleshoot ng Printer ay isa sa mga pinakamahusay na paraan upang ayusin ang karamihan sa mga problemang nauugnay sa iyong printer.
5] Baguhin ang bilang ng mga kopya mula sa dokumento sa Word
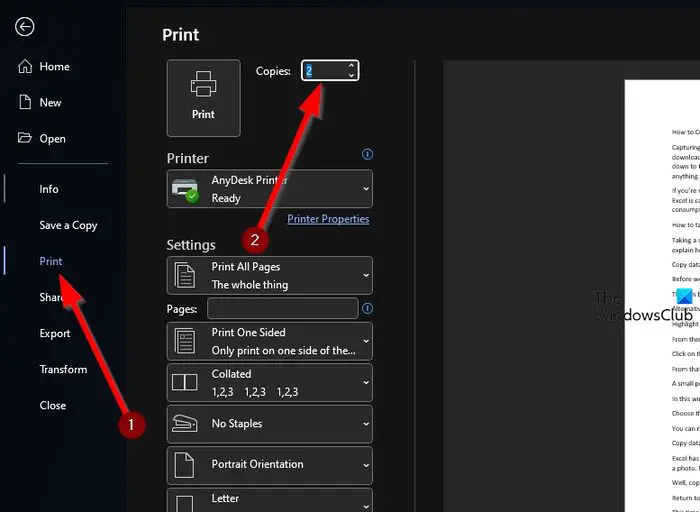
Ang mga taong nagpi-print ng mga dokumento nang direkta mula sa loob ng Microsoft Word ay maaaring nagkakamali ng pagtaas ng bilang ng mga kopya sa 2. Kaya, ipaliwanag natin kung paano baguhin ito sa madaling paraan.
- Buksan ang Microsoft Word dokumentong gusto mong i-print.
- Mula sa loob ng dokumento, mag-click sa file , pagkatapos ay piliin Print .
- Hanapin ang Mga kopya seksyon at tiyaking ang numero ay nababagay sa 1.
- Kapag naitakda na ang tamang numero, mag-click sa Print icon upang makumpleto ang iyong gawain sa pag-print.
6] I-install muli ang Printer
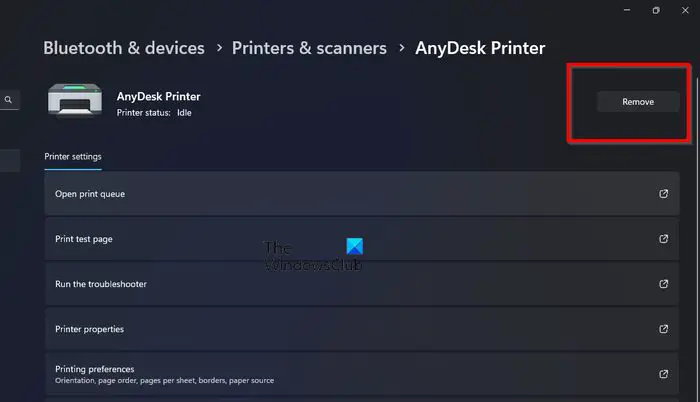
computer na boots na itim na screen na may kumikislap cursor
Sa maraming kaso, ang simpleng muling pag-install ng printer ay sapat na upang malutas ang karamihan sa mga problema, at napupunta iyon para sa pag-print ng printer ng higit sa isang kopya ng isang dokumento.
- Magsimula sa pamamagitan ng pagbabalik sa Mga setting app at sa listahan ng printer.
- Piliin ang gustong printer, pagkatapos ay i-click ang Alisin button sa kanang bahagi sa itaas.
- I-restart ang iyong Windows computer kaagad.
Panghuli, sundin ang mga hakbang upang i-download at i-install ang iyong mga driver ng printer. Dapat nitong ibalik ang lahat ng mga printer na na-uninstall sa system.
Sige at tingnan kung ang iyong printer ay nagpi-print pa rin ng 2 o higit pang mga pahina sa halip na isang pahina, gaya ng hiniling.
BASAHIN : Mga simbolo sa pag-print ng printer sa halip na mga salita
Bakit double printing ang aking printer?
Ang isang double-print na printer ay maaaring nakakainis, ngunit ang dahilan ay kadalasang hindi mahalaga. Halimbawa, ang isyu ay maaaring dahil sa isang hindi maayos na pagkakaupo sa tangke ng tinta, isang hindi maayos na print head, at isang maruming encoder strip.
Bakit ang aking printer ay nagpi-print ng dalawang pahina sa isa?
Ang isang printer ay hindi dapat nagpi-print ng dalawang pahina ng data sa isang piraso ng papel, kaya kung ito ay nangyayari sa iyo, mangyaring suriin kung ang mga tray ay overloaded. Kung hindi, maaaring nakakulot ang papel, o ang laki ng pag-print ng papel ay hindi maayos na na-load sa tray. Bilang karagdagan, ang mga gabay sa papel ay malamang na masikip laban sa stack ng papel.