Ang Photoshop ay may maraming mga tool at feature na magpapadali sa pag-edit at paglikha ng graphic para sa mga propesyonal at baguhan. Iniulat ng ilang user na kapag sinusubukang i-save ang isang file, Ang Photoshop ay tumatagal magpakailanman upang i-save !

Mabagal ang pag-save ng Photoshop
Hindi tumatagal ang Photoshop magpakailanman upang i-save ang bawat file na sinusubukan mong i-save. Mapapansin mo na ang ilang mga file ay magse-save nang mas mabilis kaysa sa iba. Maaari mong mapagtanto na ang mga file na may mas maraming mga layer at mas mataas na resolution ay nangangailangan ng mas maraming oras upang i-save. Maaari mong mapansin na kailangan mong maghintay ng mahabang panahon para ma-save ang file. Maaari itong maging isang problema kung kailangan mong mag-ipon nang madalas at mayroon kang limitadong oras para sa isang proyekto.
Ang Photoshop ay tumatagal magpakailanman upang i-save
Panatilihin ang pagbabasa upang malaman kung bakit mabagal ang pag-save ng Photoshop at kung ano ang maaari mong gawin upang ayusin o maiwasan ito.
rpg laro para sa windows 10
- Malaking laki ng file
- Komplikadong disenyo
- Maraming mga layer
- Naka-on ang file compression
- Nagse-save sa isang network o panlabas na drive
1] Malaking laki ng file
Ang mga file sa Photoshop ay maaaring maging napakalaki lalo na kapag mayroon silang mataas na resolution. Ang mga file na ito ay kukuha ng maraming espasyo sa RAM habang ginagawa mo ang mga ito. Kung natatandaan mo, habang gumagawa ka sa isang file, hahawakan ng Photoshop ang mga file na ito sa RAM para makagawa ka ng mga update habang nagtatrabaho ka. Habang nagtatrabaho ka, may pansamantalang file ang Photoshop na may mga pinakabagong update. Nangangahulugan ito na magkakaroon ka ng kasalukuyang file at ang pansamantalang file nito. Ito ay kukuha ng maraming espasyo sa iyong hard drive at RAM ng iyong computer. Ito ay maaaring maging sanhi ng paghina ng Photoshop at maaari rin itong maging sanhi ng Photoshop na tumagal nang tuluyan upang i-save.
Solusyon:
Kung ang iyong computer ay mabagal dahil sa mababang RAM o isang mabagal na hard drive, maaari mong i-upgrade ang mga ito kung maaari. Dapat mo ring bawasan ang bilang ng mga estado ng History at dagdagan ang Cache. Sinasabi ng History na ito na iyon ang nagpapahintulot sa iyo na i-undo ang mga pagkakamali. Ang mas maraming History na nagsasaad na kailangan mong mag-undo ng mas maraming magagawa mo. Gayunpaman, ang mas maraming History states, mas maraming RAM ang iyong gagamitin.
Basahin: Paano mag-install ng mga Plug-in sa Photoshop
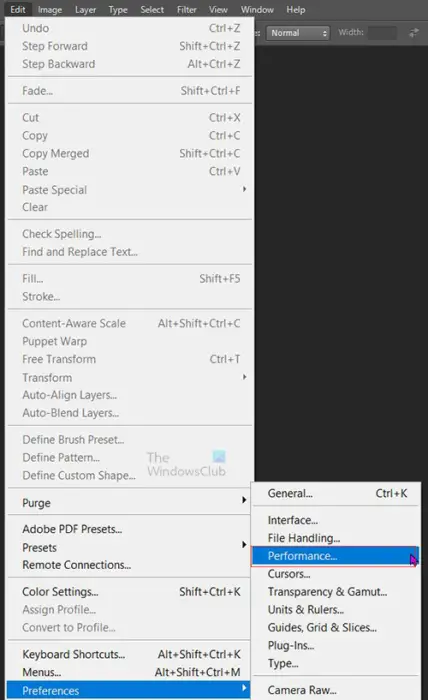
Upang bawasan ang status ng History pumunta sa tuktok na menu bar at pindutin I-edit pagkatapos Mga Kagustuhan pagkatapos Pagganap .
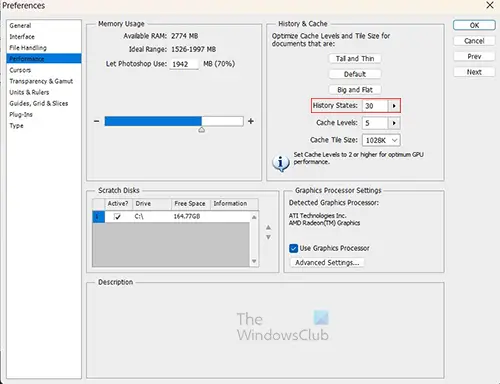
dban autonuke
Lilitaw ang window ng mga kagustuhan, hanapin ang estado ng History at babaan ang halaga. Maaari kang pumili ng isang numero ng estado ng Kasaysayan na komportable ka. Pindutin mo pagkatapos ang Ok upang panatilihin ang mga pagbabago at isara ang window ng mga pagpipilian sa Preferences.
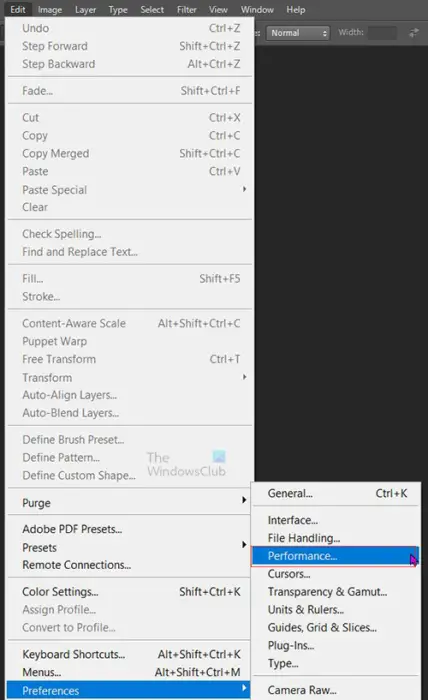
Upang dagdagan ang cache pumunta sa tuktok na menu bar at pindutin I-edit pagkatapos Mga Kagustuhan pagkatapos Pagganap .
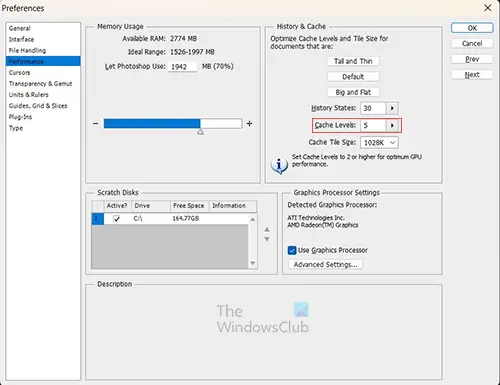
Lilitaw ang window ng mga kagustuhan, hanapin ang Antas ng cache , at taasan ang antas ng cache. Ang rekomendasyon ay hindi bababa sa 2 at ang pinakamataas na mapupunta ay 8. Kapag binago mo ang antas ng Cache, pindutin ang Ok upang panatilihin ang mga pagbabago at isara ang Preferences options window.
2] Kumplikadong disenyo
Ang mga file sa Photoshop na may mga kumplikadong disenyo ay maaaring tumagal ng maraming RAM upang maproseso. Kapag pumunta ka upang i-save ang iyong file, mapapansin mo na ito ay mabagal sa pag-save. Mabagal ding i-save ang mga kumplikadong disenyo sa mga kaso kung saan wala kang nakalaang graphics card. nangangahulugan ito na ang RAM ng computer ay kailangang maibahagi upang magawa ang trabaho ng graphic card. Nangangahulugan ito na ang mga kumplikadong disenyo ay mangangailangan ng higit na kapangyarihan sa pagpoproseso, na maglalagay ng higit na presyon sa RAM, at pagkatapos ay gagawing habambuhay ng Photoshop ang pag-save ng file.
Solusyon:
Kung maaari, kumuha ng computer na may nakalaang graphics card. Kung hindi ito posible, maaari mong subukang i-upgrade ang RAM ng iyong computer. Gagawin nitong mas mabilis ang pag-iipon.
3] Maraming mga layer
Gumagamit ang Photoshop ng mga layer upang mabuo ang iyong likhang sining. Ang mga layer ay parang mga transparent na sheet kung saan mo inilalagay ang iyong mga elemento. Kung maraming layer ang iyong dokumento, maaari nitong gawing mabagal ang pag-save ng Photoshop.
Solusyon:
Ang isang paraan upang gawing mas maliit ang file at mas mabilis na mai-save ay ang pagsamahin ang mga layer. Kapag pinagsama-sama ang mga layer, hindi na sila maaaring isa-isang i-edit. Maaari mong pagsamahin ang ilan sa mga layer sa panel ng mga layer at iwanang hindi pinagsama ang iba. Upang pagsamahin ang mga layer, i-click ang isa sa mga layer na gusto mong pagsamahin pagkatapos ay pindutin nang matagal Ctrl at i-click ang iba. Kapag napili ang mga layer, pumunta sa tuktok na menu bar at i-click Layer pagkatapos Pagsamahin ang mga layer o pindutin Ctrl + E .
4] Naka-on ang file compression
Kapag gumagawa ka sa iyong likhang sining sa Photoshop, mapapansin mong dahan-dahang magse-save ang Photoshop ng ilang file. Maaari kang magkaroon ng isang mabilis na hard drive at higit sa sapat na RAM ngunit ito ay tumatagal ng magpakailanman upang i-save. Maaari mong isipin na i-update ang iyong hardware para mas mabilis ang pag-save. Gayunpaman, maaaring hindi mo kailangang gumawa ng mga mamahaling update, i-tweak lang ang Photoshop.
realtek audio driver ay hindi i-install windows 10
I-off ang file compression
Ang compression ng file ay ang ginagamit ng Photoshop upang matiyak na hindi masyadong mabilis mapupuno ng iyong mga file sa Photoshop ang iyong hard drive. Habang nagtatrabaho ka at nagse-save ng iyong gawa, i-compress ng Photoshop ang file habang nagse-save ito. Bagama't maganda ito, pinapabagal nito ang proseso ng pag-save. Maaari mong i-disable ang compression para mas mabilis na makatipid ang file. Gagawin nitong mas malaki ang file sa iyong hard drive. Maaari mong piliing i-compress ang file pagkatapos mong gawin ang lahat ng iyong mga pagbabago.
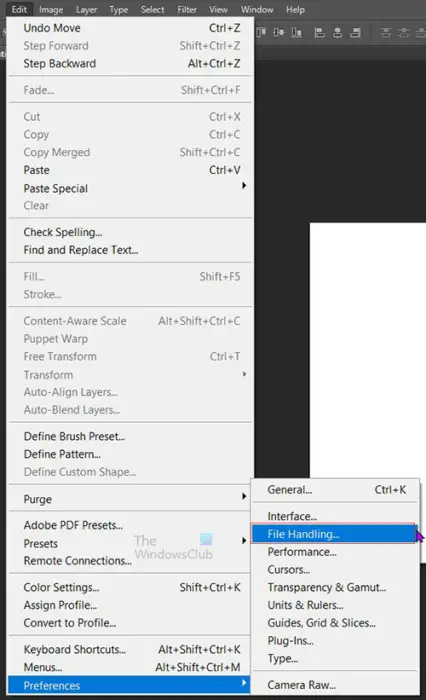
Upang huwag paganahin ang compression, pumunta sa tuktok na menu bar pagkatapos ay pindutin I-edit pagkatapos Mga Kagustuhan pagkatapos Paghawak ng file .
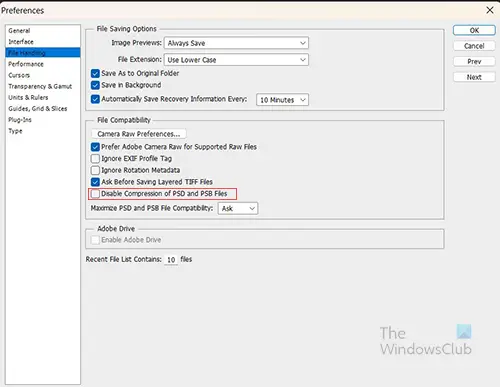
Magbubukas ang window ng mga pagpipilian sa kagustuhan at dito mo makikita ang heading Pagkatugma ng file . Sa ilalim ng pamagat, Pagkatugma ng file piliin ang opsyon Huwag paganahin ang compression ng PSD at PSB file . Mapapansin mo na mas mabilis ang pag-save ng iyong mga file kapag nagtatrabaho ka at kapag nai-save mo ang iyong mga nae-edit na PSD file sa Photoshop. Mapapansin mo rin na ang mga file ay mas malaki at kumukuha ng mas maraming espasyo sa iyong hard drive.
i-off defrag windows 10
Kapag nakumpleto mo na ang lahat ng pag-edit sa file, maaari mong paganahin ang file compression sa pamamagitan ng pagsunod sa parehong mga hakbang na ginamit mo upang hindi paganahin ito. Kailangan mo lang i-unselect Huwag paganahin ang compression ng PSD at PSB file. Kapag pinagana mo ang file compression, ise-save mo ang file. Ang file ay mai-compress at gagawing mas maliit.
5] Nagse-save sa isang network o external drive
Kapag ang Photoshop ay kailangang kumonekta sa isang file na naka-save sa isang network drive o isang panlabas na drive, ito ay magiging mas mabagal. Kapag ang Photoshop ay kailangang gumana at i-save ang file sa isang network o panlabas na drive maaari itong tumagal nang walang hanggan upang mai-save. Ang mga computer ay mas mabilis na makakatipid sa kanilang mga panloob na drive nang mas mabilis kaysa sa mga ito sa isang network o panlabas na drive.
Solusyon:
Sa tuwing nagtatrabaho ka sa Photoshop, pinakamahusay na ang file na iyong ginagawa, ay naka-save sa computer. Maaari mong alisin ang file sa network drive o external drive at ilagay ito sa computer. Pagkatapos ay gagawin mo ito sa Photoshop. Kapag tapos ka nang magtrabaho sa file, pagkatapos ay i-save mo ito, at maaari mo itong ilagay sa network drive o external drive.
Basahin: Mabagal na tumatakbo ang Photoshop sa Windows PC
Paano ko gagawing mas mabilis ang pag-save ng Photoshop?
Kadalasang mas mabagal ang pag-save ng Photoshop kung malaki, kumplikado, maraming layer ang iyong mga file, naka-on ang compression, o kung sine-save ang mga ito sa isang network drive o external na device. Kung ang ilan o lahat ng iyon ay nauugnay sa iyong file, mas mabagal ang iyong pag-save. Maaari mong isipin na makakatulong ang pagpapataas ng hardware ng iyong computer, ngunit maaaring hindi ito makatulong kung mayroon kang mga nauugnay sa iyong file.
Upang gawing mas mabilis ang pag-save ng mga file sa Photoshop dapat mong i-disable ang compression ng PSD at PSB file hanggang sa matapos mong gawin ang lahat ng pag-edit pagkatapos ay maaari mong paganahin ang compression para sa huling file. Dapat mo ring i-save nang direkta sa computer sa halip na sa isang network drive o isang panlabas na drive. Maaari mo ring bawasan ang bilang ng mga estado ng kasaysayan na nai-save at dagdagan ang laki ng cache.
Paano ko malilibre ang RAM at i-clear ang clipboard sa Photoshop?
Kapag nagtatrabaho ka sa Photoshop, ang kasaysayan ay nagsasaad at pansamantalang hahawak ng cache ang mga file. Nangyayari rin ito kapag kinopya at i-paste mo. Maaaring makaapekto ang mga ito sa bilis ng Photoshop habang kumukuha sila ng espasyo sa RAM. Upang i-clear ang mga ito at payagan ang Photoshop at iba pang mga program na magkaroon ng higit na access sa RAM at gumalaw nang mas mabilis, kakailanganin mong magsagawa ng paglilinis. Upang maglinis pumunta sa tuktok na menu bar at pindutin I-edit pagkatapos Purge pagkatapos Sa l. Maaari mo ring sundin ang mga hakbang na iyon ngunit sa halip na gawin ang lahat, maaari mong i-clear ang Clipboard o ang History.












![No Man's Sky Vulkan Driver error [Ayusin]](https://prankmike.com/img/drivers/AC/no-man-rsquo-s-sky-vulkan-driver-error-fix-1.png)


