Maraming built-in na feature at tool ang Photoshop para gawing mas madali at mas kaakit-akit ang iyong likhang sining. Nagbibigay-daan din ito sa mga user na pahusayin ang kanilang karanasan sa mga Plug-in. Tandaan na ang Photoshop ay maaaring sumangguni sa mga plug-in bilang mga extension. Pag-aaral kung paano mag-install ng mga plugin sa Photoshop ay nagkakahalaga ng pag-aaral na gawin.

Paano mag-install ng mga Plug-in sa Photoshop
Ang mga plug-in ay mga karagdagan o extension na ginawa ng isang third party. Ginagamit ang mga ito upang mapahusay o magdagdag ng mga function at feature sa Photoshop. Maaaring gamitin ang mga plug-in upang i-automate ang mga gawain, lalo na ang mga paulit-ulit mong paulit-ulit. Maaaring ma-download ang mga plug-in mula sa internet nang libre o may bayad. Gayunpaman, mahalagang tiyakin na nagda-download ka lamang mula sa mga nabe-verify na mapagkukunan. Tandaan na ang mga hakbang at opsyon na magagamit ay depende sa bersyon ng Photoshop na mayroon ka. Yumuko dito, tatalakayin namin ang mga sumusunod na paksa:
- Pag-install ng mga plugin
- Gamit ang file ng pag-install
- Manu-manong paglalagay ng plug-in na file sa folder
- Gamit ang karagdagang folder
- Gamit ang mga Plug-in
- Pag-alis ng mga plug-in
1] Pag-install ng mga plug-in
Ang pag-install ng mga plug-in sa Photoshop ay medyo madali. May install file ang ilang plug-in habang ang ilan ay kailangan mong ilagay sa plug-in folder ng Photoshop. Tandaan na ang mga hakbang
Gamit ang file ng pag-install
Kapag nahanap at na-download mo na ang plug-in, maaaring kailanganin mong i-unzip ito. Ang naka-unzip na plug-in ay maaaring may installation file na kapag ginamit ay ilalagay ang plug-in sa tamang folder na ginagawa itong accessible sa Photoshop. I-double-click lamang ang file ng pag-install at sundin ang mga tagubilin sa pag-install. Maaari ka ring mag-right-click sa file ng pag-install at mag-click Bukas . Sundin ang mga tagubilin para i-install ang plug-in. Kapag nakumpleto na ang pag-install, buksan ang Photoshop upang magamit ang plug-in.
windows 10 tira off magnifier
Manu-manong paglalagay ng plug-in na file sa folder
Maaari mong manu-manong ilagay ang plug-in file sa Photoshop plug-in folder. Kung ang iyong plug-in ay nasa isang zip file, i-extract ito. pagkatapos ay kopyahin mo ang .8BF at ilagay ito sa folder ng plug-in. Depende sa bersyon ng Photoshop na ginagamit mo ang plug-in na folder ay maaaring matatagpuan sa iba't ibang lugar.
- Para sa mga mas bagong bersyon ng Photoshop ang plug-in na folder ay ibinabahagi ng lahat ng Adobe apps at ito ay matatagpuan sa C:\Program Files\Common Files\Adobe\Plug-ins\CC .
- Para sa mga mas lumang bersyon ng Photoshop ang plug-in na folder ay matatagpuan sa Photoshop folder sa C:\Program Files\Adobe\Photoshop (bersyon)\Plug-in\ .
Kapag nailagay mo na ang plug-in na file sa folder ng plug-in, isara at i-restart ang Photoshop kung bukas ito o buksan lang ang Photoshop.
Gamit ang karagdagang folder
Mga lumang bersyon ng suporta sa Photoshop gamit ang mga karagdagang folder para sa mga plug-in. Ang pagpipiliang ito ay magsasabi sa Photoshop na maghanap sa ibang lugar para sa mga plug-in. Ang folder na ito ay maaaring isang sentral na folder ng Plug-in na ginagamit mo upang panatilihin ang mga plug-in para ma-access ng lahat ng iyong graphics software. Upang payagan ang Photoshop na ma-access ang karagdagang folder gawin ang sumusunod.
windows 10 ligtas na alisin ang hardware icon laging nagpapakita
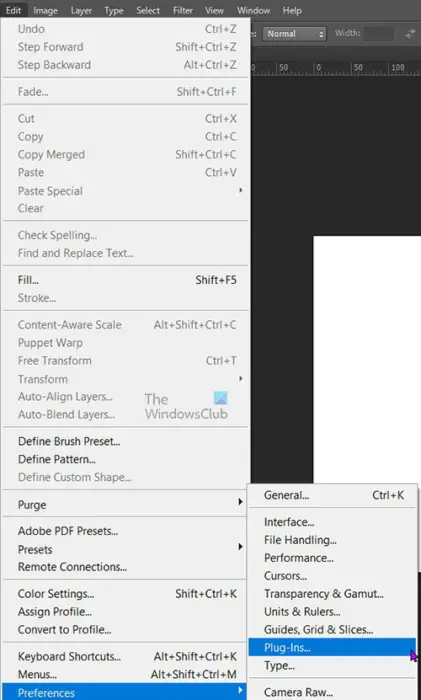
Pumunta sa tuktok na menu bar at pindutin I-edit pagkatapos Mga Kagustuhan pagkatapos Mga plug-in .
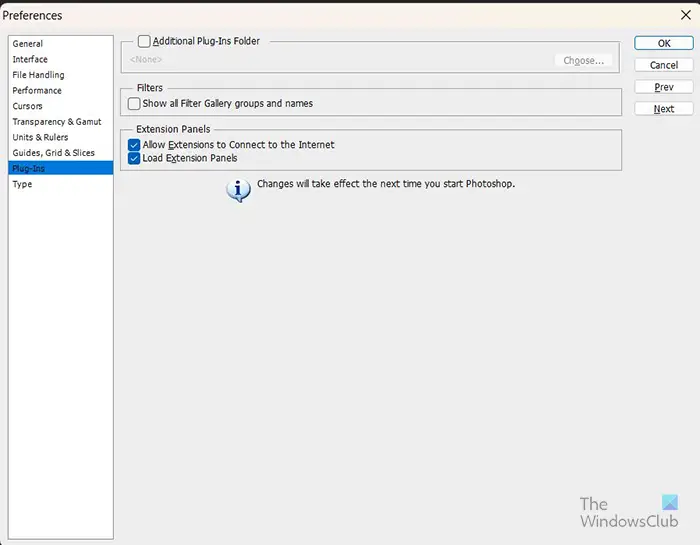
Magbubukas ang window ng Mga pagpipilian sa Kagustuhan, suriin ang opsyon sa tabi Karagdagang folder ng plug-in .

windows 10 na palabas nakatagong file ay hindi gumagana
Kapag pinili mo Karagdagang folder ng plug-in , makikita mo ang Mag-browse para sa folder popup ng window. Piliin ang lokasyon ng central plug-in folder na iyong ginawa. Kapag nahanap mo na at napili ang folder pindutin OK . Magsasara ang window ng Browse for folder, i-click Pumili para matapos ang operasyon. Pindutin Ok upang isara ang Mga Kagustuhan bintana. Pagkatapos ay isara at i-restart mo ang Photoshop kung ito ay binuksan o binuksan lamang ang Photoshop. Ilo-load na ngayon ng Photoshop ang mga katugmang plug-in mula sa folder na ito.
2] Gamit ang mga plug-in
Ang paggamit ng mga plug-in ng Photoshop, default man o naka-install ay medyo madali. Karamihan sa mga plug-in ay nasa drop-down na menu ng Effects sa tuktok na menu bar. Kapag gusto mong gamitin ang isa sa mga plug-in sa iyong artwork pumunta sa tuktok na menu bar at i-click ang Effect upang ipakita ang drop-down na menu pagkatapos ay piliin ang plug-in.
3] Pag-alis ng mga plug-in
Sa anumang dahilan, maaaring gusto mong mag-alis ng plug-in o ilang plug-in. Maaari mong makita na ang iyong computer o Photoshop ay tumatakbo nang mabagal at gusto mong malaman kung ito ay isang plug-in na problema. Upang alisin ang mga plug-in, pumunta sa taskbar at i-click ang search button. Uri Control Panel at pindutin ang enter.
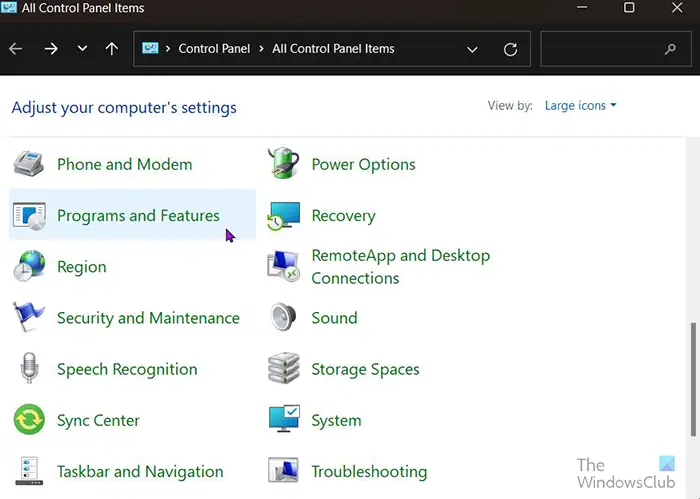
Dadalhin ka sa Control panel pahina ng mga item, at i-click Mga programa at tampok .
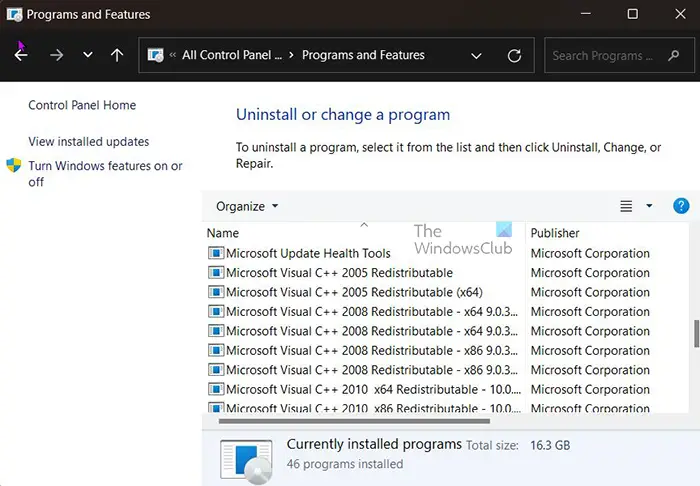
Sa window ng Program and features i-click ang plug-in na gusto mong i-uninstall at pagkatapos ay i-click I-uninstall sa tuktok ng listahan. Kumpirmahin ang pag-uninstall at maa-uninstall ang plug-in
paganahin ang java windows 10
Maaari mo ring alisin ang plug-in o plug-in sa pamamagitan ng direktang pagtanggal sa mga ito mula sa folder ng plug-in. Hanapin ang folder ng plug-in pagkatapos ay piliin ang plug-in at pindutin ang tanggalin. Hihilingin sa iyo na kumpirmahin ang pagtanggal. Pindutin ang ok at ang file ay tatanggalin.
Basahin: Paano maglagay ng Transparent na Teksto sa Larawan sa Photoshop
Paano ako makakahanap ng mga plug-in para sa Photoshop?
Makakahanap ka ng mga plug-in para sa Photoshop sa internet, gayunpaman, siguraduhin na ito ay isang pinagkakatiwalaang pinagmulan. Kung gumagamit ka ng mas bagong bersyon ng Photoshop maaari kang makakuha ng mga plugin sa pamamagitan ng pagpunta sa tuktok na menu at pag-click Bintana pagkatapos Maghanap ng mga extension sa Exchange . Maaari mo ring bisitahin ang website ng Adobe exchange nang direkta at mag-download ng mga plug-in. Sa website ng Adobe exchange, makakahanap ka ng libre at bayad na mga plug-in.
Ano ang ilang mga gawain na maaaring gawin ng mga plug-in?
Maraming plug-in ang ginawa para sa maraming iba't ibang gamit sa Photoshop. Ang mga plug-in ay nagdaragdag ng mga tampok na maaaring hindi magagamit sa Photoshop. Maaaring gamitin ang mga plugin para awtomatikong magsagawa ng mga function tulad ng pag-automate ng proseso, pag-edit ng mga larawan, pagdaragdag ng mga filter, at marami pang iba.











![Hindi maipasok ng PowerPoint ang video mula sa napiling file [Ayusin]](https://prankmike.com/img/powerpoint/1E/powerpoint-cannot-insert-a-video-from-the-selected-file-fix-1.png)


