Kung mayroon kang dual monitor setup at ang pangalawang monitor ay awtomatikong matutulog nang walang anumang senyales upang magising, maaaring maging madaling gamitin ang artikulong ito. Narito ang ilan sa mga tip upang maalis ang mga ganitong problema – hindi mahalaga kung gumagamit ka ng Windows 11 o Windows 10. Gayundin, ang parehong mga solusyon ay maaaring maging madaling gamitin kahit na mayroon kang higit sa dalawang monitor.

Paano ko gisingin ang aking pangalawang monitor mula sa sleep mode?
Maaaring may mga pagkakataon na ang iyong pangalawang monitor ay maaaring awtomatikong pumunta sa sleep mode kapag ang natitirang bahagi ng system ay tumatakbo nang maayos. Kailangan mong isaisip ang ilang bagay kung gusto mong gisingin ang iyong pangalawang monitor mula sa sleep mode. Ipinapaliwanag ng artikulong ito ang halos lahat ng mga sitwasyon para ma-troubleshoot mo ang isyu nang buo.
Ang pangalawang monitor ay natutulog at hindi nagigising
Kung matutulog ang pangalawang monitor at hindi nagising sa iyong Windows system, sundin ang mga solusyong ito:
- I-verify ang mga cable
- Patakbuhin ang Power Troubleshooter
- Suriin ang Power Plan
- Baguhin ang Link State Power Management
- I-verify ang mga setting na partikular sa kumpanya
Upang matuto nang higit pa tungkol sa mga tip na ito, magpatuloy sa pagbabasa.
grupo ng patakaran client service nabigo ang logon.access ay tinanggihan
1] I-verify ang mga cable
Kung minsan, ang mga cable ng HDMI, DVI-D, VGA, atbp., ay maaaring magdulot ng problemang ito. Kung mayroon kang sira na cable at ito ay random na dinidiskonekta, maaari mong isipin na ang iyong monitor ay magiging sleep mode. Ang hindi pagkakaunawaan na ito ay maaaring mag-aksaya ng maraming mahalagang oras. Kaya naman lubos na inirerekomendang i-verify kung ang iyong power cable at HDMI/VGA cables ay fully functional o hindi.
2] Patakbuhin ang Power Troubleshooter
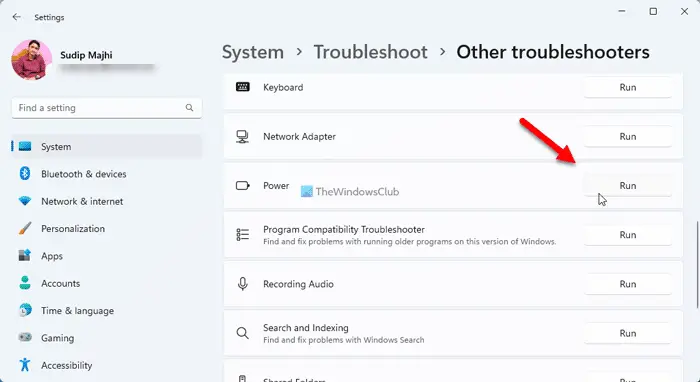
Dahil panloob na naka-link ang Sleep mode sa mga setting ng power ng iyong computer, pinapatakbo ang Power Troubleshooter maaaring malutas ang isyu. Ito ay isang napakadaling solusyon kung gumagamit ka ng isang laptop na computer. Upang patakbuhin ang Power Troubleshooter, sundin ang mga hakbang na ito:
- Pindutin Win+I upang buksan ang Mga Setting ng Windows.
- Mag-click sa I-troubleshoot menu.
- Mag-click sa Iba pang mga troubleshooter opsyon.
- Hanapin ang kapangyarihan Troubleshooter.
- I-click ang Takbo pindutan.
Susunod, kailangan mong sundin ang mga tagubilin sa screen.
windows 10 restart loop
3] Suriin ang Power Plan
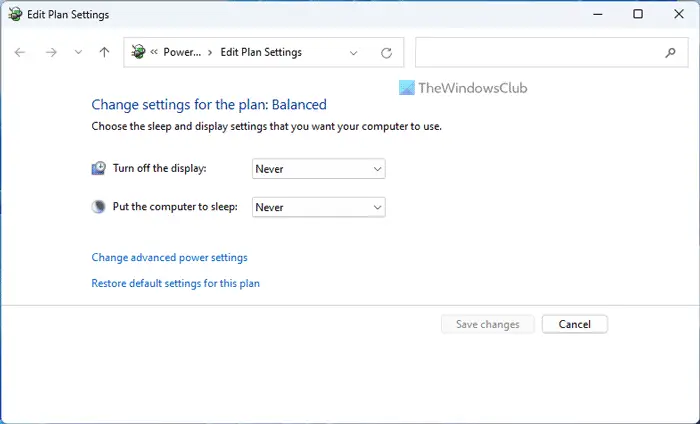
Kasama sa Control Panel ang mga setting na makakatulong sa iyong ilagay ang iyong computer sa sleep mode. Kung mayroong ilang mga panloob na isyu, ang setting na ito ay maaaring malapat din sa isang monitor. Samakatuwid, sundin ang mga hakbang na ito upang i-verify ang mga setting ng Power Plan:
- Hanapin ang i-edit ang power plan sa box para sa paghahanap ng Taskbar.
- Mag-click sa indibidwal na resulta ng paghahanap.
- Suriin ang Itulog ang computer setting.
Maaari kang pumili Hindi kailanman at suriin kung niresolba nito ang problema o hindi.
4] Baguhin ang Link State Power Management
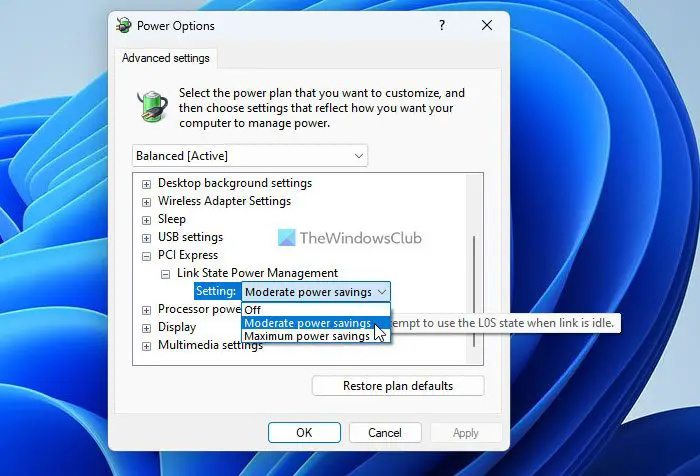
Pangunahing tinutulungan ka ng opsyon ng Link State Power Management na subaybayan kung paano mo gustong payagan ang iyong system na kumonsumo ng kuryente kapag ito ay nakasaksak o na-unplug. Samakatuwid, kung hindi naitakda nang tama ang setting na ito, maaari mong makuha ang isyung nabanggit sa itaas. Sundin ang mga hakbang na ito para i-set up ang setting ng Link State Power Management:
- Maghanap para sa mga pagpipilian sa kapangyarihan sa box para sa paghahanap ng Taskbar.
- Mag-click sa resulta ng paghahanap.
- I-click ang Baguhin ang mga advanced na setting ng kuryente opsyon.
- Palawakin ang PCI Express setting.
- Palawakin ang Link State Power Management opsyon.
- Piliin ang Katamtamang pagtitipid ng kuryente opsyon mula sa drop-down list.
- I-click ang OK pindutan.
Gayunpaman, ang setting na binanggit sa itaas ay napili na; maaari mong piliin ang Naka-off opsyon at suriin kung mayroon itong ginagawa o wala.
error 0x8004010f
5] I-verify ang mga setting na partikular sa kumpanya
Depende sa iyong monitor, maaari mo ring suriin ang mga setting na partikular sa tagagawa. Halimbawa, ang Dell, Samsung, LG, BenQ, atbp., ay may kasamang wizard na nagbibigay-daan sa mga user na mag-set up ng mga bagay ayon sa kanilang mga kinakailangan. Tinutulungan ka ng mga ganitong opsyon na pamahalaan ang iyong monitor sa paraang gusto mo. Gayunpaman, kung mali ang pag-set up mo ng mga bagay, maaari kang makatagpo ng mga problema tulad ng nabanggit sa itaas. Para sa iyong impormasyon, maaari mong suriin ang Subaybayan ang Malalim na Pagtulog setting kung gumagamit ka ng Dell monitor/computer.
Tulad ng sinabi, halos lahat ng iba pang mga tagagawa ay nag-aalok din ng isang katulad na opsyon upang maaari mong i-tweak ang mga bagay ayon sa gusto mo. Iminumungkahi na suriin din ang mga naturang setting.
Basahin: Nananatiling itim ang screen pagkatapos i-wake ang computer mula sa Sleep Mode
Bakit hindi nagigising ang aking pangalawang monitor?
Maraming bagay ang maaaring ihalo upang maging sanhi ng isyung ito kung gumagamit ka ng Windows 11/10 PC. Dito ay pinagsama-sama namin ang ilang gumaganang solusyon upang i-troubleshoot ang problema kapag ang iyong pangalawang monitor ay hindi nagising mula sa sleep mode. Iyon ay sinabi, ang pagsuri sa mga setting ng Power Plan, mga setting ng Link State Power Management, pagpapatakbo ng Power Troubleshooter, atbp., ay iminumungkahi.
Basahin: Awtomatikong natutulog ang Windows nang random .





![Na-grey out ang lahat ng opsyon sa Disk Management [Ayusin]](https://prankmike.com/img/disk/1C/all-options-greyed-out-in-disk-management-fix-1.jpeg)









