Kapag naglalagay ng mga chart sa isang Word, maaari kang pumunta upang ipasok at i-click ang pindutan ng tsart at pumili ng isang tsart mula sa dialog box ng tsart. Magbubukas ang isang Excel spreadsheet kung saan maaari mong i-edit ang data na gusto mong ilagay sa chart, ngunit paano kung gusto mong gumawa ng chart na may data sa isang umiiral na talahanayan sa iyong spreadsheet? Sa tutorial na ito, ipapaliwanag namin ang pamamaraan kung paano i-convert ang isang talahanayan sa isang tsart sa Microsoft Word .

pintura 3d mga larawan
Paano i-convert ang Table sa Chart sa Word
Ilunsad Microsoft Word .
Lumikha ng isang talahanayan na binubuo ng data o gumamit ng isang umiiral na talahanayan na binubuo ng data.
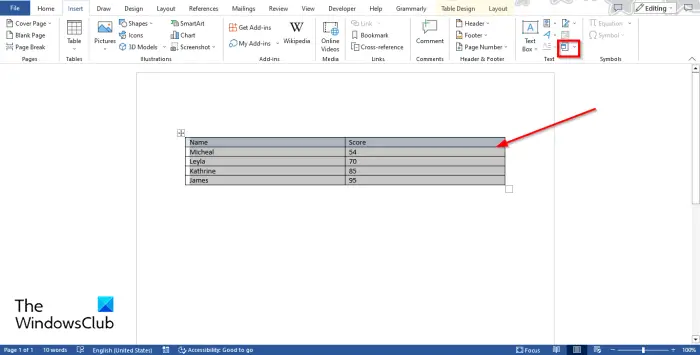
Ngayon i-highlight ang talahanayan at pagkatapos ay pumunta sa Ipasok tab at i-click ang Bagay pindutan.
An Dialog box ng bagay magbubukas.
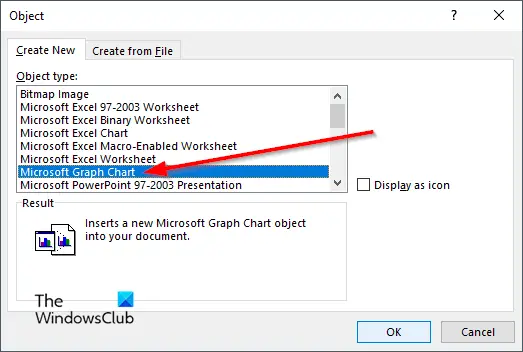
Mag-scroll pababa at piliin Microsoft Graph Chart , pagkatapos ay i-click OK .
Ang isang tsart ng data ng talahanayan ay lilitaw kasama ng a Microsoft Graph window kung saan maaari mong i-edit ang graph.
Isara ang Microsoft Graph Window kung ayaw mong i-edit ang chart.
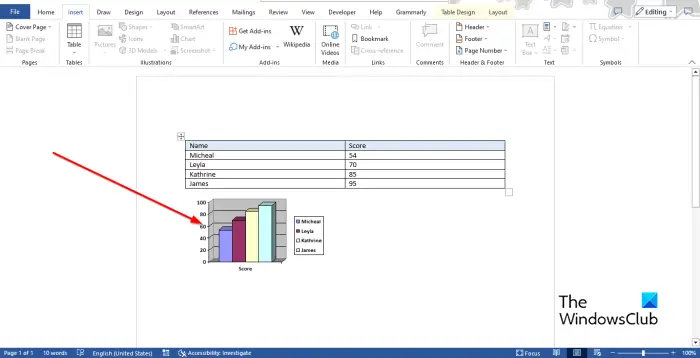
Ngayon mayroon kaming isang tsart na binubuo ng data mula sa talahanayan.
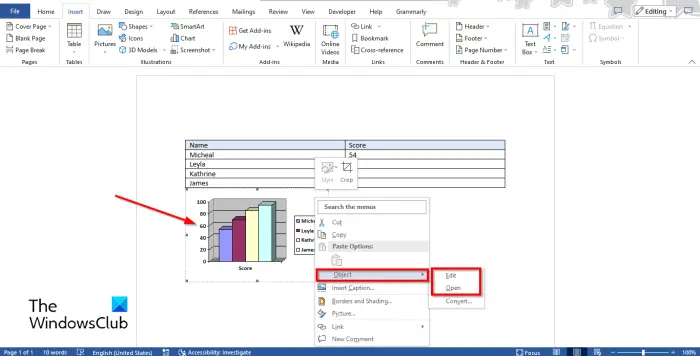
Upang i-edit ang chart, i-right-click ang chart at i-hover ang cursor Bagay at piliin I-edit o Bukas mula sa menu.
Ang Microsoft Graph magbubukas ang bintana.
Mag-click sa spreadsheet para gumawa ng mga pagbabago.
ang windows 10 ay babalik sa isang naunang build
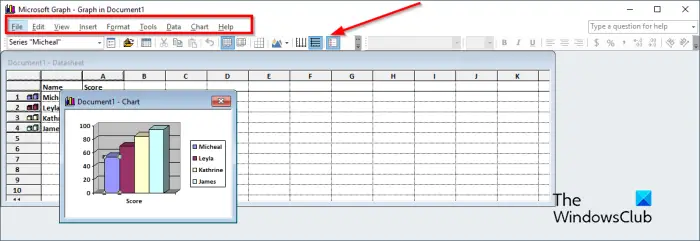
Sa toolbar ng Menu ng Microsoft Graph Window, mayroong siyam na tab, katulad ng File, Edit, View, Insert, Format, Tools, Data, Chart, at Help.
- Ang file tab: Binubuo ng tampok na i-update ang iyong mga pagbabago.
- Ang I-edit tab: Binubuo ng mga tampok upang I-cut, Kopyahin, I-paste, I-clear, Tanggalin, at I-import ang data.
- Ang Tingnan tab: Binubuo ng mga feature para Lumipat sa Datasheet, Mag-zoom, at magpasok ng Mga Toolbar.
- Ang Ipasok tab: Binubuo ng tampok na magpasok ng mga cell sa spreadsheet.
- Ang Format tab: Binubuo ng mga tampok upang i-customize ang font, at numero, baguhin ang Placement, at ang lapad ng Column.
- Ang Tool tab: Binubuo ng tampok na Mga Pagpipilian.
- Ang Data tab: Binubuo ng mga feature Serye sa mga hilera, Serye sa mga column, isama ang row at column, at ibukod ang row at column.
- Ang Tsart tab: Binubuo ng mga feature, Uri ng Chart, Mga Opsyon sa Chart, at 3-D na view.
- Ang Tulong tab: Binubuo ng tampok na Tulong at Tungkol sa Microsoft Graph.
Ang Standard toolbar ay binubuo ng mga tool na nag-aalok sa iyo ng mabilis na pag-edit ng iyong graph, tulad ng Format ng Data Series, Import File, View Datasheet, Cut, Paste, By Row, By Column, Data Table, Chart Type, Category Axis Gridlines, Value Axis Gridlines , at Alamat.
Baguhin ang Pattern, Hugis, Mga label ng data, Lapad ng gap, Lalim ng gap, at Lalim ng Chart
Upang baguhin ang Pattern, Hugis, mga label ng Data, Lapad ng gap, Lalim ng gap, at lalim ng Chart. Una, pumunta sa Tingnan tab at piliin Datasheet o i-click ang Button na Tingnan ang Datasheet . Lilitaw ang tsart. pumili ng bar mula sa chart, pagkatapos ay i-click ang Format ng Data Series pindutan. Ang Format Data Series ay nagbibigay-daan sa mga user na i-customize ang mga graph o chart.
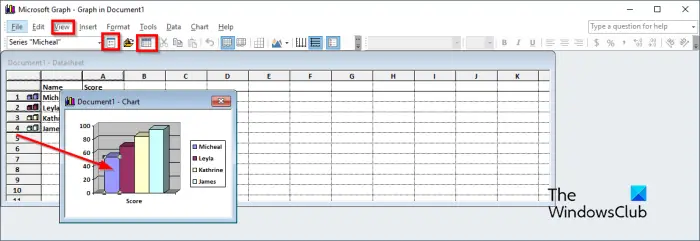
A Format ng Data Series magbubukas ang dialog box.
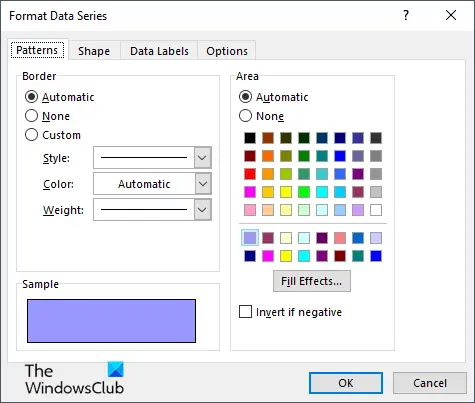
- Kung gusto mong baguhin ang hangganan at kulay ng bar sa graph, i-click ang Pattern tab.
- Kung gusto mong baguhin ang hugis ng bar, i-click ang Hugis tab.
- Kung gusto mong i-customize ang Mga Label ng Data, i-click ang Mga Label ng Data tab.
- Kung gusto mong baguhin ang Lapad ng gap , Lalim ng gap , at Lalim ng tsart , i-click ang Mga pagpipilian tab.
Baguhin ang uri ng Tsart
Ngayon upang baguhin ang uri ng chart, sundin ang mga hakbang sa ibaba:
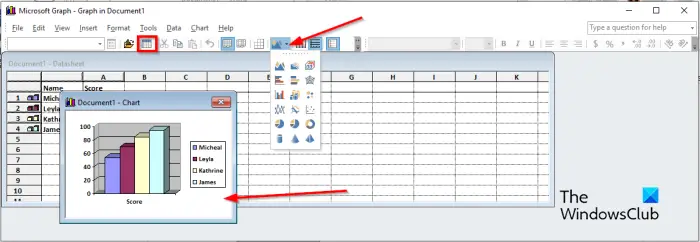
- Pumunta sa Tingnan tab at piliin Datasheet o i-click ang Tingnan ang Datasheet pindutan. Lilitaw ang tsart.
- Piliin ang tsart.
- Pagkatapos ay i-click ang Uri ng Tsart button at pumili ng uri ng tsart mula sa menu.
Iyon lang!
Umaasa kaming naiintindihan mo kung paano i-convert ang isang talahanayan sa isang tsart sa Microsoft Word.
Paano ko ililipat ang mga column at row sa mga chart sa Word?
Kung nagpasok ka ng isang regular na chart sa dokumento ng Word, upang lumipat mula sa mga hilera patungo sa hanay, piliin ang tsart pagkatapos ay pumunta sa tab na Disenyo ng Tsart at i-click ang pindutan ng Lumipat ng Hanay/Haligi.
BASAHIN : Paano buuin ang isang Column o Row of Numbers sa Word Table
Paano ko gagawing Pie chart ang Table?
Sa Microsoft Word, kung na-convert mo ang isang table sa isang chart at gusto mong i-convert ang chart sa isang pie chart sundin ang mga hakbang sa ibaba.
- I-right-click ang chart at i-hover ang cursor Object at piliin ang I-edit o Buksan mula sa menu.
- Magbubukas ang Microsoft Graph Window.
- Pumunta sa tab na View at piliin ang Datasheet o i-click ang button na Tingnan ang Datasheet.
- Ang tsart ay lilitaw upang gumawa ng mga pagbabago.
- Pagkatapos ay i-click ang button na Uri ng Chart at piliin ang format ng Pie Chart mula sa menu.
- Ang chart ay na-convert sa isang pie chart pagkatapos ay isara ang Microsoft Graph Window.
BASAHIN : Paano gumawa ng Histogram Chart sa Word.










![Paano i-automate ang mga gawain gamit ang Illustrator Actionsif(typeof ez_ad_units!='undefined'){ez_ad_units.push([[970,250],'thewindowsclub_com-box-2](https://prankmike.com/img/adobe/4D/how-to-automate-tasks-with-illustrator-actionsif-typeof-ez-ad-units-undefined-ez-ad-units-push-970-250-thewindowsclub-com-box-2-ezslot-1-692-0-0-if-typeof-ez-fad-position-undefined-ez-fad-pos)




