Dell SupportAssist ay isang utility na nagpapanatiling napapanahon ang mga Dell computer. Bilang karagdagan dito, mayroon din itong ilang karagdagang mga tampok na kapaki-pakinabang para sa mga gumagamit ng Dell. Ang ilang mga gumagamit ng Dell ay nag-ulat na ang Patuloy na lumalabas ang Dell SupportAssist sa kanilang mga Windows computer. Para sa ilang user, nangyayari ang isyu pagkatapos nilang mag-log in sa Windows, samantalang, para sa ilang user, lumalabas ang software sa boot screen. Sa huling kaso, hindi magagamit ng mga user ang kanilang mga computer dahil hindi sila makapag-log in sa Windows. Inililista ng artikulong ito ang ilang solusyon na makakatulong sa iyong ayusin ang isyung ito.

Ang Dell SupportAssist ay patuloy na lumalabas sa Windows
Kung patuloy na lumalabas ang Dell SupportAssist sa iyong Windows PC, gamitin ang mga solusyon na ibinigay sa ibaba upang ayusin ang isyu.
- Magsagawa ng malinis na muling pag-install ng Dell SupportAssist
- I-off ang Secure Boot
- Baguhin ang UEFI sa Legacy
Tingnan natin ang lahat ng mga pag-aayos na ito nang detalyado.
1] Magsagawa ng malinis na muling pag-install ng Dell SupportAssist
Gamit ang Dell SupportAssist, maaari mong panatilihing napapanahon ang lahat ng iyong mga driver, alisin ang mga virus at malware, i-optimize ang iyong network, ibagay ang pagganap ng iyong PC, atbp. Ito ay isang kapaki-pakinabang na software ngunit kung nakakaranas ka ng mga isyu dito, maaari mo itong i-uninstall.
Kaya mo i-uninstall ang Dell SupportAssist sa pamamagitan ng app na Mga Setting o ng Control Panel. Pagkatapos i-uninstall ang Dell Support Assist, buksan ang Services Manager at hanapin ang mga sumusunod na serbisyo:
- Serbisyo sa Pamamahala ng Dell Client
- Kolektor ng Dell Data Vault
- Dell Data Vault Processor
- Dell Data Vault Service API
- Dell SupportAssist
- Dell TechHub
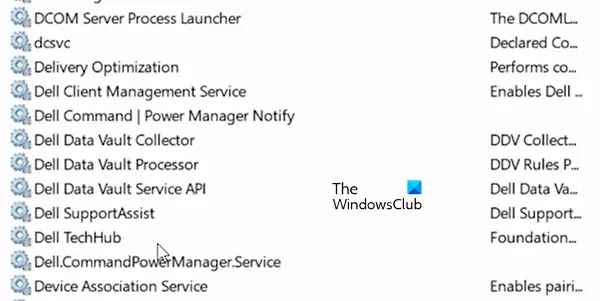
Ang lahat ng nabanggit na serbisyo ay hindi dapat umiral sa Services Manager. Kung makikita mo ang mga ito sa Services Manager, nangangahulugan ito na ang Dell SupportAssist ay hindi pa ganap na na-uninstall. Kailangan mong alisin nang manu-mano ang mga ito. Upang gawin ito, maglunsad ng nakataas na Command Prompt at Pumasok isa-isa ang mga sumusunod na utos:
honey addon firefox
SC DELETE "SupportAssistAgent" SC DELETE "DDVDataCollector" SC DELETE "DDVRulesProcessor" SC DELETE "DDVCollectorSvcApi"
Ngayon, buksan ang File Explorer at pumunta sa sumusunod na landas:
C:\ProgramData
Kung hindi mo nakikita ang folder ng ProgramData, paganahin ang mga Nakatagong file at folder . Suriin kung ang folder ng SupportAssist ay naroon o wala. Kung nakikita mo ang folder ng SupportAssist, tanggalin ito. Ngayon, buksan ang folder ng Dell at tanggalin ang folder ng SupportAssist mula doon (kung mayroon). I-restart ang iyong computer.
Kung nakita mong mahirap ang mga hakbang sa itaas, maaari mong gamitin libreng third-party na uninstaller software upang ganap na i-uninstall ang Dell SupportAssist mula sa iyong system.
Pagkatapos i-uninstall ang Dell SupportAssist, i-restart ang iyong computer at pagkatapos ay i-download ang pinakabagong bersyon nito mula sa opisyal na website ng Dell. Ngayon, i-install ito.
2] I-off ang Secure Boot
Kung ang Dell SupportAssist ay lumalabas sa boot screen at pinipigilan kang mag-log in sa Windows, kailangan mong patayin ang Secure Boot . Ang Secure Boot ay isang mahalagang feature sa Windows 11/10. Nangangailangan na ang device ay mag-boot lamang sa pamamagitan ng paggamit ng software na pinagkakatiwalaan ng OEM (Original Equipment Manufacturer). Pinipigilan nito ang anumang malisyosong programa na kontrolin ang iyong computer sa panahon ng proseso ng boot. Ito ang dahilan kung bakit dapat palaging manatiling naka-enable ang Secure Boot.
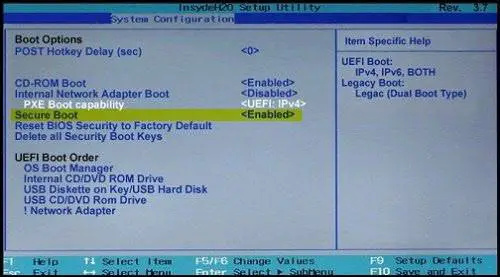
Ngunit kung minsan, maaari kang makatagpo ng mga sitwasyon kung saan kailangan mong huwag paganahin ang Secure Boot. Sa ganoong sitwasyon, maaari mong i-disable ang feature na ito ngunit inirerekomenda naming paganahin mo itong muli pagkatapos makumpleto ang gawain.
Upang hindi paganahin ang Secure Boot, kailangan mong i-access ang iyong system BIOS. Matapos itong i-off, hindi dapat mag-pop up ang Dell SupportAssist sa boot screen at dapat ay makapag-log in ka sa Windows. Ngayon, i-uninstall ang Dell SupportAssist software at pagkatapos ay paganahin muli ang Secure Boot.
3] Baguhin ang UEFI sa Legacy
Kung hindi nakakatulong ang hindi pagpapagana ng Secure Boot, dapat mong baguhin ang UEFI mode sa Legacy mode. Ang layunin ng pagpapalit ng UEFI mode sa Legacy mode sa isang Dell computer ay upang dalhin ang login screen pagkatapos ng boot. Sa sandaling makapag-log in ka sa Windows, maaari mong i-uninstall ang Dell SupportAsssist at pagkatapos baguhin ang Legacy mode sa UEFI mode muli.
Maraming user ang nakapag-log in sa Windows pagkatapos baguhin ang UEFI mode sa Legacy mode.
OK lang bang huwag paganahin ang Dell SupportAssist?
Kung nakakaranas ka ng mga isyu sa Dell SupportAssist, maaari mo itong i-disable. Tingnan kung available ito sa mga Startup app sa Task Manager. Kung oo, maaari mo itong i-disable mula doon. Kung hindi mo ito ma-disable at nakakaranas ka ng mga isyu dito, i-uninstall ito sa pamamagitan ng Control Panel at pagkatapos ay magsagawa ng malinis na pag-install nito.
Ano ang layunin ng Dell SupportAssist?
Patuloy na sinusubaybayan ng Dell SupportAssist ang kalusugan ng iyong system. Nakikita nito ang mga isyu sa iyong system, ino-optimize ang mga setting ng iyong PC, at sinasabi sa iyo kung kailan mo kailangang gumawa ng mga update. Maaari mong i-download ang pinakabagong bersyon nito mula sa opisyal na website ng Dell.
Basahin ang susunod : Dell Data Manager mataas ang CPU, Memory, Disk, Paggamit ng kuryente .















