Kung ikaw ay isang IT pro, alam mo na ang isa sa mga pinakamahusay na paraan upang gawing mas madali ang iyong buhay ay ang pag-pin ng mga website sa Windows taskbar. Gamit ang Pin Taskbar Wizard sa Edge, maaari mong mabilis at madaling mai-pin ang anumang website sa iyong taskbar, na ginagawang mas madaling ma-access ang iyong mga paboritong site. Narito kung paano gamitin ang Pin Taskbar Wizard sa Edge: 1. Buksan ang Edge at mag-navigate sa website na gusto mong i-pin. 2. I-click ang menu button (tatlong tuldok) sa kanang sulok sa itaas ng Edge window at piliin ang 'I-pin ang pahinang ito sa taskbar.' 3. Sa Pin Taskbar Wizard, piliin ang 'Start menu' o 'Taskbar' na opsyon at i-click ang 'Next.' 4. Maglagay ng pangalan para sa shortcut at i-click ang 'Tapos na.' 5. Mapi-pin na ang website sa iyong taskbar! Ang paggamit ng Pin Taskbar Wizard sa Edge ay isang mahusay na paraan upang mabilis at madaling i-pin ang anumang website sa iyong taskbar. Subukan ito ngayon!
Ang Windows ay may built-in na feature upang i-pin ang iyong mga paboritong app sa taskbar at simulan ang menu para sa mabilis na pag-access. Tulad ng mga Windows app, magagawa mo i-pin ang mga website sa taskbar sa iyong Windows 11/10 PC. Nag-aalok ang Microsoft Edge browser Dock Taskbar Wizard na nagpapahintulot sa iyo madaling mag-pin ng maraming website sa Windows taskbar. Nag-aalok ito ng mga personalized na suhestiyon sa website batay sa iyong online na aktibidad at hinahayaan kang i-pin ang mahahalagang website para sa isang-click na access.

hindi nakakonekta ang hyper v network adapter
Bilang karagdagan sa Wizard, ang Edge ay may isang kawili-wiling tampok na nagpapahintulot sa iyo na i-pin ang mga website bilang Progressive Web Apps .
Paano ko ipi-pin ang mga website sa Windows taskbar gamit ang Microsoft Edge?
Ang artikulong ito pangunahing nakatuon sa :
- Paano I-pin ang mga Website sa Windows Taskbar gamit ang Dock Taskbar Wizard sa Edge.
Nagbibigay din ng mga detalye sa:
- Paano i-pin ang mga indibidwal na website sa Windows taskbar gamit ang Edge.
- Paano i-pin ang mga website bilang progresibong web app.
I-pin ang mga website sa taskbar gamit ang Edge's Pin Taskbar Wizard
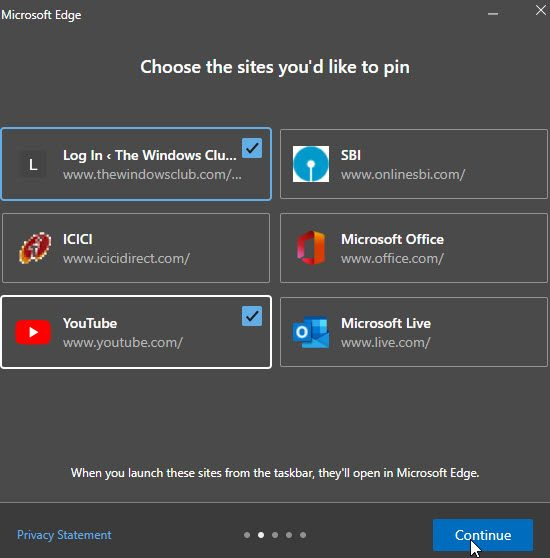
- Ilunsad ang Microsoft Edge.
- Mag-click sa icon ng menu (tatlong tuldok sa kanang sulok sa itaas ng window ng browser).
- Lumipat sa Mga Karagdagang Tool .
- Pindutin Ilunsad ang Dock Taskbar Wizard . Bubukas ang Dock Taskbar Wizard window.
- Ipo-prompt kang mag-import ng data mula sa Google Chrome. Ang pag-import ng data ay nakakatulong sa iyong makakuha ng mga personalized na alok sa mga website na gusto mong i-pin. Sa madaling salita, sinasabi nito sa Edge kung aling mga website ang ginugugol mo sa karamihan ng iyong oras.
- Piliin ang alinman sa 'Mag-import mula sa Google Chrome' o 'Magpatuloy nang hindi nag-i-import'.
- Magpapakita ang Edge ng isang listahan ng mga mungkahi batay sa iyong paggamit.
- Gamitin ang iyong mouse cursor upang piliin ang mga website na gusto mong i-pin.
- Mag-click sa Magpatuloy pindutan.
- Susunod, ipapakita sa iyo ang isang listahan sikat na Microsoft web apps , gaya ng YouTube, Rediff, Microsoft Live, atbp.
- Piliin ang mga website na gusto mong i-pin at i-click ang button Magpatuloy pindutan.
- Susunod, ipo-prompt kang piliin ang Edge bilang iyong default na browser o magpatuloy sa paggamit ng iyong umiiral nang mga setting ng browser. Pumili ng opsyon at i-click ang button Magpatuloy pindutan.
- Kumpletuhin ang setup sa pamamagitan ng pag-click sa button Tapusin pindutan.
Pagkatapos mong isara ang wizard, makikita mo ang lahat ng naka-pin na website sa lugar ng taskbar. Upang i-unpin ang mga website na ito, i-right click lang sa icon ng website at piliin I-unpin mula sa taskbar opsyon.
Basahin din: Paano gumawa ng keyboard shortcut para magbukas ng site.
I-pin ang mga indibidwal na website sa taskbar mula sa Edge
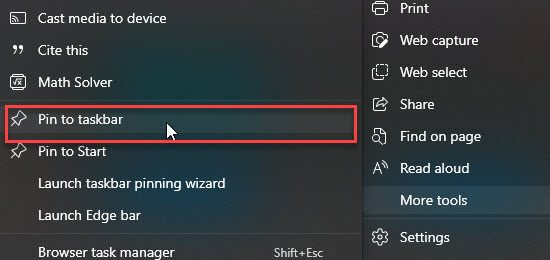
- Buksan ang website na gusto mong i-pin sa isang bagong tab sa iyong Edge browser.
- Mag-click sa icon ng menu.
- Pumunta sa Mga Karagdagang Tool .
- Mag-click sa opsyong 'I-pin sa taskbar'.
Maaari mong i-unpin ang isang website sa pamamagitan ng pag-right click sa icon ng system tray nito at pagpili I-unpin mula sa taskbar opsyon.
ano ay ang pinakamataas na bilang ng mga character na maaaring magamit sa isang bintana password
I-pin ang mga website bilang progresibong web app
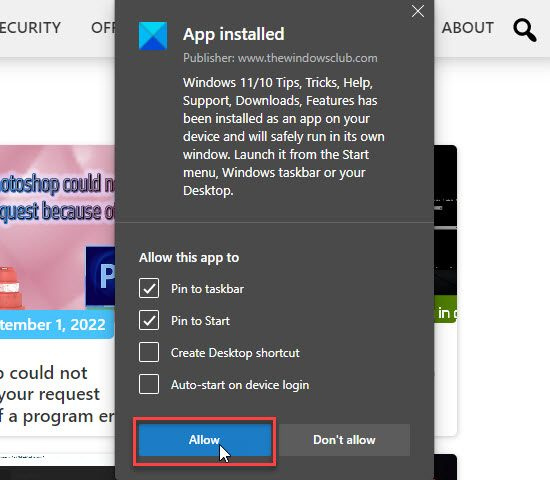
Mga Progressive Web Application, na kilala rin bilang mga PWA, mga website na kumikilos tulad ng mga naka-install na native na app . Sinusuportahan nila ang mga pana-panahong pag-update, mga push notification at maaaring gumana nang offline. Upang magdagdag ng website bilang Progressive Web App:
- Magbukas ng website sa Microsoft Edge.
- Mag-click sa icon ng menu.
- Pumunta sa Mga Application > Pamahalaan ang Mga Application .
- Piliin ang I-install ang site na ito bilang isang app.
- Ipo-prompt kang pumili ng pangalan ng aplikasyon. Maglagay ng pangalan at i-click ang button I-install pindutan.
- Ang isang abiso ay magkukumpirma na ang website ay na-install bilang isang PWA at magagamit para sa mabilis na pag-access sa taskbar. Maaari mo ring piliing gumawa ng desktop shortcut para buksan ang website sa isang Windows 11/10 PC. Pindutin ang Payagan button upang makumpleto ang setting.
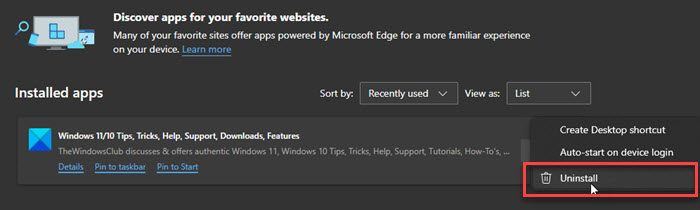
kung bakit ang aking c drive Keep pagpuno up
Upang i-uninstall ang mga app na ito, pumunta sa Edge Menu > Mga Application > Pamahalaan ang Mga Application . Pagkatapos ay mag-click sa icon na tatlong tuldok sa tabi ng pangalan ng app at piliin Tanggalin .
Tandaan: Ang Edge browser ay paunang naka-install sa lahat ng mga kamakailang edisyon ng Windows, kabilang ang Windows 11 Home at Windows 11 Professional . Kung nagkakaproblema ka sa paggamit ng Edge sa iyong Windows 11/10 PC, subukang i-reset, ayusin, o muling i-install ang iyong Edge browser.
Paano i-pin ang isang website sa taskbar sa Windows 11?
Nag-aalok ang Microsoft Edge ng taskbar pinning wizard upang i-pin ang mga website sa taskbar sa Windows 11/10 para sa mabilis na pag-access sa mga ito sa isang click. Gamit ang wizard na ito, maaari mong i-pin ang maraming website sa taskbar nang sabay-sabay. Nag-aalok ang wizard na i-pin ang iyong mga madalas na ginagamit na website at ilang sikat na website ng Microsoft. Ang mga website na ito ay bubukas sa Edge browser kapag inilunsad mo ang mga ito mula sa taskbar.
Paano i-pin ang mga tab sa Microsoft Edge?
Upang mag-pin ng tab sa Microsoft Edge, mag-navigate sa tab na gusto mong i-pin sa browser ng Microsoft Edge. Pagkatapos ay mag-right click sa tab. Makakakita ka ng isang menu. Pindutin ang Mag-attach ng tab opsyon. Ang tab ay ipi-pin sa Edge browser. Kapag lumabas ka at nag-restart ng Microsoft Edge, bubukas ang iyong naka-tab na web page sa isang window ng browser bilang default.
Magbasa pa: Hindi ma-pin ang mga app o program sa taskbar sa Windows
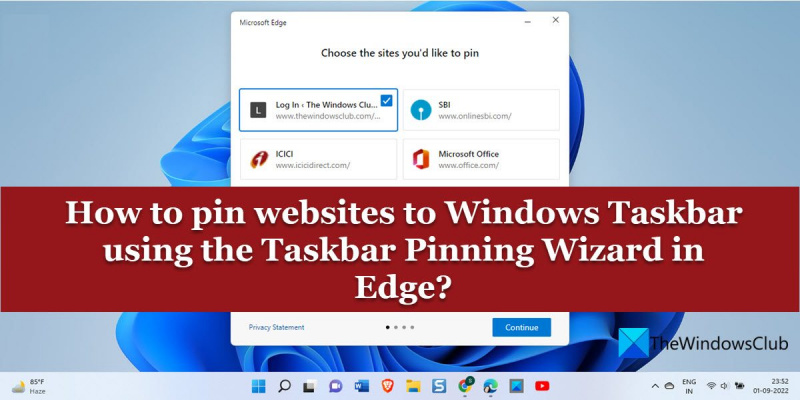



![Hindi ilulunsad o bubuksan ang Stray sa Windows PC [Naayos]](https://prankmike.com/img/games/E1/stray-not-launching-or-opening-on-windows-pc-fixed-1.png)








![Ang video card ng iyong computer ay hindi tugma sa Roblox [Fixed]](https://prankmike.com/img/roblox/B7/your-computer-graphics-card-is-not-compatible-with-roblox-fixed-1.png)

