Bilang isang eksperto sa IT, masasabi ko sa iyo na hindi nakikilala o nade-detect ng Windows ang mga Android device. Ito ay dahil ang Android ay isang ganap na naiibang operating system kaysa sa Windows. Ang Windows ay idinisenyo upang gumana sa mga device na gumagamit ng Windows operating system, at ang mga Android device ay gumagamit ng Android operating system. Mayroong ilang mga paraan upang malutas ang isyung ito. Ang isang paraan ay ang paggamit ng isang third-party na application na magbibigay-daan sa iyong ikonekta ang iyong Android device sa iyong Windows computer. Ang isa pang paraan ay ang paggamit ng virtual machine na magbibigay-daan sa iyong patakbuhin ang Android operating system sa iyong Windows computer. alinman sa mga pamamaraang ito, magagamit mo ang iyong Android device sa iyong Windows computer.
Maaaring may ilang dahilan para ikonekta mo ang iyong Android device sa iyong Windows computer. Ito ay maaaring maglipat ng mga media file o kahit na magbahagi ng mga screen sa pagitan nila. Karaniwan sa prosesong ito ay maaari kang makatagpo kung kailan Hindi nakikilala ng Windows ang iyong device, at nakikita mo Hindi nakilala ang USB device pagkakamali. Bagama't may ilang mga pag-aayos para sa parehong bagay, kung ano ang maaaring gumana para sa isa ay maaaring hindi gumana para sa iba. Sa artikulong ito, tatalakayin namin ang lahat ng mga hakbang na maaari mong gawin upang makilala ng iyong computer ang iyong Android phone.

Hindi nakikilala o nade-detect ng Windows ang Android device
Ang bawat proseso o solusyon na tinalakay dito ay napakasimple at hindi nangangailangan na mayroon kang anumang paunang kaalaman. Tingnan natin ang apat na posibleng pag-aayos na maaari mong ipatupad upang malutas ang problemang ito:
huwag paganahin ang cache ng memorya
- Suriin ang USB connection mode
- Paganahin ang USB Debugging
- Baguhin ang mga setting ng configuration ng USB
- Subukan ang isa pang USB port o USB cable
1] Suriin ang USB connection mode
Kadalasan, ang mga user ay nakakaranas ng error na ito dahil ang kanilang Android device ay walang tamang USB connection mode na pinagana kapag ito ay nakakonekta sa isang computer. Mayroong ilang mga mode, bawat isa ay nagsisilbi ng ibang layunin. Kaya, ang unang bagay na dapat mong gawin ay siguraduhin na ang mode ng koneksyon na nababagay sa iyo ay pinagana.
- I-on ang iyong telepono at mag-swipe pababa sa panel ng notification upang tingnan ang mga icon ng mga setting at lahat ng notification.
- Sa ibaba ng listahan ay ang umiiral na mode ng koneksyon at ang pag-click dito ay magdadala sa iyo sa pahina ng mga setting ng USB kung saan makikita mo kung anong mga mode ang maaari mong piliin.
- Piliin ang opsyon sa Paglipat ng File upang matukoy ng iyong computer ang iyong Android device para sa paglilipat ng file.
Kapag ito ay pinagana, makikita mo ang iyong telepono sa File Explorer sa iyong Windows PC. Dapat malaman ng mga user na ang opsyong binanggit sa huling hakbang ay maaaring bahagyang naiiba ang label sa kanilang mga telepono.
2] Paganahin ang USB Debugging
Ang isa pang bagay na kailangan mong tiyakin ay ang USB Debugging ay pinagana sa iyong telepono. Ang pag-on nito ay kinakailangan para makilala ng Windows ang iyong telepono.
- Buksan ang mga setting ng iyong telepono > Mga opsyon sa developer.
- Kung wala kang pinaganang mga pagpipilian sa developer, kakailanganin mong gawin ito sa pamamagitan ng pag-click sa Tungkol sa Telepono > Impormasyon ng Software.
- Pagkatapos ay mag-click sa numero ng build. opsyon 7 beses upang magdagdag ng mga opsyon ng developer sa homepage ng mga setting
- Bisitahin ang Mga Opsyon sa Developer at mag-scroll pababa upang mahanap ang USB Debugging sa ilalim ng Debugging.
- Piliin ito at pagkatapos ay i-click ang 'OK' sa 'Payagan ang USB Debugging?' opsyon
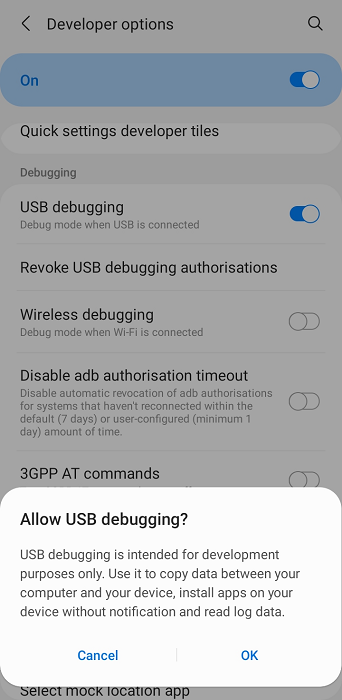
color print background word
Kapag nagawa mo na iyon, idiskonekta at muling ikonekta ang iyong Android device upang tingnan kung na-detect na ito ngayon.
3] Baguhin ang mga setting ng configuration ng USB
Ang susunod na bagay na dapat mong subukan ay baguhin ang mga setting ng pagsasaayos ng USB sa Media Transfer Protocol kung hindi pa ito nakatakdang gawin ito. Sa kasong ito, tumanggi ang Windows na makita ang isang Android device na nakakonekta dito mula sa labas. Narito ang dapat mong gawin:
- Buksan ang Mga Setting ng Android
- Mag-scroll pababa upang mahanap ang mga opsyon ng developer
- Sa pahina ng Mga Pagpipilian sa Developer, hanapin ang configuration ng USB at i-click ito.
- Piliin ang MTP (Media Transfer Protocol)
Magbubukas ang isang bagong window na magtatanong sa iyo kung gusto mong ilipat ang anumang mga file sa iyong computer ibig sabihin, pagkatapos nito ay matutukoy ang iyong android device.
patayin ang laptop screen kapag gumagamit ng panlabas na monitor windows 10
Basahin: Paano magbahagi ng mga file sa pagitan ng mga computer sa LAN sa Windows
4] Subukan ang ibang USB port o USB cable.
Kung wala sa mga solusyon sa itaas ang gumana para sa iyo, ang problema ay maaaring nasa iyong USB cable o ang port sa iyong PC kung saan mo sinusubukang ikonekta ito. Sa kasong ito, maaari mong subukang ikonekta ito sa ibang port o gumamit ng ibang file transfer cable.
Bakit hindi gumagana para sa akin ang paglilipat ng file ng Android?
Ang isa pang tanong, halos katulad ng tinalakay sa itaas: bakit huminto sa paggana ang Android file transfer system sa Windows, at maaaring may ilang dahilan para dito, kabilang ang mga problema sa hardware o software sa android device, o sa iyong computer, o sa maaaring ito ay dahil ang mga setting ng USB ay hindi na-configure nang maayos.
Katulad: Hindi nakikilala ng Windows computer ang iPhone
Paano maglipat ng mga file mula sa Android sa laptop nang walang USB?
Maaaring nakakainis kang magdala ng USB data cable mula sa Android patungo sa Windows PC tulad ng ibang tao. Sa kabutihang palad, mayroong ilang mga paraan upang maglipat ng mga file mula sa Android patungo sa Windows nang walang USB. Ang pinakakaraniwan ay sa pamamagitan ng Bluetooth, ngunit magagawa mo rin ito sa pamamagitan ng regular na Wi-Fi network, mga third-party na app sa pagbabahagi ng file, o mga cloud sharing app.
libreng comodo internet security















