Hindi matukoy ng Windows ang mga setting para sa device na ito, error code 34. Ang error na ito ay maaaring sanhi ng maraming salik, kabilang ang hindi tugmang hardware o mga driver, maling setting ng BIOS, o mga sira na file ng system. Sa kasamaang palad, walang one-size-fits-all na solusyon sa problemang ito. Gayunpaman, may ilang hakbang sa pag-troubleshoot na maaari mong gawin na maaaring malutas ang isyu. Una, subukang i-update ang iyong mga driver ng device. Kung hindi iyon gumana, subukang i-reset ang iyong mga setting ng BIOS. Kung wala sa mga solusyong iyon ang gumagana, maaaring kailanganin mong ayusin o palitan ang iyong mga file ng system. Kung nagkakaproblema ka pa rin, huwag mag-atubiling makipag-ugnayan sa aming team ng suporta para sa tulong.
tagapamahala ng aparato Code ng Error 34 ay isa sa mga pinakakaraniwang error na maaari mong makaharap kapag sinusuri ang mga device sa iyong computer. na may mensahe ng error, Hindi matukoy ng Windows ang mga setting para sa device na ito ang error na ito ay higit sa lahat dahil sa mga malfunction at isyung nauugnay sa iyong mga USB device at mga port ng komunikasyon at maaaring ayusin sa ilang manu-manong pag-aayos. Maraming mga device sa Windows ang gumagamit ng mga mapagkukunan upang gawin ang dapat nilang gawin. Bagama't maaaring awtomatikong matukoy ng Windows ang mapagkukunan para sa bawat isa sa mga device na ito, kung nabigo ito, makakakuha ka ng error code 34. Kasama sa buong mensahe ng error ang:
Hindi matukoy ng Windows ang mga setting para sa device na ito. Sumangguni sa dokumentasyong kasama ng device na ito at gamitin ang tab na Resource para i-set up ang configuration. (Code 34)
maraming pagpipilian sa pagpapakita ng nawawalang windows 10
Ang resource ay binary data na maaari mong idagdag sa executable ng isang Windows application. Maaaring ito ay nasa anyo ng I/O, memorya, o iba pa.

Bagama't natukoy at nagagamit ng Windows ang mga awtomatikong setting, maaari mong manu-manong ayusin ang mga ito kung hindi gumagana ang mga ito. Gayunpaman, kakailanganin mong manu-manong i-configure ang device. Kapag na-configure, i-restart ang iyong computer at tingnan kung gumagana ito nang maayos.
Error code 34, hindi matukoy ng Windows ang mga setting para sa device na ito
Sinasabi ng mensahe ng error na dapat mong suriin ang iyong dokumentasyon ng hardware kung nararanasan mo ang error na ito, o makipag-ugnayan sa iyong vendor ng hardware para sa mga tagubilin kung paano i-set up ang iyong device para hindi mo na makuha ang error na ito. Narito ang ilan sa mga manu-manong pag-tweak na maaari mong gawin upang subukan at ayusin ang error na ito.
magpadala ng mass email na may iba't ibang mga kalakip
- I-set up ang device
- I-install muli ang iyong device
- Resource Conflict Check
1] I-set up ang device
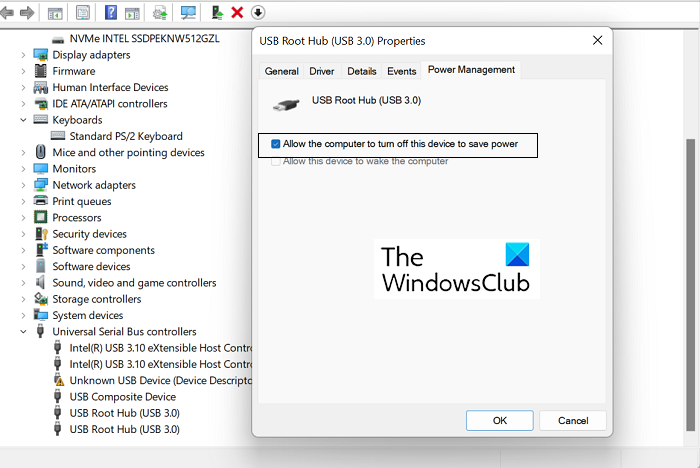
Para sa karamihan ng mga device, awtomatikong ise-set up ng iyong computer ang mga ito habang nag-i-install. Ngunit kung makatagpo ka ng error code 34 sa anumang device, maaaring kailanganin ang manu-manong configuration. Narito ang kailangan mong gawin para sa parehong:
- Buksan ang pahina ng Device Manager sa iyong Windows PC.
- Palawakin ang seksyong Universal Serial Bus Controllers, i-right-click ang USB Root Hub (3.0) at piliin ang Properties.
- I-click ang tab na Power Management at lagyan ng check ang kahon na may label na 'Payagan ang computer na i-off ang device na ito upang makatipid ng kuryente.' I-click ang OK upang i-save ang pagbabagong ito.
- Ngayon hanapin ang problemang device sa listahan ng mga device sa page ng Device Manager at buksan ang pahina ng Properties nito.
- I-click ang tab na Mga Mapagkukunan at i-on ang opsyong Mga Awtomatikong Setting. Kung naka-gray ang opsyong ito, hindi nangangailangan ng manu-manong pag-install ang iyong device at samakatuwid kailangan mong ipatupad ang isa sa dalawa pang pag-aayos.
- Mula sa drop-down list na batay sa Mga Setting, piliin ang naaangkop na configuration ng hardware para sa device na ito.
I-save ang mga pagbabagong ito at tingnan kung ang iyong device ay nakakaranas ng parehong isyu sa mga setting.
2] I-install muli ang iyong device
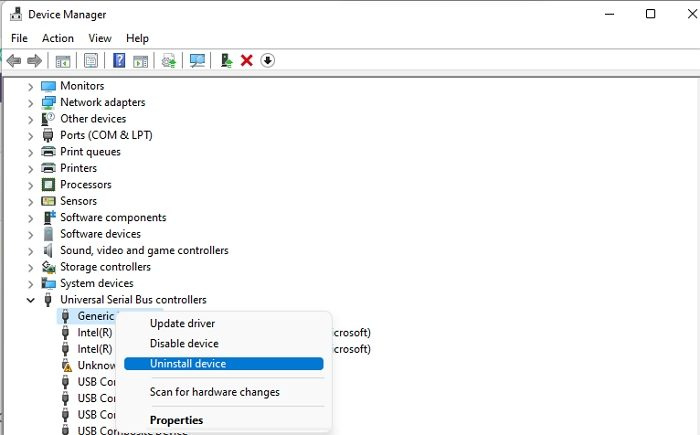
Pagkatapos ay maaari mong subukang i-install muli ang device na nagdudulot ng error na ito sa pamamagitan ng Device Manager. Posible at pagkatapos ay ang pag-restart ng iyong computer ay makakatulong na maalis ang error na ito. Narito ang kailangan mong gawin:
- Buksan ang search bar sa taskbar at i-type ang 'Device Manager'.
- Sa window ng Device Manager, hanapin ang device kung saan mo nararanasan ang isyung ito.
- Mag-click sa kategorya nito upang palawakin ito, mag-right click sa pangalan ng device at piliin ang opsyon na I-uninstall.
- Para tapusin ang proseso, kumpirmahin ang babalang dialog na lalabas pagkatapos.
Pagkatapos ay kakailanganin mong i-restart ang iyong computer at buksan ang seksyong Windows Update ng pahina ng Mga Setting ng Windows upang muling i-install ang driver na kakatanggal mo lang. Gawin ito at muling i-detect ang driver upang makita kung nagpapatuloy ang error.
3] Suriin para sa Resource Conflict
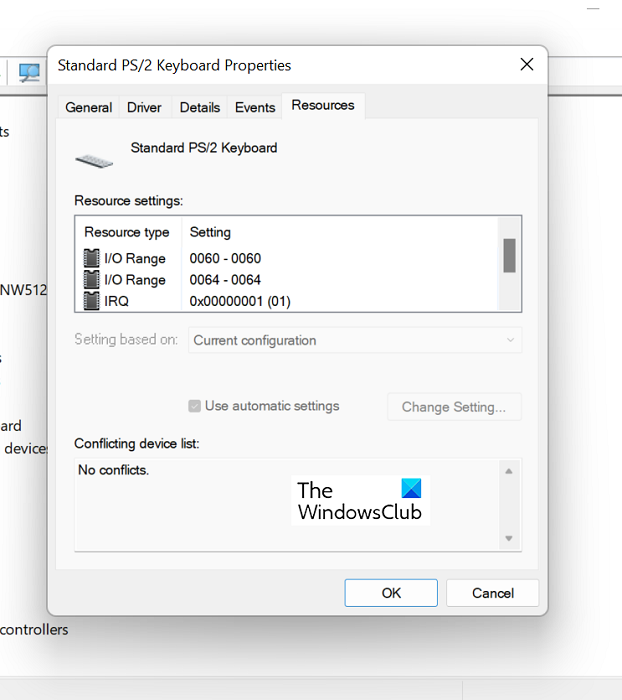
Maaari mo ring tingnan kung sumasalungat ang mga kasalukuyang mapagkukunan sa mga feature ng driver ng iyong device.
malwarebytes mapigil ang pag-block sa skype
- Buksan ang Device Manager tulad ng sa solusyon sa itaas.
- Pagkatapos, palawakin ang kategorya ng device na nagdudulot ng isyung ito at i-right-click ito upang piliin ang opsyong Properties.
- Pagkatapos ay pumunta sa tab na Mga Mapagkukunan
- Suriin kung mayroong tandang pananong sa tabi ng alinman sa mga mapagkukunang nakalista sa seksyong Mga Setting ng Mapagkukunan, at kung gayon, piliin ito at italaga ito sa device.
Para sa ilang mga mapagkukunan, maaaring kailanganin mong baguhin ang kanilang configuration gamit ang pagpipiliang 'Baguhin ang Setting' o 'Gumamit ng Mga Awtomatikong Setting'. Gawin ito, at kapag wala nang natitirang mapagkukunan, tingnan kung nalutas na ang isyu.
screen ng password
Nalulutas ba ng muling pag-install ng Windows ang mga problema sa driver?
Kung nakakaranas ka ng ilang paulit-ulit na isyu sa driver na walang maaasahang solusyon para sa kanila, maaaring naisip mong muling i-install ang Windows sa iyong computer upang maibalik ang mga setting ng driver sa lugar, at hindi ka maaaring magkamali kung gagawin mo ito. Ang pag-reset ng Windows OS sa iyong computer ay maglalabas ng bago at sariwang bersyon ng Windows na may ganap na bagong set ng mga driver na naka-install.
Basahin: Kumpletuhin ang Listahan ng Lahat ng Mga Code ng Error sa Device Manager kasama ang Mga Solusyon
Paano ayusin ang Windows ay hindi mai-load ang mga driver na kinakailangan para sa device na ito?
Ang isa pang karaniwang error sa Device Manager ay ang error code 38, na nagsasabing: Hindi mai-load ng Windows ang driver ng device para sa hardware na ito dahil nasa memorya pa rin ang dating instance ng driver ng device. . Mayroong ilang mga solusyon na maaari mong ipatupad para sa parehong bagay, ang pinaka-karaniwan ay ang pag-uninstall at muling pag-install ng mga driver mula sa opisyal na web page ng gumawa, pagpapatakbo ng Hardware at Device Troubleshooter, at pagpapatakbo ng malinis na boot.
Nakakonekta: Hindi mai-load ng Windows ang driver ng device para sa hardware na ito. Maaaring sira o nawawala ang driver. (Code 39)
Narito ang ilan sa mga pag-aayos na maaari mong ipatupad upang maalis ang error code 34 sa alinman sa iyong mga device. Sana nakatulong ito.















