Bilang isang eksperto sa IT, madalas akong nakakatagpo ng mga isyu sa Visual Studio na maaaring mahirap lutasin. Ang isang ganoong isyu ay kapag hindi masisimulan ang programa, at tinanggihan ang pag-access. Ito ay maaaring isang nakakabigo na problema upang malutas, ngunit may ilang mga bagay na maaari mong subukan na maaaring makatulong. Una, tiyaking naka-log in ka gamit ang isang administrator account. Kung wala ka, hindi mo maa-access ang program. Susunod, subukang i-restart ang iyong computer. Maaari itong makatulong na i-clear ang anumang mga potensyal na isyu na maaaring magdulot ng problema. Kung nagkakaroon ka pa rin ng mga isyu, maaaring kailanganin mong i-uninstall at muling i-install ang Visual Studio. Ito ay maaaring isang prosesong matagal, ngunit kadalasan ito ang pinakamahusay na paraan upang ayusin ang anumang malalaking isyu. Sana ay matulungan ka ng mga tip na ito na ayusin ang problema at mapatakbo muli ang Visual Studio.
Kapag nagde-debug ng isang programa, kung nakuha mo Hindi makapagpatakbo ng program , Ang pag-access ay tinanggihan error, narito kung paano mo maaalis ang problema. Ang error na ito ay maaaring mangyari din sa Visual Studio 2019 Visual Studio 2022 . Nahaharap ka man sa isyung ito sa Windows 11, Windows 10, o anumang iba pang mas lumang bersyon, maaari mong sundin ang mga solusyong ito upang ayusin ang problema.

Visual Studio, hindi masisimulan ang programa, tinanggihan ang pag-access
Upang ayusin ang error na 'Hindi masisimulan ang program, tinanggihan ang pag-access' sa Visual Studio, sundin ang mga hakbang na ito:
kung paano malaman kung anong wireless card ang mayroon ka
- Tingnan gamit ang administrator account
- Piliin ang tamang file upang i-compile
- Patakbuhin ang installer mula sa isa pang drive
- Huwag paganahin ang third-party na firewall at antivirus
- I-reset ang Visual Studio
Para matuto pa tungkol sa mga hakbang na ito, ipagpatuloy ang pagbabasa.
1] Tingnan gamit ang administrator account
Minsan maaaring kailanganin mong gumamit ng administrator account para magpatakbo ng proyekto sa Visual Studio sa isang Windows 11 o Windows 10 PC. Anuman ang wikang ginamit mo, kailangan mong pumili ng administrator account para maalis ang problemang ito. Kung kasalukuyan kang gumagamit ng karaniwang account, kakailanganin mong mag-sign out sa account na iyon at magsimulang gumamit ng administrator account.
Mayroong karaniwang dalawang paraan upang lumikha ng isang administrator account sa isang Windows 11/10 PC. Maaari mong paganahin ang isang nakatagong administrator account, o maaari kang lumikha ng isang lokal na administrator account. Maaari mong sundin ang anumang paraan upang magawa ang trabaho. Kasunod nito, kailangan mong mag-log in bilang isang administrator upang ayusin ang problema.
2] Piliin ang tamang file upang i-compile
Sa karamihan ng mga kaso, nakalimutan ng mga user na piliin ang tamang file ng proyekto na isasama. Bilang resulta, nakatagpo nila ang isyung ito kapag nagde-debug sa Visual Studio. Kung nagtrabaho ka na sa isang proyekto noon at pagkatapos ay lumipat sa isa pa, ito ay maaaring isang karaniwang pagkakamali. Iyon ang dahilan kung bakit lubos na inirerekomenda na suriin ang tamang file ng proyekto bago subukang muli.
3] Patakbuhin ang installer mula sa ibang drive
Kung nag-install ka ng Visual Studio sa isang drive maliban sa system drive o C drive, kailangan mo lang patakbuhin ang installer mula sa drive na iyon. Kung minsan, maaaring hindi magawa ng iyong computer ang lahat kapag nag-install ka ng program sa ibang drive. Bagama't hindi ito dapat maging problema dahil ang Windows ay maaaring magpatakbo ng mga programa mula sa anumang drive, ang Visual Studio ay maaaring magbigay sa iyo ng mga problema para sa kadahilanang ito. Iyon ang dahilan kung bakit maaari mong sundin ang hakbang-hakbang na gabay na ito upang ilipat ang mga naka-install na program sa isa pang drive nang walang pagkawala ng data sa Windows 11/10.
4] Huwag paganahin ang third-party na firewall at antivirus
Ang seguridad ng Windows ay hindi nagdudulot ng problema sa Visual Studio dahil napakatugma nila sa isa't isa. Gayunpaman, kung gumagamit ka ng third-party na firewall o antivirus program sa iyong computer, maaari mong maranasan ang isyung ito. Kaya naman pinapayuhan na pansamantalang huwag paganahin ang iyong firewall at antivirus program upang masuri kung malulutas nito ang problema o hindi.
Kung oo, maaari mong subukang i-reset ang mga program na iyon at suriin muli. Kung hindi nito malulutas ang problema, kakailanganin mong alisin ang mga application na iyon upang magamit ang Visual Studio nang walang mga error.
Nakakonekta : Visual Studio, Hindi masisimulan ang program, Hindi mahanap ng system ang tinukoy na file
Notepad sa desktop
5] I-reset ang Visual Studio
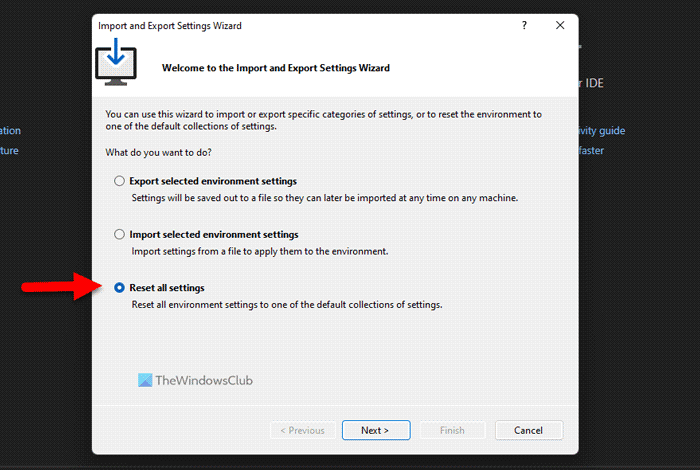
Upang i-reset ang Visual Studio sa Windows 11/10, sundin ang mga hakbang na ito:
- Buksan ang Visual Studio sa iyong computer.
- Mag-click sa Mga gamit menu.
- Pumili Mag-import at mag-export Opsyon sa mga setting.
- Pumili I-reset lahat ng mga setting opsyon.
- Pindutin Susunod pindutan.
- Pumili Oo, panatilihin ang aking kasalukuyang mga setting ang kakayahang i-save ang kasalukuyang setting.
- Pumili Hindi, i-reset lang ang pagpipilian upang i-reset ang lahat.
- Pindutin Susunod pindutan.
- Mag-click sa Tapusin pindutan.
Pagkatapos nito, suriin kung may problema o wala.
Basahin: Ang installer ng Visual Studio ay nakabitin sa paglo-load
Paano ayusin ang pag-access na tinanggihan sa Visual Studio?
Para maayos Ang pag-access ay tinanggihan error sa Visual Studio, kailangan mong sundin ang mga solusyon sa itaas. Una, tingnan kung mayroon kang administrator account o wala. Pagkatapos nito, huwag kalimutang suriin ang iyong mga setting ng firewall at antivirus. Sa kabilang banda, maaaring kailanganin mong ayusin ang mga setting sa Windows Registry upang maalis ang problemang ito.
Paano patakbuhin ang Visual Studio bilang administrator?
Upang patakbuhin ang Visual Studio bilang administrator sa Windows 11 o Windows 10, maaari mong gamitin ang start menu. Gayunpaman, mag-click sa start menu at maghanap visual studio . Kapag nakita mo ang resulta ng paghahanap, tiyaking napili ang Visual Studio. Kung gayon, mag-click sa Patakbuhin bilang administrator opsyon at i-click Oo button sa prompt ng UAC.
Basahin: Hindi Gumagana ang Sensor ng Simulator ng Lokasyon ng Microsoft Visual Studio.
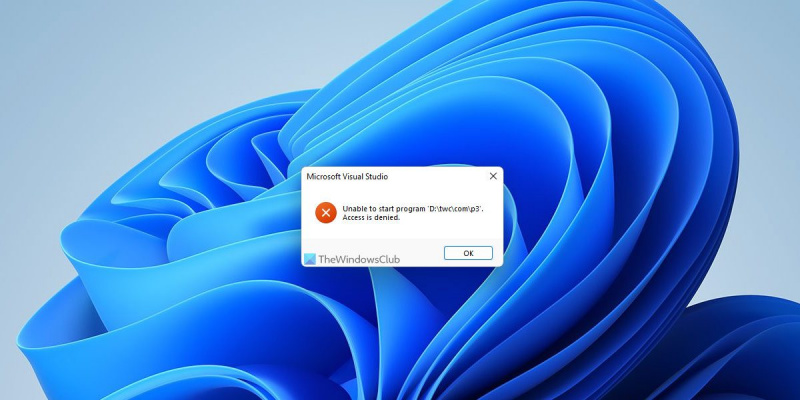



![Microsoft Access Not Responding [Ayusin]](https://prankmike.com/img/access/2E/microsoft-access-is-not-responding-fix-1.jpg)










