Bilang isang eksperto sa IT, madalas akong tinatanong tungkol sa mga setting ng sustainable, energy efficient green power para sa Windows 11. Narito ang ilang tip upang matulungan kang makatipid ng kuryente at maging mas mahusay. Una, isaalang-alang ang paggamit ng power plan na partikular na idinisenyo para sa kahusayan ng enerhiya. Upang mahanap ito, pumunta sa Control Panel at piliin ang 'Power Options.' Pagkatapos, mag-click sa link na 'Gumawa ng power plan' at pumili ng opsyong makatipid ng enerhiya. Susunod, tiyaking nakatakdang matulog ang iyong computer kapag hindi mo ito ginagamit. Magagawa ito sa pamamagitan ng pagpunta sa Control Panel at pagpili sa 'Power Options.' Pagkatapos, mag-click sa link na 'I-edit ang power plan' at piliin ang opsyong 'Sleep'. Panghuli, makakatipid ka rin ng kuryente sa pamamagitan ng pagtiyak na nakatakdang i-off ang screen saver ng iyong computer pagkatapos ng isang panahon ng kawalan ng aktibidad. Upang gawin ito, pumunta sa Control Panel at piliin ang 'Hitsura at Personalization.' Pagkatapos, mag-click sa link na 'Baguhin ang screen saver' at piliin ang opsyong 'Wala'. Sa pamamagitan ng pagsunod sa mga tip na ito, makakatipid ka ng kuryente at mas matipid sa kuryente.
Ang pangangailangan para sa malinis, napapanatiling at berdeng enerhiya ay mas mataas kaysa dati. Sinusubukan ng Microsoft na ipakilala ang mga bagong setting sa Windows 11 upang mabawasan ang pag-aaksaya ng kuryente. Sa post na ito, pag-uusapan natin ang tungkol sa sustainable, power-efficient na mga setting para sa Windows 11 at kung paano mo mai-tweak ang mga ito sa iyong system.

Sustainable, Energy Efficient Green Power Settings para sa Windows 11
Upang ayusin ang mga setting ng kahusayan ng enerhiya para sa iyong Windows 11 PC, gawin ang mga sumusunod na pagbabago:
- Baguhin ang timeout ng screen
- Baguhin ang iyong oras ng pagtulog
Pag-usapan natin ang mga ito nang detalyado.
1] Baguhin ang timeout ng screen
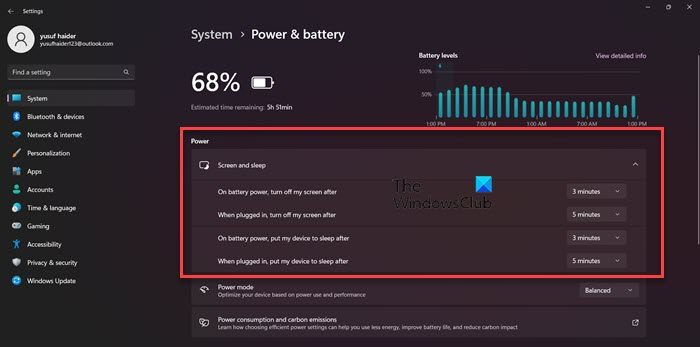
pagbabago ng pangalan ng computer sa windows 10
Upang makatipid ng enerhiya, hindi namin maaaring iwanang naka-on ang iyong screen sa napakahabang yugto ng panahon. Marami sa atin ang nag-iiwan ng ating mga computer at naghihintay sa Windows na i-off ang screen, kahit na itinakda ng Windows ang screen off time bilang default, na medyo maganda, mas magagawa natin. Kaya, upang makatipid ng enerhiya ng iyong computer, sundin ang mga hakbang na ito at ibaba ang tagal bago mag-off ang iyong screen .
- ilunsad Mga Setting ng Windows sa pamamagitan ng Victory + ako o sa pamamagitan ng paghahanap sa start menu.
- Mag-click sa Sistema opsyon sa kanang panel.
- Piliin ang Power & Battery mula sa kaliwang panel.
- Palawakin Screen at pagtulog at gawin ang mga sumusunod na setting.
- Sa lakas ng baterya, i-off ang aking screen pagkatapos: 3 minuto
- Kapag nakakonekta, i-off ang aking screen pagkatapos: 5 minuto
- Isara ang mga setting.
- Pagkatapos mong gawin ang mga setting na ito, mase-save ang karamihan sa iyong baterya.
Basahin: Mga Tip para Makatipid ng Baterya at Palakihin o Pahabain ang Buhay ng Baterya ng Laptop sa Windows
2] Baguhin ang oras ng pagtulog
Susunod, baguhin din natin ang oras ng pagtulog. Ang pagpapatulog sa iyong device kapag hindi ginagamit ay makakatipid ng malaking kuryente. Magiging mabuti ito hindi lamang para sa kapaligiran, kundi pati na rin sa baterya, dahil ang madalas na pagbabago ng device ay maaaring makapinsala sa kalusugan nito. Para baguhin ang oras ng iyong pagtulog sa kung ano ang perpekto para sa iyong device, sundin ang mga iniresetang hakbang.
- bukas Mga setting.
- Pumunta sa System > Power at baterya.
- Palawakin Screen at pagtulog opsyon, at pagkatapos ay gawin ang sumusunod na pagbabago.
- Sa lakas ng baterya, i-sleep ang aking device pagkatapos: 3 minuto
- Kapag nakakonekta ilagay ang aking device sa sleep pagkatapos: 5 minuto
- I-click ang cross button para isara ang mga setting.
Tinitiyak nito na hindi mauubos ng iyong device ang baterya nito kapag hindi mo ito ginagamit.
Ito ang ilan sa mga pag-aayos na maaari mong gawin upang magamit ang iyong device sa mas napapanatiling paraan.
Basahin: Paano Manu-manong I-calibrate ang Windows Laptop Battery upang Patagalin ang Buhay ng Baterya
Paano mapanatiling gumagana ang baterya?
Ang isa sa mga pinakamahusay na bagay na maaari mong gawin upang panatilihing malusog ang iyong baterya ay ang hindi paggamit nito habang nagcha-charge. Gayundin, ito ay maaaring mukhang medyo kontra-intuitive, ngunit ang pag-charge ng baterya sa 100% o pagbaba sa 0% ay maaaring magpalala nito. Sa isip, dapat mong singilin ang device nang hanggang 50%, ngunit dahil hindi tayo nakatira sa perpektong mundo, hindi masamang opsyon ang pag-charge sa device ng hanggang 80%. Kailangan mo ring tiyakin na ang iyong baterya ay hindi nag-overheat.
windows 10 lumikha ng sistema ng imahe command line
Basahin: Mga Tip sa Baterya ng Laptop at Gabay sa Pag-optimize para sa Windows
Paano pahabain ang buhay ng baterya?
Kung gusto mong pahabain ang buhay ng baterya, gamitin ang iyong computer sa power saving mode. Babawasan nito ang dami ng background, itapon ang mga visual effect na nakakaubos ng baterya, at ilang iba pang feature para mapahusay ang buhay ng baterya. Upang i-on ang pagtitipid ng kuryente, piliin ang opsyong Mga Mabilisang Setting, at pagkatapos ay i-click ang button na Pangtipid ng Baterya.
Basahin: Mga tip para sa pagtaas ng buhay ng baterya ng iyong wireless na keyboard at mouse.















