Ang Valorant ay isang free-to-play na 5v5 tactical shooter na binuo at na-publish ng Riot Games. Ang laro ay inilabas noong Hunyo 2, 2020, para sa Microsoft Windows. Nagtatampok ang laro ng international cast ng mga character at competitive mode. Nagkakaroon ng ilang isyu ang Valorant sa screen tearing sa PC. Gayunpaman, mayroong isang pag-aayos para sa isyung ito. Kung nakakaranas ka ng screen tearing sa Valorant, ang unang bagay na dapat mong subukan ay i-update ang iyong mga graphics driver. Kung hindi iyon gumana, maaari mong subukang i-on ang V-Sync sa mga setting ng laro. Kung nagkakaproblema ka pa rin, maaari mong subukang baguhin ang resolution ng iyong laro. Magagawa ito sa menu ng mga setting ng laro. Kung nakakaranas ka pa rin ng pagpunit ng screen, maaari mong subukang baguhin ang refresh rate ng iyong computer. Magagawa ito sa mga setting ng display ng iyong computer. Sana, isa sa mga solusyong ito ay ayusin ang iyong isyu sa pagpunit ng screen sa Valorant.
Nararanasan mo ba Pagpunit ng screen sa Valorant sa iyong PC? Ang pagpunit ng screen ay isang karaniwang isyu sa pagpapakita kung saan nakakakita ka ng sira na larawan habang naglalaro ng laro. Lumilikha ito ng hindi tamang display na imahe, na nagpapahirap sa mga user na bigyang-kahulugan ang ipinapakitang impormasyon sa iyong screen. Maraming user ang nagreklamo tungkol sa isyu sa pagpunit ng screen sa Valorant.

Ngayon, kung isa ka sa mga user na nahaharap sa parehong isyu, ang gabay na ito ay ginawa para sa iyo. Sa post na ito, tatalakayin namin ang lahat ng mga solusyon upang matulungan kang maalis ang isyu sa pagpunit ng screen ng Valorant sa iyong PC.
lockapp.exe
Ano ang sanhi ng pagpunit ng screen sa Valorant?
Ang isa sa mga pinakakaraniwang dahilan para sa isang problema sa pagpunit ng screen ay ang iyong mga graphic na setting ay nakatakdang masyadong mataas kaysa sa kaya ng iyong monitor. Madalas itong nangyayari kapag na-load ang iyong GPU nang lampas sa kapasidad nito. Samakatuwid, sa kasong ito, maaari mong baguhin ang iyong mga setting ng graphics upang ayusin ang problema. Maaari rin itong mangyari kung ang iyong graphics driver ay luma na o sira na. Kaya, tingnan ang iyong graphics driver at tiyaking napapanahon ito. Maaari mo ring subukang muling i-install ang driver upang ayusin ang anumang katiwalian na nauugnay dito.
Gayundin, kung masyadong mataas ang mga setting ng iyong laro sa Valorant, maaari itong magdulot ng isyu sa pagpunit ng screen. Kaya, ayusin ang mga setting ng graphics sa laro ng Valorant nang naaayon at tingnan kung nakakatulong iyon. Sa ilang mga kaso, ang parehong problema ay maaaring sanhi ng power plan mode ng iyong PC. Samakatuwid, tiyaking itinakda mo ang power mode sa pinakamahusay na pagganap.
Ayusin ang Valorant Screen Tearing Issue sa PC
Kung nagkakaroon ka ng mga isyu sa pagpunit ng screen sa Valrant sa iyong PC, narito ang mga solusyon na magagamit mo para ayusin ang isyu:
- Baguhin ang resolution ng screen at refresh rate.
- Huwag paganahin ang Xbox Game Bar.
- Huwag paganahin ang fullscreen optimizations.
- Ayusin ang mga setting ng kapangyarihan ng iyong PC.
- Tiyaking napapanahon ang iyong display driver.
- I-on ang patayong pag-sync.
- I-optimize ang mga in-game na setting sa Valorant.
- Manu-manong itakda ang FPS sa mga setting ng graphics card.
1] Baguhin ang resolution ng screen at refresh rate.
Maaaring itakda ang iyong resolution ng screen sa mas mataas na halaga na lampas sa mga kakayahan ng iyong monitor. Kaya patuloy kang nahaharap sa isyu sa pagpunit ng screen sa Valorant. Kung naaangkop ang senaryo, maaari mong subukang ayusin ang resolution ng screen at rate ng pag-refresh nang naaayon at tingnan kung wala na ang problema.
Narito ang mga hakbang upang baguhin ang resolution ng screen at refresh rate sa Windows 11/10:
- Una sa lahat, pindutin ang Windows + I para buksan ang Settings app.
- Ngayon mag-click sa System > Display opsyon.
- Pagkatapos nito, mag-scroll pababa sa Pinalawak na Display opsyon at i-click ito.
- Susunod na i-click ang pindutan Display adapter properties para sa display 1 opsyon.
- Sa window na bubukas, mag-click sa Listahan ng lahat ng mga mode , at pagkatapos ay piliin ang naaangkop na kumbinasyon ng resolution ng screen at refresh rate mula sa listahan ng mga available na mode.
- Panghuli, i-click ang pindutang Ilapat, at kapag sinenyasan, i-click ang pindutang I-save ang Mga Pagbabago.
Ngayon buksan ang laro at tingnan kung nalutas ang isyu. Maaari mong subukang ayusin ang resolution ng screen at refresh rate at makita kung ano ang gumagana para sa iyo. Gayunpaman, kung patuloy na magaganap ang isyu sa pagpunit ng screen ng Valonrat, maaari kang magpatuloy sa susunod na posibleng pag-aayos upang malutas ito.
2] Huwag paganahin ang Xbox Game Bar
Ang Xbox Game Bar ay isang madaling gamiting feature na nagbibigay-daan sa iyong kumuha ng mga clip ng laro at mga screenshot habang naglalaro ka. Ngunit ang feature na ito ay maaari ding magdulot ng isyu sa screen tearing dahil naglalagay ito ng dagdag na load sa iyong CPU. Kaya, maaari mong subukang huwag paganahin ang opsyon ng Xbox Game Bar sa iyong PC at pagkatapos ay tingnan kung nalutas ang isyu o hindi.
Narito ang pamamaraan upang hindi paganahin ang tampok na Xbox Game Bar sa Windows 11/10:
- Una, pindutin ang Windows + I hotkey para buksan ang Settings app.
- Pumunta ngayon sa tab na Mga Laro at piliin ang opsyong Xbox Game Bar.
- Pagkatapos ay i-off ang switch na nauugnay sa Buksan ang Xbox Game Bar gamit ang button na ito sa iyong controller opsyon.
- Kapag tapos na, buksan muli ang Valorant at tingnan kung naresolba ang isyu sa pagpunit ng screen o hindi.
Kung magpapatuloy ang isyu, mayroon kaming ilan pang pag-aayos na magagamit mo upang malutas ito. Kaya't magpatuloy tayo sa susunod na potensyal na solusyon.
Basahin: Paano ayusin ang mga error sa VALORANT 29 at 59 sa Windows PC.
3] Huwag paganahin ang Full Screen Optimizations
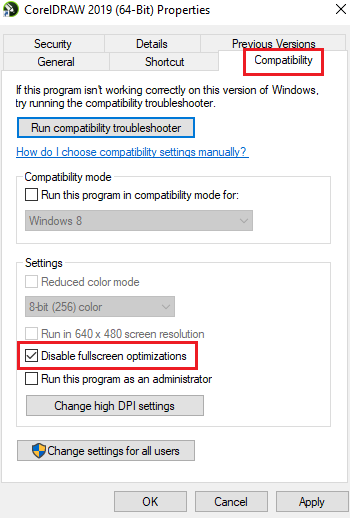
Maaari ding mangyari ang isyung ito kung pinagana mo ang full screen optimization para sa laro. Samakatuwid, maaari mong subukang huwag paganahin ang mga full-screen na pag-optimize at tingnan kung nagpapabuti ito sa sitwasyon o hindi. Narito ang mga hakbang para gawin ito:
- Una, buksan ang File Explorer sa pamamagitan ng pagpindot sa kumbinasyon ng Windows + E key at mag-navigate sa direktoryo ng pag-install ng larong Valorant.
- Pagkatapos ay i-right click sa Valorant executable at piliin Mga katangian item mula sa menu ng konteksto na lilitaw.
- Ngayon pumunta sa Pagkakatugma tab at lagyan ng tsek ang kahon na tinatawag Huwag paganahin ang fullscreen optimizations .
- Pagkatapos ay i-click ang Ilapat > OK upang i-save ang iyong mga pagbabago at i-restart ang iyong computer.
- Panghuli, buksan ang Valorant at tingnan kung naayos na ang isyu sa pagpunit ng screen.
Kung ang sitwasyong ito ay hindi naaangkop sa iyo, subukan ang susunod na posibleng solusyon upang malutas ang isyu.
4] Ayusin ang mga setting ng kapangyarihan ng iyong PC.
Ang iyong mga setting ng pamamahala ng kuryente ay maaaring isa sa mga sanhi ng pagpunit ng screen sa Valorant. Kung nakatakda ang iyong power mode sa balanseng mode, maaari nitong pabagalin ang pagganap ng graphics ng iyong computer. At magdudulot ito ng screen tearing sa mga laro tulad ng Valorant. Samakatuwid, kung naaangkop ang senaryo, ayusin ang mga setting ng pamamahala ng kuryente at piliin ang High Performance power mode para makuha ang pinakamahusay na graphics at overlay na performance ng system.
window 8.1 edisyon
Narito ang pamamaraan upang baguhin ang mga setting ng pamamahala ng kuryente sa Windows 11/10:
- Una, pindutin ang Win + I para buksan ang Settings app.
- Pumunta ngayon sa tab na System at mag-click sa Power & Battery.
- Pagkatapos noon, i-click ang drop-down na button na nauugnay sa opsyong Advanced na Mode at piliin ang opsyong Better Performance.
- Panghuli, subukang maglaro ng Valorant game at tingnan kung naresolba ang isyu sa pagpunit ng screen.
Kung patuloy kang nahaharap sa parehong problema, maaari mong gamitin ang sumusunod na potensyal na solusyon upang malutas ito.
Basahin: Nakakita ng bug ang anti-cheat na Valorant Vanguard.
5] Tiyaking napapanahon ang iyong display driver.
Anumang isyu na nauugnay sa display ay direktang nauugnay sa iyong display/graphics driver. Kung luma na ang iyong mga driver ng graphics o may sira o sira ang mga driver, haharapin mo ang mga isyu tulad ng pagpunit ng screen, itim na screen, atbp. Kaya, upang makapaglaro ng mga video game sa PC nang walang problema, dapat mong tiyakin na ang iyong mga graphics at iba pang device gumagana ang mga driver. -to date.
Mayroong iba't ibang paraan upang i-update ang graphics driver sa isang Windows PC. Ang pinakakaraniwang paraan ay ang paggamit ng app na Mga Setting. Pindutin ang Win + I para buksan ang Settings app at pagkatapos ay mag-navigate sa Windows Update > Advanced Options kabanata. Pagkatapos ay maaari kang mag-click sa opsyon na Advanced na Mga Update at tingnan kung may nakabinbing mga update sa driver. I-download lang at i-install ang mga available na update para sa mga graphics at iba pang device driver at i-restart ang iyong computer.
Karaniwan ang application ng Device Manager ay ginagamit upang i-update ang mga driver ng graphics at iba pang mga driver. Buksan ang Device Manager at palawakin ang kategorya ng Mga Display Adapter. Pagkatapos nito, mag-right-click sa driver ng graphics, piliin ang opsyon na I-update ang driver, at sundin ang mga tagubilin sa screen upang makumpleto ang proseso.
kung paano ma-secure ang windows 7
Maaari mo ring bisitahin ang opisyal na website ng tagagawa ng device at i-download ang pinakabagong driver ng display. Mayroong iba't ibang mga third-party na driver updater pati na rin na nagbibigay-daan sa iyong awtomatikong i-scan at i-update ang mga hindi napapanahong driver ng device nang libre.
Kapag tapos ka nang i-update ang iyong mga graphics driver, i-restart ang Valorant at tingnan kung naresolba ang isyu. Kung hindi, maaari mong subukan ang iba pang mga pag-aayos upang ayusin ang isyu.
6] Paganahin ang V-Sync
Maaaring mangyari ang isyu sa pagpunit ng screen sa Valorant kung ang FPS ng laro ay nakatakdang masyadong mataas na hindi kayang hawakan ng iyong monitor. Kung ganito ang sitwasyon, maaari mong subukang i-enable ang feature na vertical sync o vertical sync para ayusin ang isyu. Makakatulong ito na panatilihing naka-sync ang frame rate ng laro sa refresh rate ng iyong monitor. Dito namin babanggitin kung paano paganahin ang VSync para sa NVIDIA at AMD graphics card.
NVIDIA graphics card:
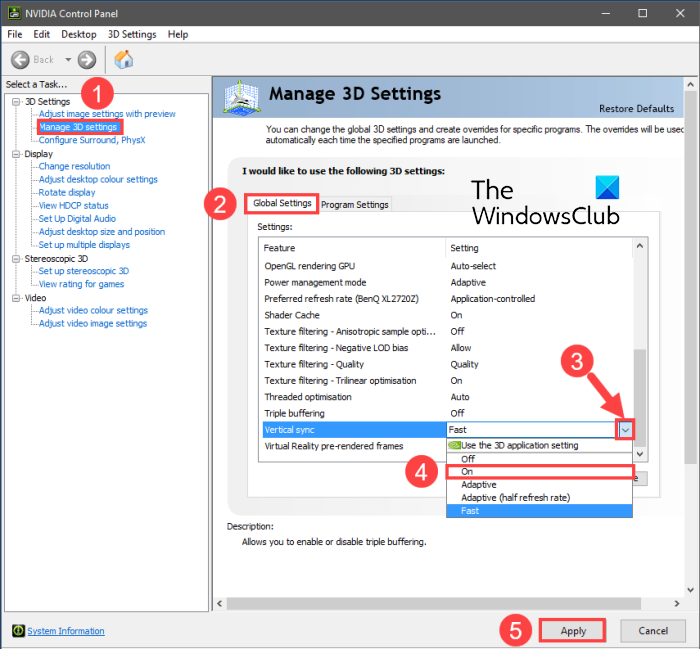
- Una, i-right-click sa isang walang laman na espasyo sa iyong desktop at mula sa menu ng konteksto piliin NVIDIA Control Panel opsyon.
- Ngayon mag-click sa Mga Setting 3D sa kaliwang sidebar at pagkatapos ay piliin Pamahalaan ang mga setting ng 3D opsyon.
- Pagkatapos, hanapin ang tab na Mga Global Setting Vertical Sync function at itakda ang halaga nito sa Naka-on . Maaari mo ring subukang i-install ito Adaptive at tingnan kung nakakatulong ito o hindi.
- Kapag tapos ka na, subukang laruin ang Valorant at tingnan kung naresolba ang isyu.
AMD video card:
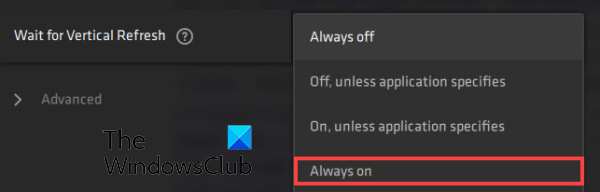
- Una, buksan ang paghahanap sa iyong taskbar at hanapin at patakbuhin AMD Radeon Software pahayag.
- Ngayon sa loob ng app, mag-click sa button na 'Mga Setting' sa kanang sulok sa itaas ng window.
- Susunod, pumunta sa Mga graphic tab at pumunta sa Maghintay para sa patayong pag-update opsyon.
- Pagkatapos nito, itakda ang pagpipiliang Maghintay para sa patayong pag-update sa Laging naka-on .
- Pagkatapos nito, buksan ang laro at tingnan kung naayos na ang isyu sa pagpunit ng screen.
Upang paganahin ang VSync sa Valorant, maaari mong sundin ang mga hakbang na ito:
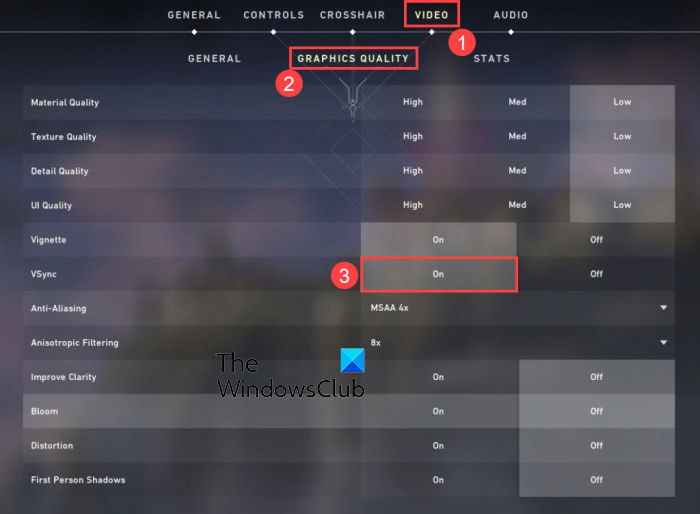
- Una, buksan ang Valorant at pagkatapos ay pumunta sa mga setting nito.
- Susunod, pumunta sa VIDEO > PANGKALAHATANG tab
- Pagkatapos ay i-install Laging limitasyon ng FPS NAKA-OFF
- Ngayon pumunta sa GRAPHIC NA KALIDAD tab
- Pagkatapos ay pumili ng isang halaga patayong pag-sync ay.
- Panghuli, laruin ang laro at tingnan kung naresolba ang isyu.
Tingnan: Ayusin ang VALORANT error code 31 at 84 sa Windows PC.
kung paano ibukod ang isang folder mula sa windows defender
7] I-optimize ang mga setting ng in-game sa Valorant.
Ang iyong mga in-game na setting ay maaari ding maging sanhi ng isyu sa pagpunit ng screen sa Valorant. Sa kasong ito, maaari mong subukang baguhin ang mga setting ng graphics ng laro sa Valorant upang ayusin ang problema. Maaari mong paglaruan ang mga configuration at makita kung ano ang pinakamahusay para sa iyo. Narito kung paano ito gawin:
- Una sa lahat, ilunsad ang Valorant at buksan ang menu ng mga setting.
- Ngayon pumunta sa VIDEO > PANGKALAHATANG tab at itakda ang mga opsyon tulad ng ipinapakita sa ibaba:
Display mode: full screen
Limitasyon sa FPS ng Baterya: NAKA-OFF
Laging Limitasyon ng FPS: NAKA-OFF
Menu FPS Limitasyon: NAKA-ON
Max FPS Laging: 60 - Susunod, pumunta sa GRAPHIC NA KALIDAD tab at i-configure ang mga setting tulad ng sumusunod:
Kalidad ng materyal: mababa
Kalidad ng Texture: Katamtaman
Detalye ng Kalidad: Mababa
Kalidad ng UI: karaniwan
Vignette: Naka-off
Distortion: Naka-off
Drop Shadows: Naka-off - Pagkatapos nito, i-save ang mga pagbabago at lumabas sa window ng mga setting.
- Ngayon ay maaari mong subukan ang laro at tingnan kung ang problema ay nawala.
8] Manu-manong itakda ang FPS sa mga setting ng graphics card.
Kung magpapatuloy ang problema, maaari mong subukang manu-manong itakda ang frame rate sa mga setting ng iyong graphics card. Upang gawin ito, suriin ang rate ng pag-refresh ng iyong monitor sa pamamagitan ng pagpunta sa Mga Setting > Display > Advanced na Display. Dito makikita mo ang maximum na refresh rate para sa iyong monitor. Maaari mong baguhin ang maximum na FPS sa iyong mga setting ng graphics card.
Kung mayroon kang Nvidia graphics card, sundin ang mga hakbang na ito:
- Una, pumunta sa iyong desktop, i-right click sa isang walang laman na espasyo at i-click Control panel ng Nvidia opsyon mula sa menu ng konteksto.
- Ngayon pindutin ang pindutan Mga Setting 3D sa kaliwang sidebar at pagkatapos ay piliin Pamahalaan ang mga setting ng 3D opsyon.
- Pagkatapos, sa tab na Mga Global Setting, mag-click sa dropdown na button na nauugnay sa Pinakamataas na Rate ng Frame opsyon.
- Pagkatapos nito, ayusin ang maximum na halaga ng frame rate ayon sa rate ng pag-refresh ng iyong monitor.
Maaaring sundin ng mga gumagamit ng AMD ang mga hakbang na ito:
- Una, buksan ang AMD Radeon Software mula sa Start menu at mag-click sa pindutan ng Mga Setting (hugis-gear).
- Pumunta ngayon sa tab na 'Graphics' at itakda ang Max FPS ayon sa refresh rate ng iyong monitor.
Sana malutas nito ang isyu sa pagpunit ng screen ng Valorant sa iyong PC.
Tingnan: Ayusin ang VALORANT ay nabigong magsimula sa Windows PC.
Paano ayusin ang screen tearing sa Valorant?
Para ayusin ang pagpunit ng screen sa Valorant, maaari mong baguhin ang iyong mga setting ng graphics at itakda ang resolution ng iyong screen at rate ng pag-refresh upang tumugma sa kaya ng monitor mo. Bilang karagdagan, maaari mo ring subukang i-update ang iyong mga display driver, baguhin ang power mode, i-enable ang VSync, o babaan ang mga setting sa laro.
Bakit nauutal si Valorant?
Maaaring mautal si Valorant sa iba't ibang dahilan. Kung mayroon kang mas lumang bersyon ng graphics driver na naka-install sa iyong system, maaari itong mautal. Kaya siguraduhing i-update ang iyong graphics driver.
Ngayon basahin: Ayusin ang VALORANT voice chat na hindi gumagana sa Windows PC.






![Dapat na mai-install ang Windows sa isang partition na naka-format bilang NTFS [Fix]](https://prankmike.com/img/other/52/windows-must-be-installed-to-a-partition-formatted-as-ntfs-fix-1.jpg)








