Bilang isang eksperto sa IT, madalas akong tinatanong tungkol sa pinakamahusay na paraan upang maprotektahan ang data sa mga naaalis na drive. Ang sagot ay simple: gumamit ng BitLocker Drive Encryption. Ang BitLocker ay isang built-in na feature ng seguridad ng Windows na nagbibigay-daan sa iyong i-encrypt ang data sa iyong hard drive at naaalis na mga drive. Kapag ginamit sa isang katugmang drive, makakatulong ang BitLocker na maiwasan ang mga paglabag sa data at pagkawala ng data dahil sa pagnanakaw o pagkawala ng drive. Mayroong dalawang pangunahing benepisyo ng paggamit ng BitLocker: 1. Pinoprotektahan ng pag-encrypt ang iyong data mula sa pag-access ng mga hindi awtorisadong user. 2. Matutulungan ka ng BitLocker na mabawi ang iyong data kung nawala o nanakaw ang iyong drive. Upang makapagsimula sa BitLocker, buksan lang ang BitLocker Control Panel at sundin ang mga senyas. Kakailanganin mong gumawa ng recovery key, na magagamit mo para ma-access ang iyong data kung nakalimutan mo ang iyong password o kung nawala o nanakaw ang iyong drive. Para sa pinakamataas na seguridad, inirerekumenda ko ang paggamit ng BitLocker kasama ng isang pisikal na panukalang panseguridad, tulad ng lock o safe. Sa ganitong paraan, kahit na nawala o nanakaw ang iyong drive, mananatiling ligtas at secure ang iyong data.
Kung hindi mo magawang paganahin ang pag-encrypt para sa mga naaalis na drive, magagawa mo ito gamit ang Local Group Policy Editor o ang Registry Editor. Ipinapaliwanag ng gabay na ito kung paano mo magagawa ilapat ang BitLocker Drive Encryption upang burahin ang mga drive ng data at pumili ng isang partikular na uri ng pag-encrypt. FYI, pareho ang proseso sa Windows 11 at Windows 10.
google mga sheet count walang laman na mga cell
Paano ipatupad ang BitLocker Drive Encryption sa mga naaalis na data drive
Para ipatupad ang BitLocker Drive Encryption para sa mga naaalis na data drive, sundin ang mga hakbang na ito:
- Pindutin Win+R > uri gpedit.msc > mag-click sa AYOS pindutan.
- Pumunta sa BitLocker Drive Encryption > Mga Matatanggal na Data Drive SA Pag-configure ng computer .
- I-double click sa Sapilitang uri ng pag-encrypt ng disk sa mga naaalis na data drive parameter.
- Pumili Kasama opsyon.
- Pumili Buong pag-encrypt o Ginagamit ang space-only encryption opsyon.
- Pindutin AYOS pindutan.
Tingnan natin ang mga hakbang na ito nang detalyado.
I-click upang magsimula Win+R > uri gpedit.msc at mag-click sa AYOS button upang buksan ang Local Group Policy Editor sa iyong computer. Pagkatapos ay sundin ang landas na ito:
Computer Configuration > Administrative Templates > Windows Components > BitLocker Drive Encryption > Removable data drive
hanapin Sapilitang uri ng pag-encrypt ng disk sa mga naaalis na data drive mga setting at i-double click ito.
Pumili Kasama opsyon at palawakin ang drop-down na menu. Pagkatapos ay piliin ang alinman Buong pag-encrypt o Okupado lamang ang espasyo opsyon.

Pindutin AYOS pindutan upang i-save ang mga pagbabago.
Pilitin ang BitLocker Drive Encryption para sa Mga Matatanggal na Data Drive Gamit ang Registry
Upang pilitin ang BitLocker Drive Encryption sa mga naaalis na data drive gamit ang registry, sundin ang mga hakbang na ito:
- Maghanap regedit sa box para sa paghahanap sa taskbar.
- Mag-click sa isang resulta ng paghahanap.
- Pindutin Oo button sa prompt ng UAC.
- Pumunta sa Microsoft SA HKLM .
- I-right click Microsoft > Bago > Key at tawagan ito DPO .
- I-right click FVE > Bago > DWORD Value (32-bit) .
- Itakda ang pangalan bilang RDVEncryptionType .
- I-double click ito upang itakda ang halaga ng data.
- Pumasok 1 para sa buong pag-encrypt at 2 para sa Okupado lamang ang espasyo pag-encrypt.
- Pindutin AYOS pindutan.
- I-restart ang iyong computer.
Matuto pa tayo tungkol sa mga nabanggit na hakbang na ito para malaman pa.
Una, maghanap regedit sa box para sa paghahanap sa taskbar at mag-click sa isang indibidwal na resulta ng paghahanap. Pagkatapos ay pindutin ang pindutan Oo opsyon sa UAC prompt.
Pagkatapos nito, pumunta sa landas na ito:
|_+_|Dito kailangan mong lumikha ng isang subkey. Upang gawin ito, i-right-click Microsoft > Bago > Key at itakda ang pangalan bilang DPO .
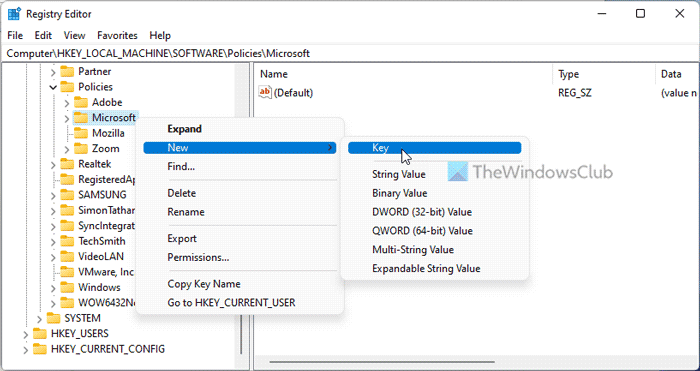
Pagkatapos ay i-right click FVE > Bago > DWORD Value (32-bit) at tawagin itong parang RDVEncryptionType .
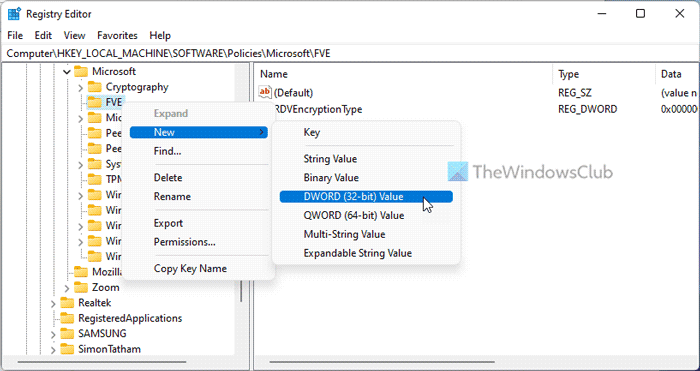
Kung gusto mong mapili ng mga user ang uri ng pag-encrypt, iimbak ang mga halagang ito bilang 0 . Gayunpaman, kung gusto mong ilapat ang buong pag-encrypt, kailangan mong i-double click ito at itakda ang halaga ng data bilang 1 .

Sa kabilang banda, kung gusto mo lang i-encrypt ang ginamit na espasyo, kailangan mong itakda ang value data bilang dalawa .
Sa wakas ay mag-click sa AYOS button, isara ang lahat ng mga bintana at i-restart ang iyong computer.
subukan ang iyong firewall
Basahin: Piliin kung paano ina-unlock ng BitLocker ang OS drive sa startup sa Windows 11/10
Paano gamitin ang BitLocker upang i-encrypt ang mga naaalis na drive?
Upang magamit ang BitLocker sa isang naaalis na drive, mayroon kang tatlong mga pagpipilian. Maaari kang mag-right click sa naaalis na drive at pumili I-on ang BitLocker opsyon. Bilang kahalili, maaari mong paganahin ang parehong gamit ang Local Group Policy Editor at ang Registry Editor. Maaari mong sundin ang gabay na ito upang paganahin ang BitLocker sa Removable Drives.
Maaari bang protektahan ng BitLocker ang mga naaalis na drive?
Oo, mapoprotektahan ng BitLocker ang mga naaalis na drive sa mga Windows PC. Para magawa ito, kailangan mong gumamit ng BitLocker To Go sa halip na regular na BitLocker. Gumagamit ka man ng Windows 11 o Windows 10, dapat mong piliin ang BitLocker To Go. Posible ring protektahan ng password ang mga USB drive sa ibang paraan - gamit ang USB Safeguard, TrueCrypt, atbp.
Ito lang! Sana nakatulong ito.
Basahin: Paano paganahin o huwag paganahin ang BitLocker para sa mga naka-encrypt na data drive sa Windows 11/10.















