Bilang isang eksperto sa IT, maraming beses na akong tinanong kung gagana ang mga Android app sa Windows 10 o 11. Karaniwang hindi ang sagot, ngunit may ilang mga pagbubukod. Ang pangunahing dahilan kung bakit hindi gumagana ang mga Android app sa Windows ay dahil idinisenyo ang mga ito para sa ibang operating system. Ang mga Android app ay nakasulat sa Java, na isang wika na hindi naiintindihan ng Windows. Mayroong ilang mga paraan upang makayanan ito, ngunit sa pangkalahatan ay kinabibilangan ito ng paggamit ng isang emulator tulad ng Bluestacks. Ang mga emulator ay karaniwang mga virtual machine na nagbibigay-daan sa iyo na magpatakbo ng isang operating system sa loob ng isa pa. Kaya, kung gusto mong magpatakbo ng mga Android app sa Windows, kakailanganin mong mag-install ng Android emulator. Ang Bluestacks ay isa sa mga pinakasikat na opsyon, ngunit mayroon ding iba pang magagamit. Kapag na-install mo na ang isang emulator, magagawa mong mag-install at magpatakbo ng mga Android app sa iyong Windows computer. Tandaan na hindi lahat ng app ay gagana nang perpekto, at maaaring kailanganin mong mag-tweak ng ilang mga setting para gumana ang mga ito nang tama. Sa pangkalahatan, posible ang pagpapatakbo ng mga Android app sa Windows, ngunit hindi ito laging madali. Kung hindi ka kumportable sa paggamit ng emulator, maaaring mas mabuting manatili ka sa mga Windows app.
Maraming mga user ng Android ang gustong patakbuhin ang kanilang mga Android app sa kanilang mga Windows laptop dahil nagbibigay ito ng kilig at nagpapalakas ng pagiging produktibo. Ngunit hanggang ngayon, ito ay ginawa lamang sa mga third-party na emulator tulad ng Bluestack. Sa kabutihang palad, kasama na ngayon ng Windows ang katutubong Android software na kilala bilang Windows Subsystem para sa Android (WSA). Gamit ang tool na ito, madali mong mapatakbo ang iyong mga paboritong Android app sa mga PC na nagpapatakbo ng Windows 11 at ilang bersyon ng Windows 10. Ngunit ano ang magagawa mo kung Hindi gumagana ang Android app sa iyong PC ?

Bakit hindi gumagana ang aking mga Android app sa Windows 11/10?
Kung hindi gumagana ang mga Android app sa iyong Windows 11/10 PC, maaaring dahil ito sa ilang salik gaya ng lumang Windows Subsystem para sa Android, isyu sa compatibility ng app, malware, o software bug. Gayunpaman, sa pamamagitan ng paggamit ng mga solusyon na tinalakay sa artikulong ito, dapat mong ayusin ang problema.
Ang mga kamakailang reklamo tungkol sa mga Android app na hindi gumagana sa Windows 11/10 ay nagmula sa mga user ng Windows na gumagamit ng Windows Subsystem para sa Android. Para sa ilang tao, tumatakbo ang mga Android app ngunit regular na nag-crash. Maaaring nauugnay ang mga isyung ito sa pagiging kumplikado ng program, ngunit ang mga pangunahing sanhi ay mga isyu sa compatibility, maling pagsasaayos, at mga bug ng software. Sa artikulong ito, titingnan natin ang iba't ibang paraan na magagamit mo upang ayusin ang isyung ito sa Windows 11/10.
Ayusin ang mga Android app na hindi gumagana sa Windows 11/10
Maaaring mag-crash o ganap na huminto ang mga Android app kung gagamitin mo ang Windows Subsystem para sa Android upang patakbuhin ang mga ito sa isang Windows 11 o Windows 10 PC. Kung ito ang kaso, narito ang mga ideal na solusyon:
- I-restart ang iyong computer
- I-restart ang Windows Subsystem para sa Android.
- I-update ang Windows Subsystem para sa Android
- I-uninstall at muling i-install ang WSA
- Itakda ang Windows Subsystem Resource Options sa Continuous
- Tiyaking naka-enable ang proteksyon sa daloy ng kontrol
- I-uninstall at muling i-install ang isang app na hindi gumagana
- I-update ang Windows
1] I-restart ang iyong computer
Bagama't ito ay tila walang kabuluhan, ito ay isa sa mga pinakamahusay na paraan upang malutas ang mga problemang tulad nito. Kung mayroong isang simpleng malfunction na dulot ng mga prosesong tumatakbo sa iyong computer, ang pag-restart ng computer ay nagbibigay lang dito ng bagong simula at samakatuwid ay makakatulong sa pag-aayos sa Android app na ito na hindi gumagana sa Windows.
Samakatuwid, inirerekomenda namin na i-restart mo ang iyong computer at subukang patakbuhin muli ang mga Android application dito. Ngunit kung magpapatuloy ang problema, subukan ang mga sumusunod na solusyon.
2] I-restart ang Windows Subsystem para sa Android.
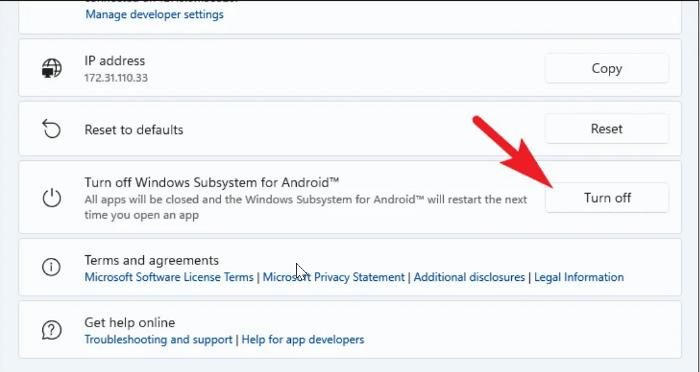
Ang kakayahang magpatakbo ng mga Android app sa iyong computer ay unang ginawang posible ng Windows Subsystem para sa Android, at ang isyung ito na iyong nararanasan ay maaaring sanhi ng isang glitch sa program. Para sa kadahilanang ito, dapat mong i-restart ang Windows Subsystem para sa Android sa pamamagitan ng paggawa ng sumusunod at tingnan kung nakakatulong iyon:
- Pindutin Windows + S upang buksan ang paghahanap sa Windows, i-type Windows Subsystem para sa Android, at bukas Pinakamahusay na Tugma resulta.
- Sa lalabas na window, pumunta sa Huwag paganahin ang Windows Subsystem para sa Android SA Windows Subsystem para sa Android seksyon at piliin patayin .
- Ilunsad ang Android app sa iyong PC upang buksan muli ang Windows subsystem para sa Android software.
- Pagkatapos buksan ang WSA, maaari mong subukang maglunsad ng iba pang mga application at tingnan kung gumagana nang maayos ang mga ito.
3] I-update ang Windows Subsystem para sa Android
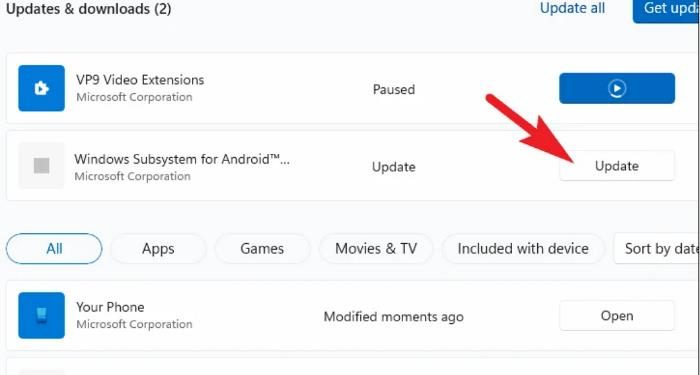
Ang paggamit ng hindi napapanahong programa na maaaring naayos ay isa pang pinagmumulan ng mga problema sa software. Gayundin, dahil ang Windows Subsystem para sa Android ay medyo bagong application, minsan ay maaaring mangyari ang ilang mga glitches. Gayunpaman, kung madalas mong ia-update ang iyong software, maiiwasan mo ang mga isyung ito.
Narito kung paano i-update ang Windows Subsystem para sa Android:
ipakita ang maraming mga orasan sa windows 10 taskbar
- Bukas Tindahan ng Microsoft sa pamamagitan ng taskbar at i-click ang aklatan kapag nagsimula ang aplikasyon.
- Sa Microsoft Store Library, makikita mo ang mga app na kailangang i-update; click mo lang Update sa harap ng Windows Subsystem para sa Android at hintaying makumpleto ang pag-install.
Pagkatapos ay maaari mong i-restart ang iyong computer at subukang patakbuhin ang android app.
Nakakonekta : Paano i-reset ang Windows Subsystem para sa Android (WSA)
4] I-uninstall at muling i-install ang Windows Subsystem para sa Android.
Ang isa pang pinakamahusay na paraan upang ayusin ang problemang ito ay i-uninstall at muling i-install ang Windows Subsystem para sa Android sa pamamagitan ng paggawa ng sumusunod:
- Pindutin Windows + R bukas Ilunsad ang command window .
- Ngayon pumasok control Panel sa launch box at i-click kakanyahan p.
- Bubuksan ng command na ito ang control panel Panel ; Pindutin Mga programa at tampok sa window ng Control Panel.
- Lumipat sa Windows Subsystem para sa Android , i-right-click ito at piliin Tanggalin .
- Pumili Oo sa susunod na window upang kumpirmahin ang operasyon.
Pagkatapos i-uninstall ang app, sundan ang link na ito para i-install ito muli.
larawan ng bala
5] Itakda ang Windows Subsystem Resource Options sa Continuous.
Ito ay isa pang inirerekomendang solusyon para ayusin ang Android app na ito na hindi gumagana sa Windows 11/10 na isyu, kaya dapat mong subukan ito kung hindi naayos ng mga nakaraang solusyon ang isyu:
- Pindutin Windows + S , uri Windows Subsystem para sa Android at bukas Pinakamahusay na Tugma resulta.
- Pagkatapos simulan ang WSA, pumunta sa Sistema seksyon.
- Hanapin ang Mga mapagkukunan ng subsystem opsyon, mag-click sa menu sa harap nito at itakda ito sa Tuloy-tuloy .
Pagkatapos nito, dapat mong i-restart ang iyong computer at subukang patakbuhin ang mga Android app kapag nag-boot ito.
Basahin: Hindi masimulan ang Windows Subsystem para sa Android sa Windows 11
6] Tiyaking naka-enable ang proteksyon sa daloy ng kontrol
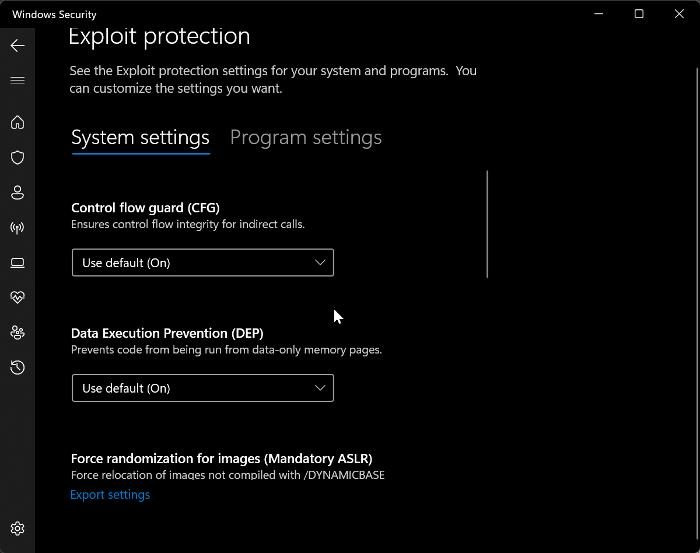
Ang Control Flow Guard ay isa pang mahalagang application na kailangang paganahin para gumana nang maayos ang Windows Subsystem para sa Android. Samakatuwid, kung hindi mo pinagana ang tampok na ito, sundin ang mga hakbang na ito upang gawin ito:
- Pindutin Windows + Binuksan ko ang mga setting ng Windows.
- Pindutin Privacy at Seguridad at piliin Seguridad ng Windows .
- Pindutin Mga application at kontrol ng browser at piliin Gamitin ang mga setting ng proteksyon sa resultang pahina.
- Ngayon itakda ang menu sa ilalim Kontrolin ang proteksyon ng daloy Upang Gamitin bilang default (naka-on) .
7] I-uninstall at muling i-install ang app na hindi gumagana
Ang Android app na sinusubukan mong patakbuhin sa iyong Windows PC ay maaaring nagdudulot ng isyu, ngunit nalaman ng ilang user na ang pag-uninstall at muling pag-install ng app ay maaaring ayusin ang isyu. Samakatuwid, inirerekumenda namin na subukan mo rin ito.
8] I-update ang Windows
Para sa mga gumagamit ng lumang bersyon ng Windows at nahaharap sa problemang ito, kailangang banggitin na ang pag-update ng Windows ay isa pang solusyon na makakatulong sa iyo.
- i-click Windows + ako mga susi upang mabuksan Mga setting sa iyong kompyuter.
- Pagkatapos ay mag-click sa Update at Seguridad .
- Sa pahina ng Windows Update, makikita mo kung may available na mga update. Kung oo, sundin ang mga tagubilin para i-install ang mga ito.
Basahin:
- Hinahayaan ka ng BlueStacks na magpatakbo ng mga Android app at laro sa iyong Windows PC
- Windows Subsystem para sa Android kumpara sa BlueStacks , Ano ang mas maganda?
Sinusuportahan ba ng Windows 11 ang mga Android app?
Pinapadali ng Windows 11 na magpatakbo ng mga Android app mula sa Amazon App Store gamit ang Windows Subsystem para sa Android. Dahil bago ito, posibleng may ilang limitasyon pa rin ang software na ito na lumilikha ng virtual na kapaligiran para tumakbo ang Android sa iyong PC.















