Habang sinisimulan ang iyong computer, kung makakakuha ka ng a DISK BOOT FAILURE – INSERT SYSTEM DISK AT PIPIN ANG ENTER error, ang artikulong ito ay magiging kapaki-pakinabang para sa iyo. Narito ang ilan sa mga gumaganang solusyon upang maalis ang problemang ito. Gumagamit ka man ng Windows 11, Windows 10, o anumang iba pang bersyon o nag-install ng bagong SSD/HDD, maaari mong gamitin ang mga tip na ito upang i-troubleshoot ang isyu.

nakatagpo ang diskpart ng isang error sa pag-access ay tinanggihan
Ang mensahe ng error ay nagbabasa:
DISK BOOT FAILURE – INSERT SYSTEM DISK AT PIPIN ANG ENTER
Ano ang nagiging sanhi ng Disk Boot Failure?
Maraming bagay ang maaaring maging responsable para sa error sa Disk Boot Failure sa Windows 11/10 PC. Halimbawa, kung ang iyong bagong naka-install na hard drive ay hindi tumutugma sa dati o motherboard, mahahanap mo ang problemang ito. Sa karamihan ng mga kaso, ang isang sira na hard drive ay nagiging sanhi ng isyung ito. Gayunpaman, ang maling pagkakasunud-sunod ng boot ay maaari ding maging responsable para sa problemang ito.
Paano malutas ang Disk Boot Failure, Insert System Disk error
Upang malutas ang Disk Boot Failure, Ipasok ang System Disk error, sundin ang mga solusyong ito:
- Gamitin ang Automatic Startup Repair
- I-verify ang boot order
- I-verify ang koneksyon sa hardware
- Gamitin ang System Restore
- Ayusin ang computer gamit ang Installation Media
Upang matuto nang higit pa tungkol sa mga tip at trick na ito, magpatuloy sa pagbabasa.
1] Gamitin ang Automatic Startup Repair
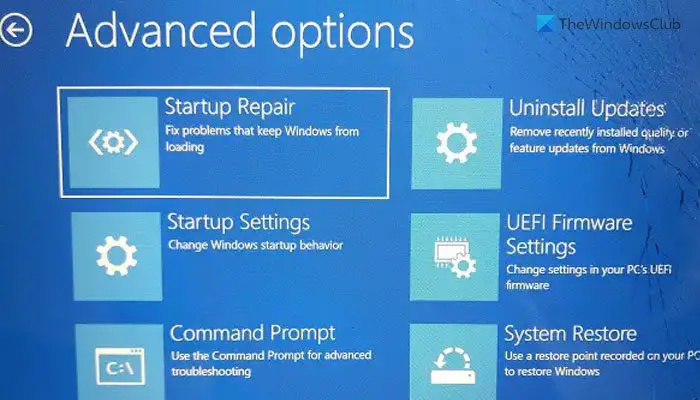
Ito ang pinakaunang bagay na kailangan mong suriin kapag nakukuha mo ang nabanggit na error. Kung sakaling hindi mo alam ang tungkol sa pagpapaandar na ito, tinutulungan ka ng utility na ito na malutas ang iba't ibang mga pagkabigo sa pagsisimula sa loob ng ilang sandali. Kaya naman iminumungkahi na gamitin muna ang opsyong ito.
Dahil hindi mo mai-boot ang iyong computer, kailangan mong gumamit ng media sa pag-install upang mag-opt para sa Automatic Startup Repair. Gayunpaman, maaari itong awtomatikong magbukas kung i-restart mo ang iyong computer nang maraming beses sa isang maliit na tagal ng panahon. Gayunpaman, kung hindi iyon ang kaso, maaari mong sundin ang gabay na ito sa ayusin ang mga Windows computer gamit ang installation media at Automatic Startup Repair.
mga pagsusuri sa photopad
Maaaring may mga pagkakataon na Maaaring hindi maayos ang Automatic Startup Repair iyong computer. Sa ganitong mga sitwasyon, kailangan mong sundin ang iba pang mga solusyon.
Basahin: Ayusin ang Automatic Startup Repair hindi gumagana
2] I-verify ang boot order
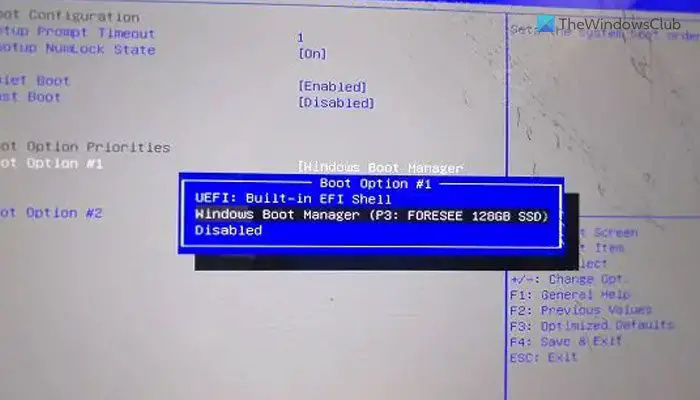
microsoft band relos mode
Kung gumagamit ka ng dual boot system sa iyong computer, lubos na inirerekomendang i-verify ang boot order. Hindi lamang ang mga dual boot na sitwasyon ngunit ito ay madaling gamitin kapag nag-install ka ng higit sa isang hard drive. Kaya naman maaari kang dumaan sa gabay na ito sa i-verify o baguhin ang pagkakasunud-sunod ng boot sa BIOS .
3] I-verify ang koneksyon sa hardware
Maaaring mangyari ang error na ito kapag nag-install ka ng bagong hard drive. Lumilitaw ito kapag ang kasalukuyang SSD o HDD ay hindi tumutugma sa bago. Kung ginawa mo ito kamakailan, inirerekomendang i-verify ang koneksyon ng hardware. Kung mayroong ilang problema sa maluwag na koneksyon o nasira ang cable, maaari mong maranasan ang problemang ito. Kung hindi mo ito magagawa sa iyong sarili, inirerekumenda na kumuha ng tulong ng isang propesyonal. Kung ang iyong computer ay nasa ilalim ng warranty, maaari ka ring humingi ng tulong mula sa opisyal na suporta ng tagagawa ng hardware.
Ayusin: Nawawala ang Bootmgr error sa Windows
4] Gamitin ang System Restore
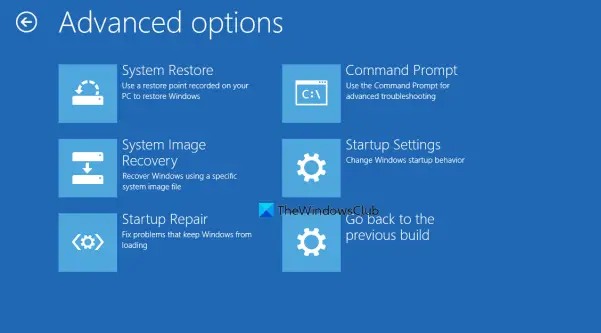
Kung nagawa mo na ang lahat ng bagay ngunit lumilitaw pa rin ang problema minsan, inirerekomenda na gamitin ang System Restore point . Maaaring may malware, adware, o corrupt na file ng system. Kung gayon, maaaring makatulong ang System Restore na i-troubleshoot ang isyu. Maaari kang gumamit ng media sa pag-install upang mag-opt para sa Advanced Options wizard. Kasunod nito, kailangan mong piliin ang I-troubleshoot opsyon kapag maaari mong mahanap ang System Restore menu.
Basahin: Paano mag-boot sa Windows Recovery Environment
5] Ayusin ang computer gamit ang Installation Media
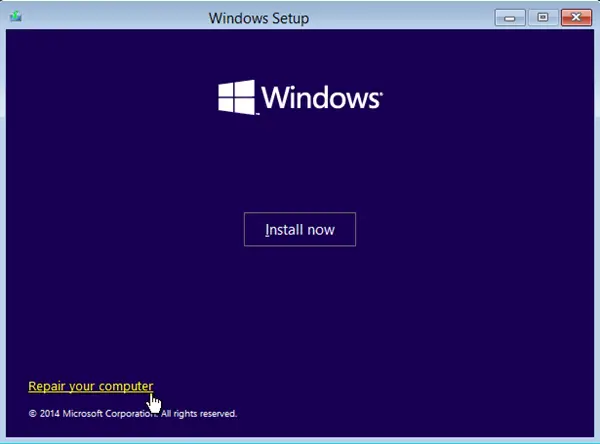
Kung wala sa mga solusyon ang gumagana para sa iyo, kailangan mong isaalang-alang pag-aayos ng computer gamit ang Installation Media . Tandaang piliin ang opsyon na nagsasabing Panatilihin ang aking mga file sa panahon ng proseso.
hindi natagpuan ang server ng virus
Basahin : Hindi Nahanap ang Boot Device .
Pro Tip: Kung makakagawa ka ng bagong partition habang ini-install ang bagong OS, may pagkakataong mabawi ang iyong lumang data. Kung hindi, maaaring kailanganin mong gamitin software sa pagbawi ng data .
Paano ko aayusin ang Disk Boot Failure?
Mayroong ilang mga error sa Disk Boot Failure na lumalabas sa Windows 11/10 PC, at kailangan mong sundin ang mga solusyon nang naaayon. Gayunpaman, sa karamihan ng mga kaso, kailangan mong gamitin ang Automatic Startup Repair sa pamamagitan ng installation media para maayos ito. Sa kabilang banda, iminumungkahi na suriin ang pagkakasunud-sunod ng boot sa BIOS at i-verify ang pag-install ng hardware.














