Gusto mo bang magpadala ng isang dokumento sa maraming tao nang hindi kinakailangang ipadala ito nang maraming beses sa bawat tao? Well, sa Microsoft Office, mayroong isang tampok na tinatawag Mail Merge . Ang tampok na Mail Merge ay lumilikha ng isang dokumento at ipinapadala ito sa maraming tao. Tingnan natin paano mag-mail merge mula sa Excel hanggang Outlook .

Paano Mail Merge mula sa Excel hanggang Outlook
Upang mail merge mula sa Excel hanggang Outlook gamit ang tampok na Office Mail Merge, sundin ang mga hakbang na ito:
- Maghanda ng nilalaman ng Email sa Word.
- Maghanda ng mail merge sa Excel.
- I-link ang impormasyon ng mail sa email.
- I-preview ang mga resulta at tapusin ang mail merge.
- Suriin ang Mail Merge Messages mula sa Outlook
1] Maghanda ng content ng Email sa Word
Ilunsad Microsoft Word .
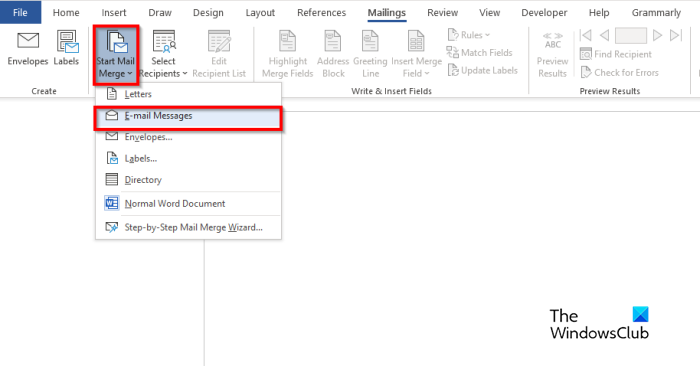
I-click ang Mga pagpapadala ng koreo tab, piliin ang Simulan ang Mail Merge button, pagkatapos ay piliin Mga Mensahe sa Email mula sa menu.
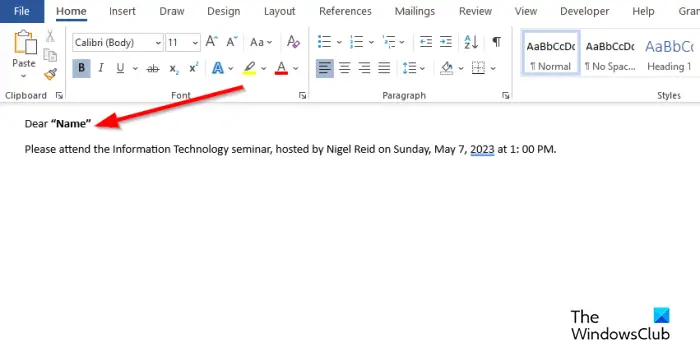
Ngayon isulat ang nilalaman ng mensaheng email.
2] Maghanda ng mail merge sa Excel.
Ilunsad Microsoft Excel .
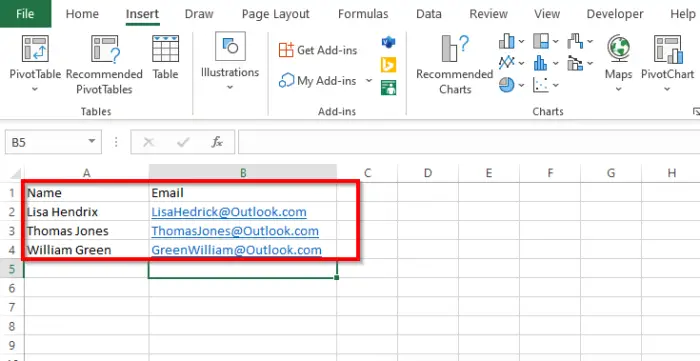
Pangalanan ang mga heading bilang Pangalan at Email o iba pang mga field na gusto mong idagdag, halimbawa, Petsa.
Ang pamagat ng Pangalan ay ipinapakita din sa dokumento ng Word.
Ipasok ang data sa mga column. Tingnan ang larawan sa itaas.
sap ides install
I-save ang file.
3] I-link ang impormasyon ng mail sa email
Ngayon ay iuugnay namin ang Word file sa Excel file.
Bumalik sa Microsoft Word.
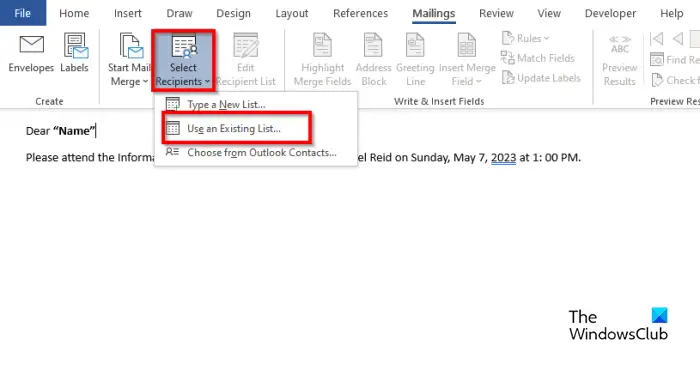
I-click ang Piliin ang Tatanggap button, pagkatapos ay piliin ang Gumamit ng isang Umiiral na listahan .
Sa dialog box, hanapin ang lokasyon, piliin ang file, pagkatapos ay i-click Bukas .
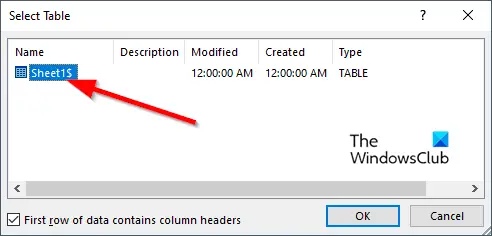
A Piliin ang Talahanayan magbubukas ang dialog button.
Piliin ang file na ipinapakita.
Tiyakin na ang check box para sa ' Ang unang hilera ng data ay naglalaman ng mga header ng column ” ay sinusuri.
Pagkatapos ay i-click Ok .
Ngayon ay iuugnay namin ang mga variable sa dokumento ng Word, halimbawa, 'Pangalan.'
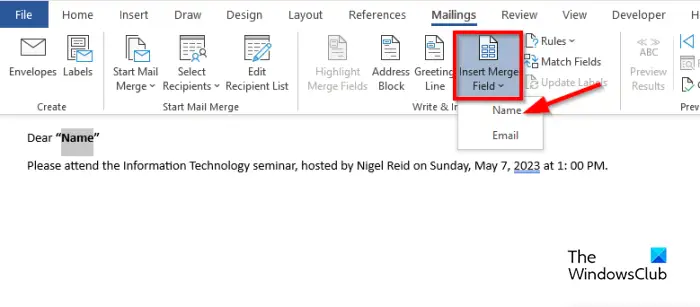
I-highlight ang “Pangalan.” Sa Mga pagpapadala ng koreo tab, i-click ang Ipasok ang Mail Merge Field button, pagkatapos ay piliin ang “Pangalan.”
Mapapansin mo na ang 'Pangalan' sa dokumento ay nagbago.
5] I-preview ang mga resulta at tapusin ang mail merge
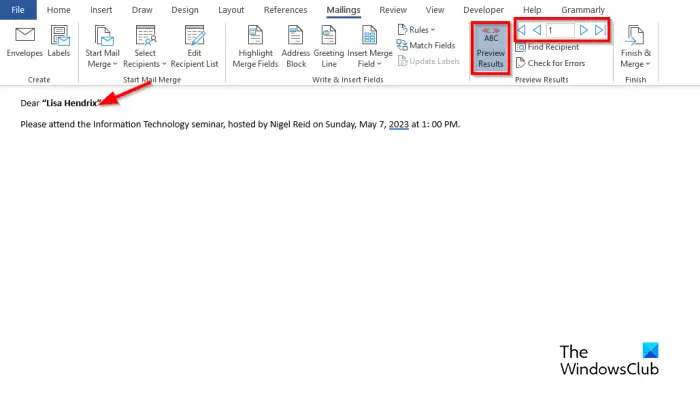
I-click ang I-preview ang mga Resulta pindutan.
Makikita mo ang pangalan ng tatanggap sa dokumento.
Kung gusto mong lumipat sa pagitan mga tatanggap, i-click ang mga navigational button sa Silipin Mga resulta pangkat.
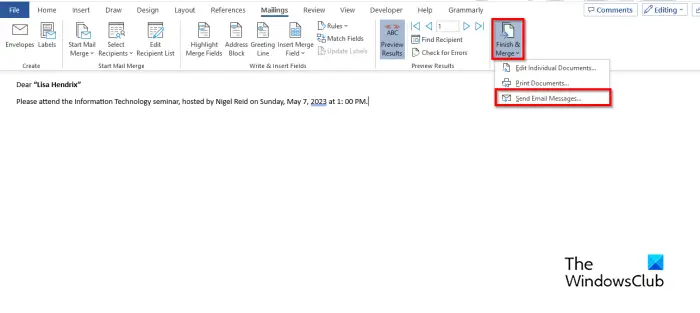
Ngayon i-click ang Tapusin at Pagsamahin button, pagkatapos ay piliin Magpadala ng Mga Mensahe sa Email .
A Pagsamahin sa Email bukas ang dialog box.
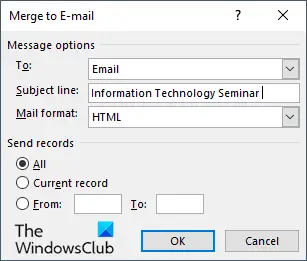
Nasa Mga Pagpipilian sa Mensahe seksyon, pumili Email mula sa To list .
Mag-type ng paksa sa Linya ng Paksa kahon.
Nasa Magpadala ng Mga Tala seksyon, tiyakin na ang Lahat ang opsyon ay pinili, pagkatapos ay i-click Ok .
5] Suriin ang Mail Merge Messages mula sa Outlook
Buksan ang Outlook app.
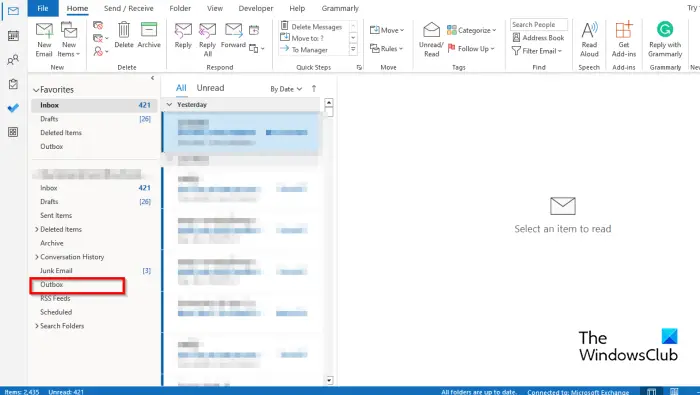
Sa pane sa kaliwa ng interface ng Outlook, i-click ang Outbox folder.
Makikita mo ang mga ipinadalang Mail.
Umaasa kami na naiintindihan mo kung paano Mail Merge mula sa Excel hanggang Outlook.
Ano ang tatlong 3 uri ng Mail Merge?
Ang tampok na Mail Merge ay nangangailangan ng tatlong uri ng mga dokumento, ibig sabihin, ang pangunahing dokumento, kung saan ilalagay ang nilalaman. Ang data source: ang impormasyong gusto mong isama sa mail merge at ang Merge na dokumento.
BASAHIN : Paano magpadala ng maramihang mga mensaheng email sa Outlook gamit ang Mail Merge
Maaari ka bang Mail Merge sa Excel nang walang Word?
Hindi, hindi ka maaaring mag-mail merge sa Excel nang hindi gumagamit ng Microsoft Word. Kailangan mong gumamit ng Microsoft Word upang makagawa ng matagumpay na Mail Merge dahil sa Excel na walang tampok na Mail Merge.
BASAHIN : Paano ayusin ang Lapad ng Column sa Outlook.














