Bilang ang Ang mga troubleshooter na nakabase sa MSDT ay hindi na ginagamit sa malapit na hinaharap, nagpasya ang Microsoft na magpakilala ng bagong hanay ng mga TRoubleshooter sa pamamagitan ng Get Help app. Narito kung paano gamitin o patakbuhin ang Network at Internet Get Help Troubleshooter sa Windows 11 ngayon.
Network at Internet Troubleshooter tumutulong sa iyong ayusin ang iba't ibang isyu na nauugnay sa koneksyon sa internet sa Windows 11. Kapag kailangan mong i-access ang Troubleshooter na ito, maaari kang pumunta sa Mga Setting ng Windows > System > Troubleshoot > Iba pang mga troubleshooter. Katulad nito, maaari mong buksan ang tool na MSDT.exe at hanapin ang Troubleshooter. Gayunpaman, ang mga bagay ay malapit nang magbago sa paparating na build ng Windows 11.
Paano patakbuhin ang Get Help for Network and Internet Troubleshooter sa Windows 11
Upang patakbuhin ang Network at Internet Get Help Troubleshooter sa Windows 11, sundin ang mga hakbang na ito:
- Buksan ang Kumuha ng Help app .
- Maghanap para sa Patakbuhin ang Windows network at troubleshooter ng internet .
- Hanapin ang Oo hindi opsyon.
- I-click ang Oo button kung malulutas ng kasalukuyang solusyon ang iyong problema.
- I-click ang Hindi button kung hindi.
- Panatilihin ang pag-click sa Hindi button hanggang sa malutas nito ang iyong isyu.
Upang magamit ang Get Help app para sa pagpapatakbo ng Network at Internet Troubleshooter sa Windows 11 PC, kailangan mo munang buksan ang Get Help. Para doon, maaari kang maghanap para sa humingi ng tulong sa box para sa paghahanap ng Taskbar at mag-click sa indibidwal na resulta ng paghahanap.
Kapag nabuksan ito, hanapin Patakbuhin ang Windows network at troubleshooter ng internet . Huwag gumamit ng anumang iba pang keyphrase, dahil maaaring hindi ito gumana minsan.
Kung nais mong buksan ito nang direkta, maaari mong i-click ang link na ito sa buksan ang Network at Internet Troubleshooter sa pamamagitan ng Get Help app. Magbubukas ang isang bagong tab, mag-click sa Buksan ang Humingi ng Tulong pindutan.

Kapag ginawa mo iyon, magbubukas ito ng isang panel kung saan ipinapakita nito ang ilang mga solusyon. Sa dulo ng solusyon, makakahanap ka ng tanong na tinatawag na ' Nalutas ba nito ang iyong problema?' kasama ang dalawang pagpipilian - Oo hindi .
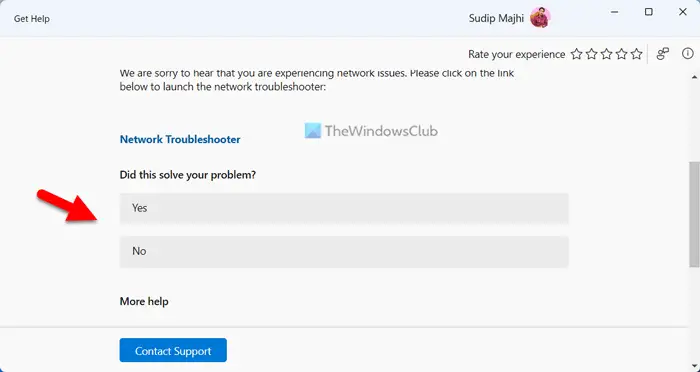
Kung inaayos ng kasalukuyang solusyon ang iyong problema, mag-click sa Oo pindutan. Gayunpaman, kung hindi, mag-click sa Hindi pindutan. Kapag na-click mo ang button na Hindi, magpapakita ang Get Help app ng isa pang solusyon, at magpapatuloy ang proseso.
Para sa iyong impormasyon, kung wala sa mga solusyon ang gumagana, hihilingin sa iyong makipag-ugnayan sa suporta ng Microsoft. Halimbawa, sa kasong ito, hihilingin sa iyo na patakbuhin ang Network Troubleshooter na kasama sa Mga Setting ng Windows. Kung wala itong gagawin, maaari kang mag-click sa button na Hindi, at hihilingin sa iyo na makipag-ugnayan sa Microsoft support team.
Paano ako makakapunta sa Network Properties sa Windows 11?
Upang makapunta sa Network Properties sa Windows 11, kailangan mong buksan ang panel ng Mga Setting ng Windows. Pindutin ang Win+I para buksan ang Mga Setting ng Windows at lumipat sa Network at internet tab sa kaliwang bahagi. Dito mahahanap mo ang lahat ng uri ng network, kabilang ang Wi-Fi, Mga mobile hotspot, Ethernet, atbp. Maaari mong piliin ang uri at makakuha ng higit pang impormasyon nang naaayon.
Paano mo ayusin ang Hindi makakonekta sa network na ito sa Windows 11?
Upang ayusin ang error na ito sa Windows 11, kailangan mo munang patakbuhin ang Network Troubleshooter. Kung hindi ito gumana, kailangan mong manu-manong i-reset ang iyong mga kagustuhan sa network, i-flush ang DNS cache, muling i-install ang driver ng network adapter, palitan ang adapter port (para sa external adapter lang), atbp. Kung wala silang gagawin, kailangan mo para lumipat sa ibang internet source.
Basahin: Ayusin ang mga problema sa koneksyon sa Network at Internet sa Windows.







![Puno na ang storage ng browser para sa Mega [Fixed]](https://prankmike.com/img/browsers/AB/your-in-browser-storage-for-mega-is-full-fixed-1.png)






![Ang Outlook 365 ay kumikislap at kumikislap [Naayos]](https://prankmike.com/img/outlook/9E/outlook-365-flickering-and-flashing-fixed-1.jpg)
