Ipapakita sa iyo ng post na ito paano magdagdag o mag-alis ng mga app sa Sidebar sa Microsoft Edge . Ang Sidebar ay isang panel sa kanang bahagi ng Edge browser na nagbibigay-daan sa iyong mabilis na ma-access ang maraming tool habang patuloy kang nagba-browse sa internet. Hinahayaan ka rin nitong i-access ang mga productivity app para mag-multitask habang nananatili sa iyong workflow. Bilang default, maaari mong i-access ang Search, Tools, Games, Microsoft 365, at Outlook app. Pero kung gusto mo i-customize ang Edge Sidebar at may mas kaunti o higit pang mga app sa panel, maaari mong sundin ang mga pamamaraan na iminungkahi sa post na ito.

Paano magdagdag o mag-alis ng Microsoft Edge Sidebar apps
Upang magdagdag o mag-alis ng Sidebar apps sa Microsoft Edge, buksan ang Edge browser at mag-click sa Dagdag pa (+) icon sa ibaba ng Sidebar.
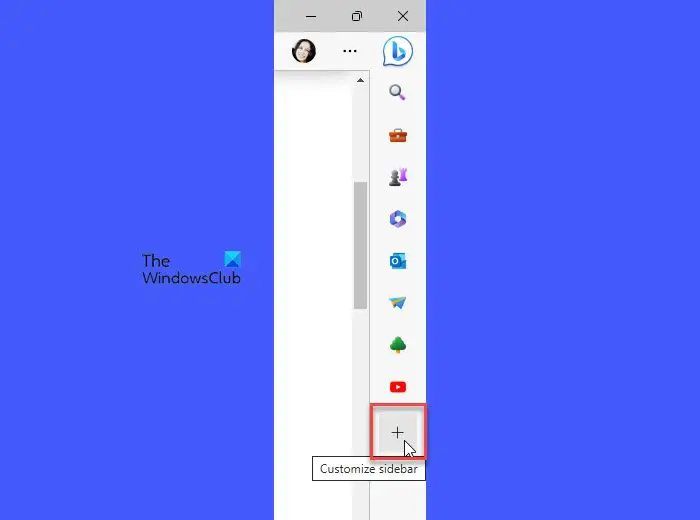
Mag-scroll pababa sa Pamahalaan seksyon. Makikita mo ang lahat ng apps na nakalista sa ilalim ng Mga app seksyon.
hindi nahanap ang windows 10 boot device
Ang bawat app ay magkakaroon ng a toggle button sa tabi ng pangalan nito. Gamitin ang button na ito upang magdagdag o mag-alis ng isang partikular na app.
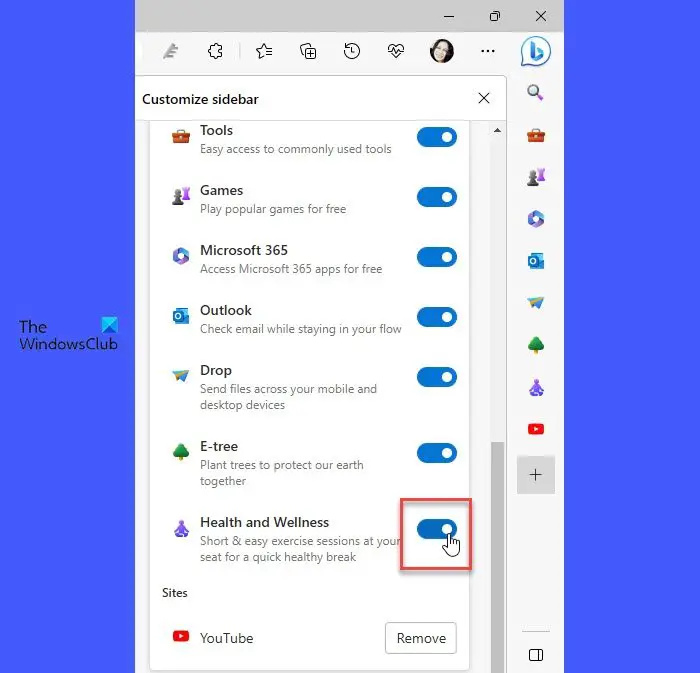
Halimbawa, upang idagdag ang Kalusugan at Kaayusan app, mag-click sa kanang bahagi ng toggle button sa tabi ng pangalan ng app. Katulad nito, upang alisin ang app, mag-click sa kaliwang bahagi ng toggle button. Makikita mo ang mga pagbabago sa Sidebar sa real time.
Maaari mo ring itago ang isang app mula sa Sidebar gamit ang right-click na menu. Mag-right-click sa icon ng app. May lalabas na menu. Piliin ang Itago mula sa sidebar opsyon.
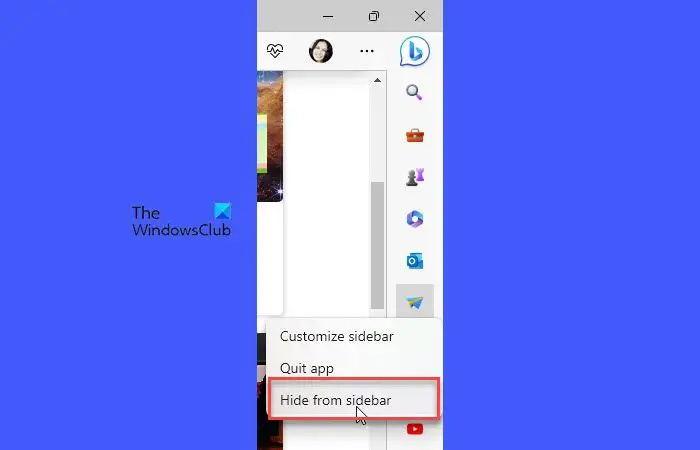
Magdagdag o Mag-alis ng mga app mula sa Sidebar gamit ang Mga Setting ng Edge
Maaari mo ring i-customize ang Sidebar at magdagdag o mag-alis ng mga app mula dito sa pamamagitan ng pahina ng Mga Setting ng Edge.
Mag-click sa Mga setting at higit pa icon (tatlong tuldok) at piliin Mga setting mula sa menu na lilitaw. Pagkatapos ay mag-click sa Sidebar sa kaliwang panel.
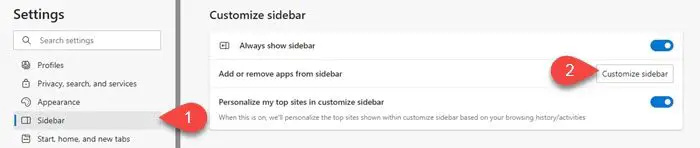
Sa ilalim ng seksyong I-customize ang sidebar, mag-click sa I-customize ang sidebar button sa tabi ng Magdagdag o mag-alis ng mga app mula sa sidebar opsyon. May lalabas na panel sa kanan. Gamitin ang mga toggle button para magdagdag o mag-alis ng mga app.
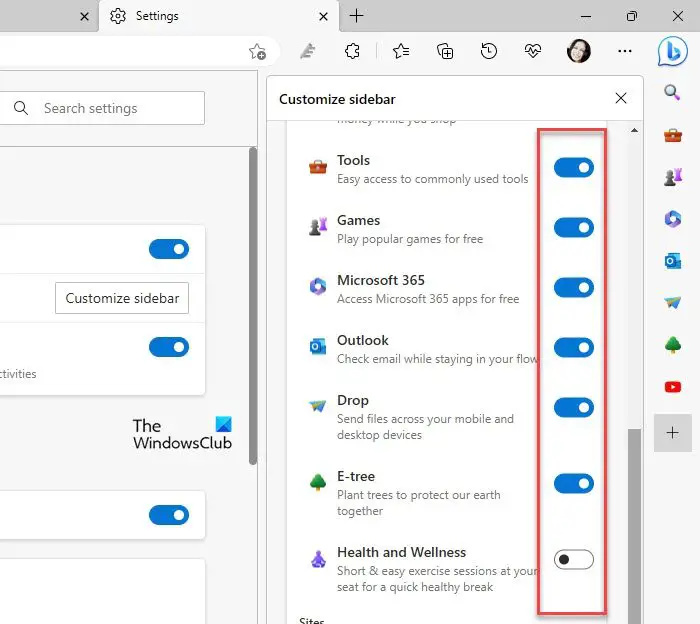
Umaasa ako na mahanap mo itong kapaki-pakinabang.
Basahin: Paano Paganahin at Gamitin ang Office Sidebar sa Microsoft Edge .
Paano ko iko-customize ang sidebar sa Edge?
Mag-click sa plus icon sa ibaba ng Sidebar. May lalabas na panel. Mag-scroll pababa sa Pamahalaan > Mga App . Gamitin ang toggle button sa tabi ng mga pangalan ng app upang ipakita o itago ang mga ito sa Sidebar. Bilang kahalili, maaari mong pindutin ang Alt+F at pumunta sa Mga Setting > Sidebar > I-customize ang sidebar upang ma-access ang panel ng I-customize ang sidebar.
Paano ko aalisin ang isang app mula sa Microsoft Edge?
Para mag-alis ng app, i-right click sa icon ng app sa Edge sidebar at piliin Itago mula sa sidebar opsyon. Magagawa mo rin ito sa pamamagitan ng pag-access sa I-customize ang sidebar panel. Mag-click sa plus icon sa ibaba ng Sidebar at mag-scroll pababa nang kaunti sa panel na lalabas. Makakakita ka ng serye ng mga toggle button sa tabi ng mga pangalan ng app. Gamitin ang mga button na ito para alisin ang mga app.
Basahin ang Susunod: Ipinaliwanag ng Microsoft Edge Bar, Edge Sidebar, at Edge Office Bar .















