Mga gumagamit na gustong magdagdag ng hyperlink sa kanilang Microsoft Excel spreadsheet magagawa ito nang medyo madali. Mayroong higit sa isang paraan upang magdagdag ng hyperlink sa isang spreadsheet, at ipapaliwanag namin kung paano ito gagawin sa post na ito.

Paano magdagdag ng mga Hyperlink sa Excel sheet
Kung gusto mong magdagdag ng mga hyperlink sa iyong Excel sheet, maaari mong sundin ang alinman sa tatlong pamamaraang ito upang makamit ang pareho:
windows 10 iso nang walang media tool sa paglikha ng
- I-type o i-paste ang kaukulang URL
- Magdagdag ng mga hyperlink gamit ang tampok na Link
- Gamitin ang HYPERLINK Function
I-type o i-paste ang kaukulang URL upang magdagdag ng mga Hyperlink sa Excel
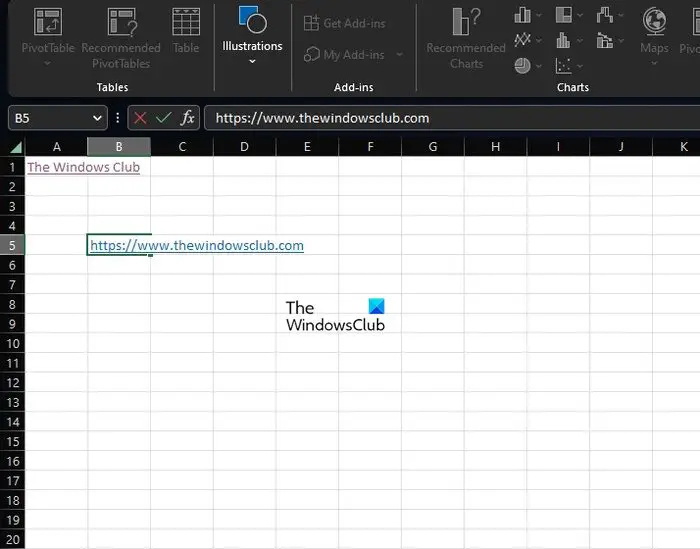
Mula sa aming pananaw, ang pinakamadaling paraan upang magdagdag ng mga hyperlink sa isang dokumento ng Excel ay i-paste o i-type ang URL sa nauugnay na cell. Inaasahan namin na ito ang opsyon na gagamitin ng karamihan sa mga user dahil ito ay diretso sa punto at maaaring gawin sa loob lamang ng ilang segundo.
- Upang gawin ito, mangyaring kopyahin ang URL mula sa pinagmulan kung kinakailangan.
- Pagkatapos nito, mag-click sa loob ng cell kung saan kailangan ang hyperlink.
- Susunod, dapat mong i-paste ang link sa cell, pagkatapos ay pindutin ang Enter key.
- Bilang kahalili, maaari mong i-type ang URL sa kabuuan nito kung hindi isang opsyon ang pag-paste.
- Piliin ang Enter key kapag natapos mo na ang gawain.
Basahin: Paano lumikha ng isang Hyperlink para sa isang umiiral na file sa Excel
Magdagdag ng mga hyperlink ng Excel gamit ang tampok na Link
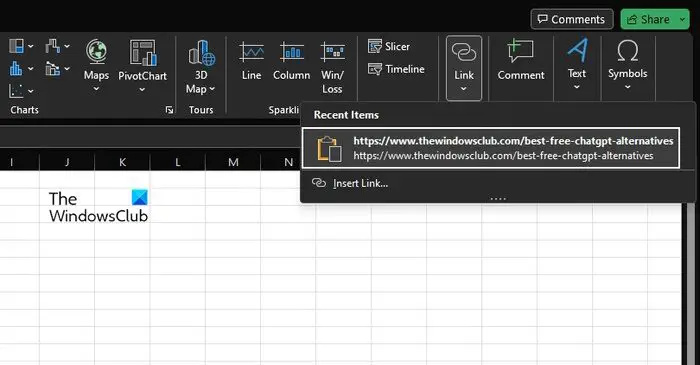
Ang isa pang pagpipilian ay ang paggamit ng tampok na Link, at malamang na hindi mo pa ito naririnig hanggang ngayon, kaya pag-usapan natin kung ano ito at kung paano ito gamitin upang magdagdag ng mga hyperlink sa isang sheet.
- Piliin ang cell kung saan mo gustong idagdag ang hyperlink.
- I-click ang tab na Insert, pagkatapos ay piliin ang Link mula sa Ribbon.
- Mula sa dropdown na menu, mag-click sa link kung nakopya mo na ito para i-paste ito sa cell.
- O, maaari kang mag-click sa Insert Link, pagkatapos ay i-paste o i-type ang URL sa may-katuturang kahon.
- I-tap ang Enter key para idagdag ito sa napiling cell.
Basahin: Paano madali Hanapin at Alisin ang mga Hyperlink sa Excel
rzctray.exe
Gamitin ang HYPERLINK Function sa Excel
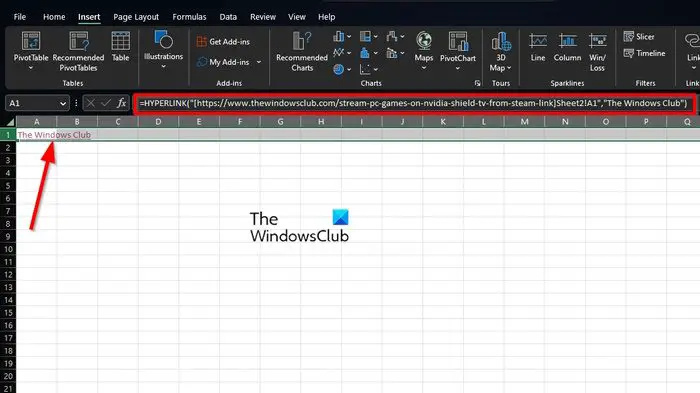
Ang mayroon tayo dito ngayon ay ang panghuling paraan upang magdagdag ng mga hyperlink sa isang Excel sheet. Karamihan sa mga tao ay hindi kailanman isaalang-alang ang paggamit ng HYPERLINK function, ngunit ito ay naroroon kapag kinakailangan.
Ang HYPERLINK function sa Excel nagbabalik ng hyperlink mula sa isang ibinigay na patutunguhan at teksto ng link. Magagamit mo ito upang lumikha ng naki-click na hyperlink na may formula. Bago tayo makapagsimula rito, pakitandaan na ang isang formula at syntax ay kinakailangan dito para gumana nang tama ang HYPERLINK function.
Kaya, ang formula ay dapat na HYPERLINK(lokasyon, teksto). Ang unang argumento ay kinakailangan sa lahat ng oras at dapat maglaman ng buong path at pangalan ng file. Pagdating sa pangalawang argumento, kung gayon, maaari kang magpasok ng cell reference o text sa mga quote upang ipakita ang friendly na data ng text para sa hyperlink.
Tingnan natin ang isang halimbawa:
Kung gusto mong i-link ang cell A1 sa Sheet2 mula sa loob ng workbook na kasalukuyan mong ginagamit, pagkatapos ay gamitin ang sumusunod na formula kasama ang display text, Ang Windows Club:
=HYPERLINK("[https://www.thewindowsclub.com]Sheet2!A1","The Windows Club")Maaari kang gumawa ng mga may-katuturang pagbabago kung saan kinakailangan upang mas maging angkop sa iyong trabaho. Ngunit makatitiyak, lahat ay gumagana nang naaayon, kaya bigyan ito ng pagsubok bago ito gamitin sa totoong mundo.
Basahin : Paano baguhin ang mga Hyperlink sa Excel, Word at PowerPoint
Bakit hindi naki-click ang aking link sa Excel?
Upang gumawa ng link na naki-click na teksto sa Excel, magsimula sa pamamagitan ng pag-double click sa nauugnay na cell, pagkatapos ay pindutin ang F2 key upang pumunta sa Edit Mode. Mag-navigate sa dulo ng URL at pindutin kaagad ang Space key. Kaagad na iko-convert ng Excel ang isang text string sa isang naki-click na hyperlink.
gumamit ng gopro bilang security camera
Basahin: Ang mga hyperlink ng Microsoft Word o Excel ay mabagal na buksan .















