Ang Microsoft Outlook ay isang sistema ng pamamahala ng personal na impormasyon na binuo ng Microsoft na nagpapahintulot sa mga user na magpadala at tumanggap ng mga mensaheng email, pamahalaan ang kanilang mga kalendaryo, mag-imbak ng mga pangalan at numero ng mga contact, subaybayan ang mga gawain, at lumikha ng mga tala. Mga Tala sa Outlook ay mga electronic sticky notes. Ginagamit ang mga ito upang magtala ng mga ideya, tanong, at paalala at maaaring maging maginhawa para sa pag-save ng impormasyon. Maaaring iwan ng mga user ng Outlook ang Mga Tala sa screen.
Paano lumikha ng Mga Tala sa Outlook
Sundin ang mga hakbang sa ibaba upang lumikha ng Mga Tala sa Outlook:
- Ilunsad ang Outlook.
- I-click ang button na Higit pang app sa navigation pane, pagkatapos ay piliin ang Mga Tala.
- I-click ang button na Bagong Tala.
- I-type ang impormasyon na gusto mong idagdag sa mga tala.
- Pagkatapos ay mag-click sa labas ng mga tala.
- Isang Icon ng tala ang lalabas sa katawan.
Ilunsad Outlook .

Sa navigation pane sa kaliwa ng interface ng Outlook, i-click ang Higit pang app button, pagkatapos ay piliin Mga Tala .
Lalabas ang Notes app sa navigation pane.
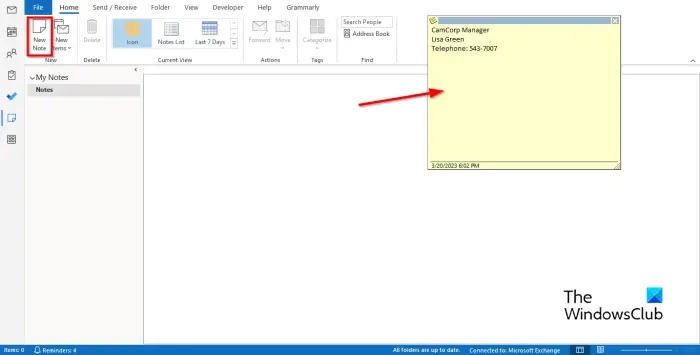
Upang gumawa ng tala, i-click ang Bagong Tala pindutan sa Bago pangkat.
May lalabas na electronic sticky note sa screen.
libreng ssh client para sa windows 10
I-type ang impormasyon na gusto mong idagdag sa mga tala.
Pagkatapos ay mag-click sa labas ng mga tala.
disney plus error code 43
May lalabas na Icon ng tala sa katawan, kung saan maaari mong i-double click kung gusto mong i-edit ang tala.
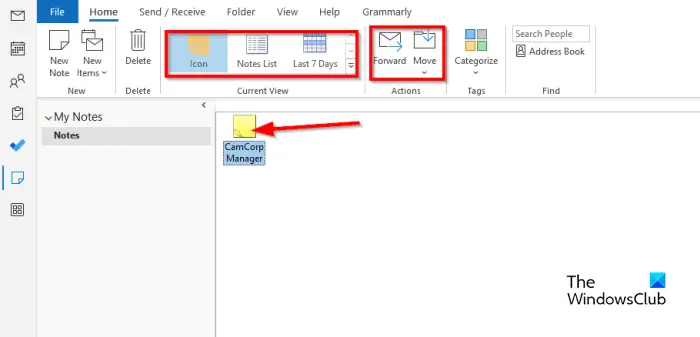
Maaari mong baguhin ang view ng tala sa katawan sa pamamagitan ng pagpili ng alinman sa mga view sa Kasalukuyang tanawin gallery.
Maaari mong ipasa ang tala sa isang tatanggap sa pamamagitan ng pagpili sa tala, pagkatapos ay pag-click sa Pasulong pindutan.
Kung gusto mong ilipat ang mga tala sa isang partikular na folder, piliin ang tala, pagkatapos ay i-click ang Ilipat button at pumili ng folder.
Kung gusto mong tanggalin ang tala, piliin ang tala, pagkatapos ay i-click ang Tanggalin pindutan. Ang tala ay tinanggal.
Umaasa kaming naiintindihan mo kung paano gumawa ng mga tala sa Outlook.
Paano lumikha ng mga malagkit na tala sa Outlook.com?
Upang lumikha ng mga malagkit na tala sa Outlook sa Web, mag-sign in sa Outlook.com at g
Pumunta sa folder ng Mga Tala. Mag-click sa Bagong Tala para gumawa ng bagong sticky note.
Paano ko iko-customize ang aking Mga Tala sa Outlook?
- I-click ang button na Higit pang app sa navigation pane, pagkatapos ay piliin ang Tandaan.
- Piliin ang Tandaan, pagkatapos ay i-click ang button na Kategorya sa pangkat ng Mga Tag.
- Para sa anumang kategorya na iyong pinili, ang kulay ng tala ay magbabago.
- Kung gusto mong palitan ang pangalan ng kategorya o baguhin ang kulay nito, i-click ang button na Kategorya, pagkatapos ay i-click ang Lahat ng kategorya mula sa menu.
- Bubuksan nito ang dialog box ng Color Category.
- Palitan ang pangalan ng Kategorya sa pamamagitan ng pag-click sa pindutang Palitan ang Pangalan.
- Maaari mong baguhin ang kulay sa pamamagitan ng pag-click sa pindutan ng Kulay at pagpili ng isang kulay.
- Pagkatapos ay i-click ang OK.
BASAHIN : Paano bawasan ang laki ng malaking Outlook OST file
Paano ko aayusin ang Mga Tala sa Outlook?
- Buksan ang Notes app.
- I-click ang More button sa Kasalukuyang View gallery.
- I-click ang Pamahalaan ang mga view.
- Magbubukas ang isang dialog box na Pamahalaan ang Lahat ng mga view.
- I-click ang pindutang Baguhin.
- Isang Advance View Settings: Icon dialog box ay magbubukas.
- I-click ang Iba pang Mga Setting.
- Magbubukas ang isang dialog box ng view ng Format Icon.
- Maaari mong baguhin ang uri ng view sa Malaking icon, Maliit na icon, at listahan ng icon.
- Maaari mo ring baguhin ang paglalagay ng Icon ng mga tala, pagkatapos ay i-click ang Ok para sa lahat ng mga kahon.
- Kung gusto mong maglagay ng tala sa ibang posisyon sa katawan, gamitin ang iyong mouse upang hawakan ang tala at i-drag ito sa posisyon kung saan mo ito gusto.
BASAHIN : Paano bawasan ang laki ng mga naka-attach na Larawan sa Outlook.













